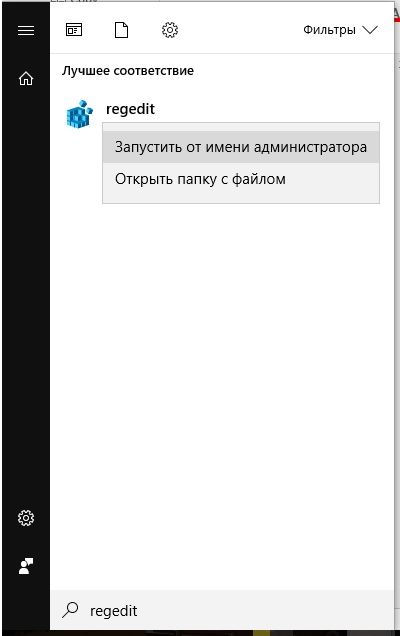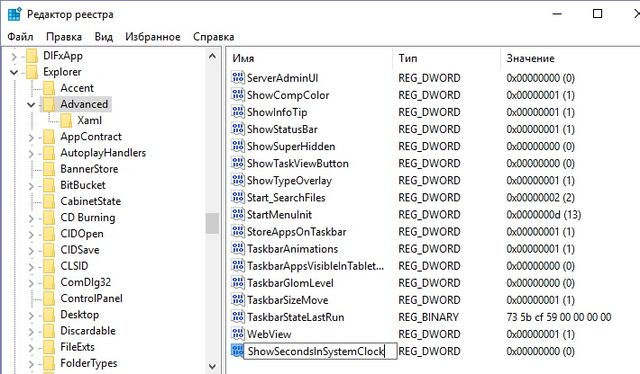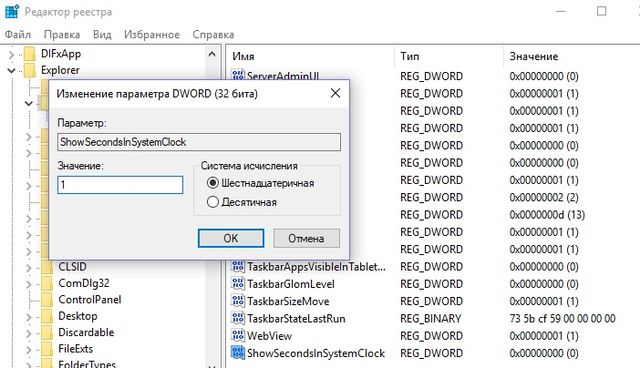- Отобразить секунды в часах на панели задач Windows 10
- Как отобразить время с секундами в панели задач Windows 10?
- Как добавить секунды на время в панели задач Windows 10
- Как в Windows 10 сделать, чтобы часы в трее показывали секунды
- 3 полезных трюка с часами в Windows 10
- Выводим день недели
- Часы в разных часовых поясах
- Возвращаем аналоговые часы со стрелками
- Загрузить приложение
- Вернуть классику — гаджет для Рабочего стола
- Каким способом включить отображение секунд на часах в трее Windows 10
- Редактор реестра
- Командная строка
Отобразить секунды в часах на панели задач Windows 10
По умолчанию на панели задач вы можете увидеть дату и время, время показывается без секунд. В сегодняшней статье рассмотрим как добавить секунды в часы на панели задач.
Чтобы выполнить данную инструкцию, пользователь под которым вы вошли в систему должен обладать правами администратора. В графическом интерфейсе пока нет возможности добавлять секунды, будем делать это в редакторе реестра. Перед изменением в реестре желательно создать точку для восстановления системы.
1.Открываем редактор реестра, в строке поиска пишем команду regedit и нажимаем Enter (также можно нажать клавиши Win+R и в появившемся окне введите команду regedit, после чего нажмите Enter);
2. В левой колонке нужно перейти к разделу HKEY_CURRENT_USER \ Software \ Microsoft \ Windows \ CurrentVersion \ Explorer \ Advanced. После выбора в левой колонке раздела Advanced в правой колонке поищите параметр ShowSecondsInSystemClock. Если он есть – переходите к следующему пункту, если нет – нужно его создать. Нажимаем на Advanced правой клавишей мыши и выбираем “Создать” => Параметр DWORD (32 бита).
Назовите параметр ShowSecondsInSystemClock
3. Теперь с помощью двойного щелчка левой клавиши мыши откройте параметр ShowSecondsInSystemClock. В поле значение поставьте цифру 1 и нажмите “ОК” – это отобразит секунды в часах на панели задач.
Если в поле значение поставить цифру 0 и нажать “ОК” – это уберет секунды в часах на панели задач.
После внесения изменений нужно закрыть редактор реестра и перезагрузить компьютер, чтобы изменения вступили в силу. Также вместо перезагрузки можно просто перезапустить проводник, для этого нажимаем на панель задач правой клавишей мыши и выбираем «Диспетчер задач». В открывшемся окне нажимаем «Подробнее».
Во вкладке «Процессы» находим «Проводник» и нажимаем на него правой клавишей мыши, выбираем из контекстного меню «Перезапустить». Потом закрываем диспетчер задач. После перезапуска проводника изменения, которые вы внесли в реестр, будут отображены на панели задач.
Теперь на панели задач в часах будут отображаться секунды. На сегодня всё, если есть дополнения или вы знаете другие способы – пишите комментарии! Удачи Вам 🙂
Как отобразить время с секундами в панели задач Windows 10?
А вы знали, что время в панели задач Windows может отображать секунды, а не только часы и минуты?
Вероятно, вы знаете, что можно щелкнуть на время в правом нижем углу панели задач, в результате чего будет открыт календарь, а также полное время: час, минута и секунда. Если вы часто используете секунды для подсчета короткого промежутка времени, и уже надоело нажимать на календарь, тогда мы расскажем, как вы можете отобразить время с секундами в панели задач Windows 10.
Обратите внимание: этот метод работает только в Windows 10.
Как добавить секунды на время в панели задач Windows 10
Начинаем с запуска редактора реестра. Для этого откройте меню «Пуск» и введите regedit в меню поиска. Дальше нажмите правой кнопкой мыши на соответствующее приложение, и выберите «Запуск от имени администратора». Откроется новое окно, которое называется «Редактор реестра».
Дальше следует внимательно выполнять действия, потому что редактор реестра может нарушить работу компьютера.
Используйте меню слева, чтобы перейти в следующий раздел:
Щелкните правой кнопкой мыши папку «Advanced» в левой боковой панели. Выберите «Создать» -> «DWORD» (32-бита)». Введите следующее название:
Затем дважды щелкните на новое значение в правой панели. В поле «Значение» введите 1. Нажмите «ОК», чтобы сохранить изменения. Теперь вы можете закрыть редактор реестра.
Чтобы изменения вступили в силу, вам необходимо выйти из системы и заново войти в свою учетную запись. Иными словами, просто перезагрузите компьютер.
После перезагрузки вы увидите секунды в часах на панели задач Windows 10.
Если вы решите убрать секунды с часов на панели задач Windows 10, тогда снова перейдите в редактор реестра и папку «Advanced», после чего удалите созданный раннее файл, или установите значение 0.
Готово! А зачем вам нужно знать точное время, вплоть до секунд? Возможно, вы знаете другой способы добавить секунды в часах на панели задач Windows 10? Напишите в комментариях ниже. Нам интересно будет почитать ваше мнение.
Как в Windows 10 сделать, чтобы часы в трее показывали секунды
Р азместив часы в системном трее Windows, разработчики ограничились показом часов и минут, но вы можете сделать так, что помимо них в трее также будут отображаться ещё и секунды . Для чего это может понадобиться, решать вам, возможно, вы захотите отслеживать точное время выполнения каких-то действий, здесь же мы покажем, как этот трюк реализовать. Включить «секундомер» можно с помощью простой подстройки системного реестра.
Командой regedit в окошке «Выполнить» откройте редактор реестра и разверните в левой колонке следующую ветку:
Воспользовавшись контекстным меню, создайте в последнем подразделе новый 32-битный параметр типа DWORD , назовите его ShowSecondsInSystemClock.
А в качестве его значения установите 1.
Вот и все дела, можете закрыть редактор реестра, больше он вам не понадобится. Теперь, чтобы увидеть результат, перезапустите Проводник или перезайдите в систему.
Формат времени в трее будет изменён и рядом с минутами вы увидите ещё и секунды. Если вдруг впоследствии вы захотите вернуть настройки к исходному формату, удалите параметр ShowSecondsInSystemClock или измените его значение на 0, не забыв после этого перезапустить графическую оболочку Windows.
3 полезных трюка с часами в Windows 10
Казалось бы, нет ничего более постоянного, чем часы в трее Windows. Они появились еще в версии 3.1 и почти не меняются уже больше 20 лет. Узнайте, как легко можно улучшить часы в Windows 10 и даже вернуть аналоговые со стрелками.
Выводим день недели
Выводить день недели может любой смартфон «из коробки», но вот компьютерам под управлением Windows в этом придется помочь. Нажмите Win+X и выберите Панель управления. Если там нет этого пункта, то поищите приложение в меню Пуск.
В разделе Часы и регион выбираем пункт Изменение форматов…
Отрегулируйте формат короткой даты через Дополнительные параметры.
Для отображения краткой формы дня недели используйте ddd.
Теперь в трее часы будут выглядеть так.
Часы в разных часовых поясах
Этот совет поможет тем, кто общается с клиентами и друзьями, живущими в других часовых поясах. На часах нажмите правую клавишу мыши и выберите Настройка даты и времени.
Выбираем в Сопутствующих параметрах пункт Часы для различных часовых поясов.
Указываем нужные дополнительные пояса.
Теперь часы в трее будут показывать время сразу в трех часовых поясах.
Эта настройка меняет и вид Календаря.
Возвращаем аналоговые часы со стрелками
Чтобы в Windows 10 вернуть привычный циферблат со стрелками, есть два способа.
Загрузить приложение
Скачать аналоговый циферблат можно в Microsoft Store. Их там много. Например, виджет Nightstand Analog Clock подойдет для темной темы оформления.
Размер окна виджета можно подогнать по месту и разместить рядом с треем.
Вернуть классику — гаджет для Рабочего стола
Несмотря на то, что разработчики Windows отказались от гаджетов на Рабочем столе, остаются энтузиасты, развивающие это направление. Например, на официальном сайте программы 8gadgetpack можно скачать целый набор таких мини программ.
После установки этого бесплатного приложения у вас будет полноценная панель с гаджетами.
Часы, погода, заметки, календари и еще три страницы подобных полезностей.
Каким способом включить отображение секунд на часах в трее Windows 10
Включить секунды на часах в Windows 10 можно. Делается это без сторонних утилит, однако такая функция в графическом интерфейсе операционной системы отсутствует. Единственное, что для этого нужно, привилегии администратора. Процесс заключается в изменении значения ключа (записи) системного реестра всеми доступными средствами.
Решить проблему можно двумя способами, однако их результат будет аналогичным.
Редактор реестра
1. Запустите редактор системного реестра, например, командой « regedit ».
Её можно запустить в поисковой строке либо в окне «Выполнить».
2. Разверните ветку HKEY_CURRENT_USER, в ней хранится вся конфигурация текущего пользователя.
4. В ветке «Advanced» создайте новую запись «Параметр DWORD (32 бита)» через контекстное меню либо пункт главного меню «Файл».
5. Назовите его « ShowSecondsInSystemClock ».
6. Откройте окно редактирования переменной двойным кликом либо через контекстное меню записи.
7. Укажите значение ключа, равным единице.
8. Запустите Диспетчер задач.
9. Перезапустите через него задачу «Проводник».
При этом картинка на дисплее может на долю секунды исчезнуть, а затем обратно появится графическая оболочка.
Только после этого отобразятся секунды на часах в трее Виндовс 10.
Чтобы обратно отключить секунды, параметр можно удалить либо изменить его значение на ноль и обязательно перезапустить графическую оболочку через Диспетчер задач. Вместо перезапуска Проводника можете выйти из учетной записи и авторизоваться в системе заново.
Облегчить задачу поможет reg-файл, который можете скачать по ссылке. Запустите его и разрешите выполнение изменений в системном реестре для автоматического создания ключа «ShowSecondsInSystemClock» со значением 1 для включения отображения секунд. Чтобы их отключить, запустите этот reg-файл. Он изменит значение параметра на 0.
Командная строка
Второй способ — задействование на компьютере командной строки. Для новичков может показаться трудным, но лишь на первый взгляд. Тем более есть возможность сделать всё двойным кликом мыши.
1. Запустите командную строку от имени администратора.
2. Выполните в ней команду: REG ADD «HKCU\Software\Microsoft\Windows\CurrentVersion\Explorer\Advanced» /V ShowSecondsInSystemClock /T REG_DWORD /D 1 /F — по указанному пути появится нужная запись со значением «1».
3. Затем перезапустите Проводник.
Для получения обратного эффекта нужно выполнить аналогичные действия в том же порядке, но единицу в команде заменить на ноль.