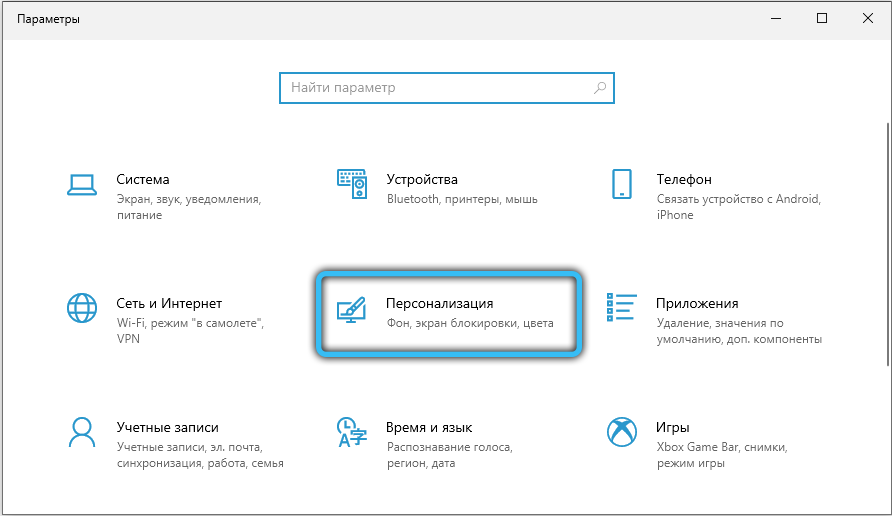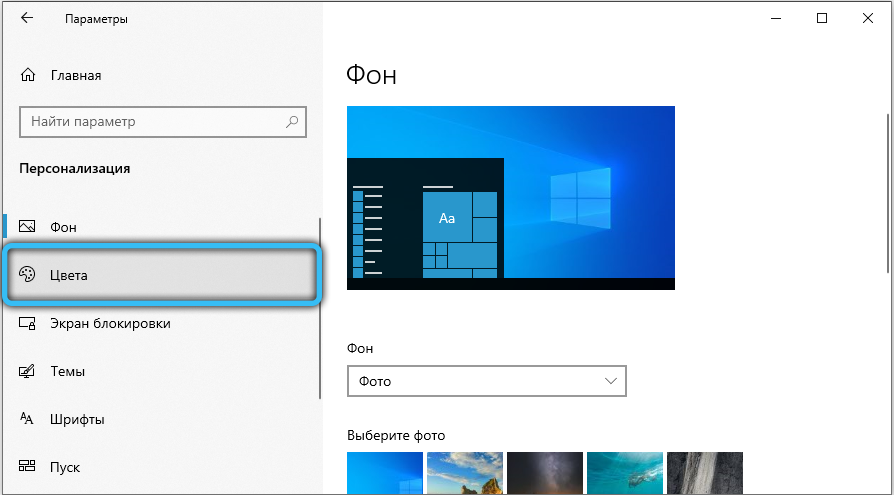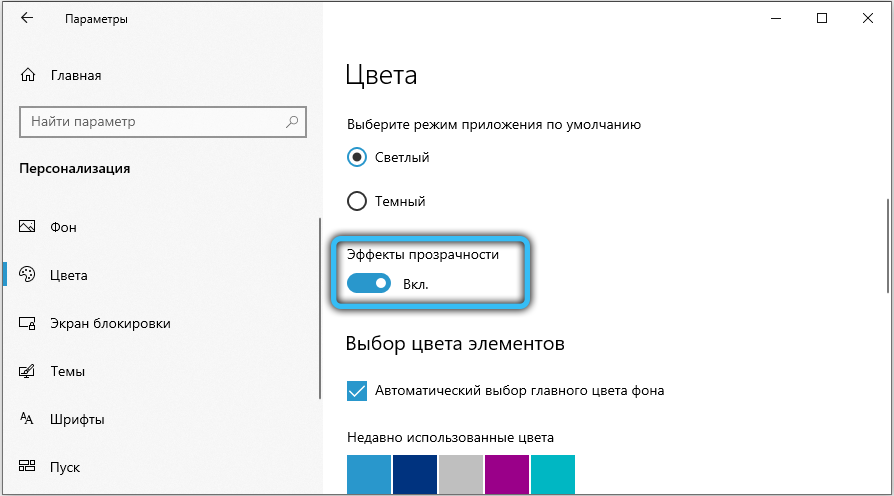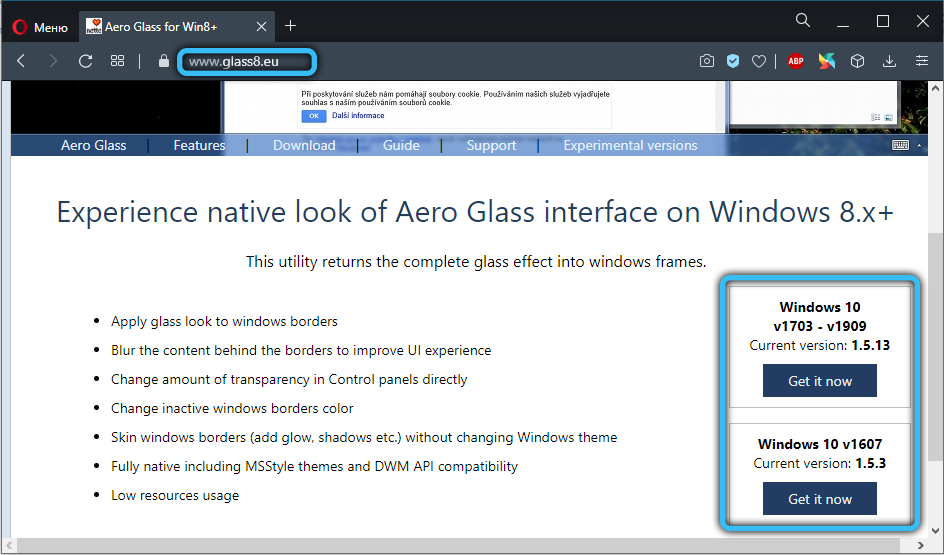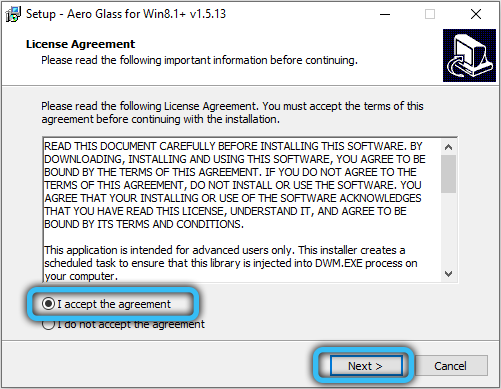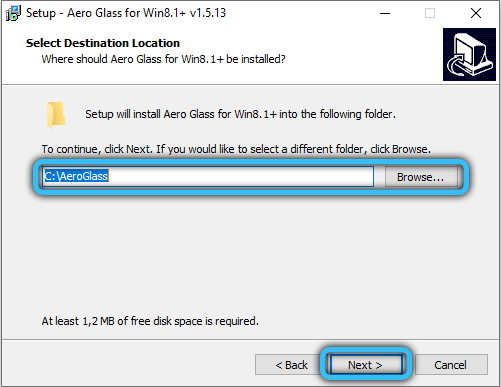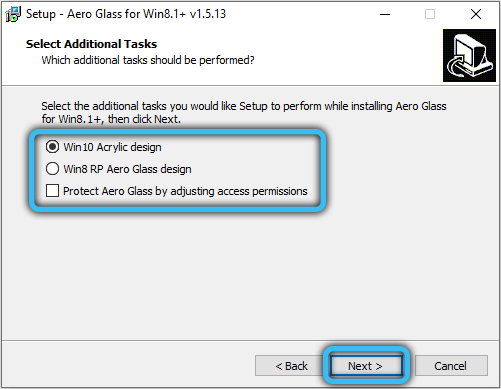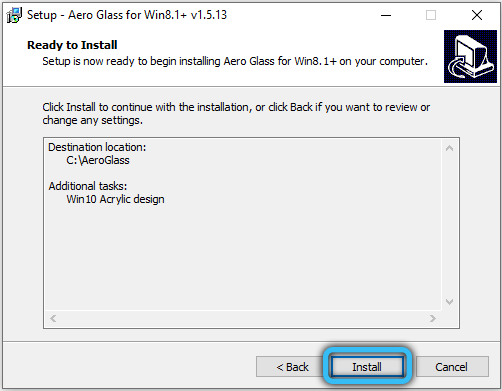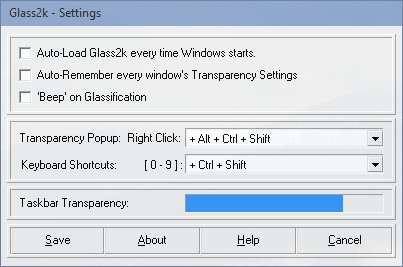- Создаём прозрачное меню Пуск в Windows 10
- как изменить внешний вид меню пуск
- как сделать меню пуск прозрачным
- Использование эффекта прозрачности в системе Windows 10
- Как сделать меню «Пуск» и панель задач прозрачными
- Увеличение уровня прозрачности панели задач
- Настройка прозрачности окон
- Glass2K — прозрачность для меню Пуск и панели задач Windows 10
- Как повысить прозрачность меню Пуск и панель задач в Windows 10
- Контроль прозрачности путем Редактирование раздела реестра
- Повышение прозрачности меню Пуск
- Повышение прозрачности панели задач
Создаём прозрачное меню Пуск в Windows 10
Есть такая фишка в операционной системе Виндовс 10: возможность создания прозрачного меню пуск. Создаётся всё это чудо средствами самой системы — так что никаких сложных регулировок и закачек стороннего софта: легко и чистенько.
Несколько кликов по кнопочкам и — готово! Если передумаете пользоваться подобной дизайнерской фишкой, то все эксперименты легко аннулировать ! вернуть в исходное состояние.
В общем, как бы то ни было — работа с настройками ОС полезна в плане изучения личного программного обеспечения.
как изменить внешний вид меню пуск
Нынешняя работа будет вестись в разделе «Персонализация». Откроем…
В разделе отыщем опцию «Цвета» …кликаем… и там… (как на скрине ниже — обведено) «Вкл» ючаем прозрачность.
Теперь откроем интерпретатор «Выполнить» кнопки Win+R и впишем команду — (можно копировать)
Всё это нужно выполнить, чтобы открыть Реестр системы виндовс.
Подробнее об интерпретаторе «Выполнить» читать здесь… полная подборка команд!
7 полезных программ для оптимальной работы Виндовс.
Откроется панель реестра системы…
вернуться к оглавлению ↑
как сделать меню пуск прозрачным
Теперь внимание: в правом окошке нужно кликать на соответствующие имена реестра… тюкнув… откроется её внутренняя подпапка …и так далее…
То есть нужно пройтись по такому пути: (ещё называют: идти по ветке реестра).
Далее в Personalize — отыскиваем параметр EnableTransparency — в этом параметре следует изменить его значение:
…с 1 на 0 ( единицу на ноль). Скриншот выше.
…не забываем кликнуть «ОК».
в некоторых системных настройках (к примеру, BIOS) «единица» и «ноль» могут быть обозначены как enabled или disabled . Не путайтесь!
Прозрачность меню Пуск активирована.
Всё просто, доступно и легко… и равно точно так же элементарно выполняется откат назад… Т.е всего-то и нужно поменять 0 на 1. …и делоф-то…
. И конечно же, читайте статьи сайта: делюсь горьким опытом, для вашего сладкого благополучия))
Использование эффекта прозрачности в системе Windows 10
Операционная система Windows 10 обладает параметрами для настройки прозрачности окон. Обычно эффект активирован по умолчанию, его можно заметить в меню «Пуск», центре уведомлений, на границах окон приложений и на панели задач.
Рассказываем, как включить либо выключить прозрачность в Windows 10.
Как сделать меню «Пуск» и панель задач прозрачными
При помощи компактного и удобного приложения для регуляции системных настроек, добавленного в новой операционной системе Windows 10 – можно в несколько кликов сделать панель задач прозрачной или применить такой спецэффект к меню «Пуск».
Windows не предлагает разнообразия настроек данной функции, так что без установки стороннего софта придётся довольствоваться тем, что предлагает система. Если используется стандартный графический драйвер видеокарты («Базовый видеоадаптер» в списке Диспетчера устройств), то не удастся использовать данную специальную возможность. Проверьте наличие установленного и обновленного драйвера в системе перед применением инструкций из руководства.
Для настройки эффекта прозрачности перейдите в «Параметры Windows», используя сочетание клавиш Win + I. Также можно попасть в данный раздел через меню «Пуск», щёлкнув по кнопке с иконкой шестерёнки. Теперь необходимо воспользоваться простым алгоритмом действий:
- Выберите в списке пункт «Персонализация».
- Щёлкните по категории «Цвета» в левой части окна, затем активируйте/деактивируйте параметр «Эффекты прозрачности».
- Теперь отдельные окна и панели станут немного прозрачными. Интенсивность спецэффекта изменить встроенными средствами ОС не получится, поэтому для реализации такого желания придётся воспользоваться сторонним программным обеспечением.
Аналогичный результат приносит смена опции через «Редактор реестра»:
- Воспользуйтесь комбинацией «Win + R» для вызова служебного окна вызова программ.
- Введите запрос «regedit.exe» и щёлкните ОК.
- С помощью левой панели совершите навигацию по реестровым каталогам:
HKEY_CURRENT_USER -> Software -> Microsoft -> Windows -> CurrentVersion -> Themes -> Personalize. - Измените значение опции «EnableTransparency» на 0, чтобы отключить прозрачность, либо на 1 для включения.
- Сохраните изменения, щёлкнув по кнопке ОК и нажав на клавишу F5.
Данную процедуру можно упростить, если создать пакетный файл с расширением .bat и записать в него определённую последовательность команд. Создайте в удобном для вас месте текстовый документ и откройте его, здесь необходимо вставить первый либо второй скрипт, в зависимости от желаемого эффекта.
Вставьте в содержание документа следующий текст, чтобы убрать прозрачность окон и панелей в системе Windows:
Reg Add «HKCU\\SOFTWARE\\Microsoft\\Windows\\CurrentVersion\\Themes\\Personalize» /v EnableTransparency /t REG_DWORD /d 0 /f.
taskkill /f /im explorer.exe
start explorer.exe
Для применения эффекта нужно создать .bat файл следующего содержания:
Reg Add «HKCU\\SOFTWARE\\Microsoft\\Windows\\CurrentVersion\\Themes\\Personalize» /v EnableTransparency /t REG_DWORD /d 1 /f.
taskkill /f /im explorer.exe
Увеличение уровня прозрачности панели задач
После того, как эффект был включён, желающие немного увеличить интенсивность его работы могут внести дополнительную правку в реестр. Для этого проследуйте несложному алгоритму:
- Щёлкните правой кнопкой мыши по рабочему столу и выберите пункт «Персонализация».
- Перейдите в «Цвета», в категории опций «Отображать цвет элементов на следующих поверхностях» должна находиться галочка напротив «В меню Пуск, на панели задач».
- Запустите Registry Editor, вызвав его комбинацией Win + R с помощью запроса «regedit.exe».
- Проследуйте по следующему пути в реестре:
HKEY_LOCAL_MACHINE -> SOFTWARE -> Microsoft -> Windows -> CurrentVersion -> Explorer -> Advanced. - Здесь расположено несколько параметров, вам необходимо создать новый. Для этого щёлкните правой кнопкой мыши по пустой области в правой части окна и выберите «Создать» -> «Параметр DWORD (32 бита)». Задайте ему название «UseOLEDTaskbarTransparency», затем откройте созданный параметр и впишите значение 1. Нажмите ОК и обновите реестр, нажав Enter.
- Для того чтобы применить изменения, необходимо выйти из своей учётной записи и зайти снова, либо перезапустить проводник. Используйте сочетание клавиш «Ctrl + Shift + Escape» для быстрого вызова Диспетчера Задач. Во вкладке «Процессы», под категорией «Приложения» расположен процесс проводника, щёлкните по нему правой кнопкой мыши и выберите пункт «Перезапустить».
Теперь вы разобрались, как сделать нижнюю панель в Windows 10 и другие элементы системы прозрачными.
Настройка прозрачности окон
Стандартные возможности ОС позволяют лишь активировать/деактивировать функцию прозрачных окон в Windows 10, для получения доступа к расширенному функционалу, а также возможности регулировки уровня прозрачности и размытия – необходимо воспользоваться сторонними утилитами.
Рекомендуем загрузить программу Aero Glass, которая представляет собой эффект стекла, а также возвращает ту прозрачность, которая присутствовала в ранних операционных системах Windows. В Windows 7 Aero Glass был отдельной темой персонализации, которая поставлялась вместе с ОС.
После установки можно будет изменять интенсивность эффекта в разделе «Персонализация». Воспользуйтесь простой инструкцией, чтобы воспользоваться инструментами Aero Glass:
- Скачайте утилиту с официального сайта (http://www.glass8.eu), для загрузки выберите пакет Installer (32-bit + 64-bit Win).
- Запустите установочный дистрибутив, примите лицензионное соглашение (установив флажок напротив «I accept the agreement», затем щёлкните по кнопке «Next».
- Теперь необходимо указать путь, куда будут распакованы и установлены программные файлы. По умолчанию выбран корень диска C.
- Дождитесь окончания установки, после чего эффект прозрачности проявится в полной красе в вашей системе.
Для настройки степени размытия границ окон, а также смены цвета «стеклянных» элементов интерфейса, перейдите в раздел персонализации через контекстное меню на рабочем столе. Щёлкните правой кнопкой мыши по любому участку экрана на столе и выберите пункт «Персонализация».
В левом меню выберите подраздел «Цвета», после чего измените параметры раскраски и степени прозрачности с помощью стандартных настроек, предлагаемых системой. Также важно знать, как отключить эффект, для этой процедуры не потребуется много времени.
Деактивация производится методом удаления программы Aero Glass. К примеру, это можно сделать через раздел «Программы и компоненты», выбрав название приложения в списке установленного ПО и щёлкнув по кнопке «Удалить».
Теперь вы умеете контролировать прозрачность окон, меню «Пуск», центра уведомлений и других элементов системы. Однако, эффект нельзя будет применить, если не будут установлены драйвера видеокарты, поэтому стоит убедиться в их наличии на компьютере. Если остались вопросы, пишите их в комментариях с помощью специальной формы ниже.
Glass2K — прозрачность для меню Пуск и панели задач Windows 10
Эта бесплатная программа позволяет произвольно изменять прозрачность любого окна на экране при помощи клавиатурных сочетаний или всплывающего меню. Настройки прозрачности сохраняются для каждого окна в отдельности, таким образом можно изменить прозрачность только меню Пуск или панели панели задач.
Установки программа не требует, после запуска доступна в системном трее. Чтобы эффект прозрачности сохранялся после перезагрузки, программу нужно вручную добавить в автозагрузку. Для этого достаточно запустить Glass2K от имени администратора и установить галочку напротив пункта «Auto-Load Glass2k every time Windows starts» в настройках.
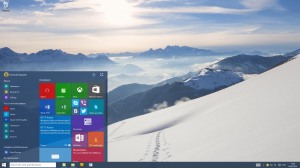
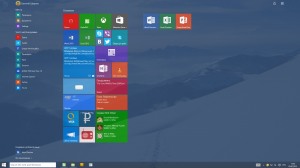
Конечно в случае с меню Пуск эффект будет не совсем такой, каким его задумали разработчики Microsoft: прозрачным станет всё меню целиком, включая плитки, а не только фон как в оригинале на изображении ниже.
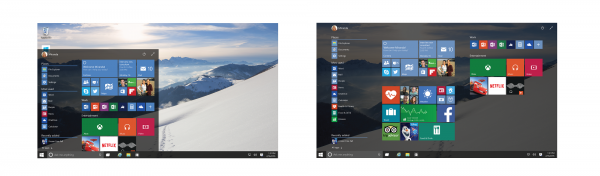
Если вам хочется вернуть в Windows 10 прозрачность Aero с эффектом стекла, воспользуйтесь утилитой Aero Glass.
Как повысить прозрачность меню Пуск и панель задач в Windows 10
Можно контролировать уровень прозрачности меню Пуск и панель задач в Windows, 10. Вы можете изменить параметры реестра, чтобы сделать элементы прозрачными.
В целом для Windows 10 Экран выглядит красиво, но это позволяет ограниченный контроль над прозрачностью задач Центра действий, и в меню Пуск. Вы можете просто сделать эти компоненты прозрачным или твердым. Однако, немного терпения и предостерегают вы можете сделать его еще лучше — вы можете добавить прозрачность или повысить уровень прозрачности меню Пуск и панель задач. Если вы не знаете, как сделать это, после прочтения этой статьи вы можете удобно включить, выключить или повысить прозрачность этих элементов.
В приложении Настройки Windows 10, один переключатель контролирует прозрачность трех элементов , а именно меню Пуск, Панель задач и Центр действий. Эти элементы слегка прозрачны по умолчанию.
Для управления прозрачностью:
Перейдите в раздел Настройки> Персонализация> Цвета и переключать эффекты прозрачности ON.
Тем не менее, вы не можете использовать этот параметр, чтобы применить прозрачность к отдельному элементу пользовательского интерфейса и сохраняют сплошной цвет для других элементов или выбрать уровень прозрачности для каждого элемента в отдельности.
Контроль прозрачности путем Редактирование раздела реестра
Вы все еще можете сделать меню Пуск и панель задач более прозрачным путем изменения реестра. Поскольку реестр Windows 10 содержит настройки и конфигурацию, вы должны принять все меры предосторожности при изменении ключа. Это хорошая практика, чтобы сделать резервную копию файлов реестра перед редактированием их.
Примечание: Вы должны иметь права администратора на компьютере для изменения ключа реестра.
Повышение прозрачности меню Пуск
Чтобы изменить файл реестра:
- Клавиша Windows + R , чтобы открыть окно командной Выполнить и введите команду regedit.
- В редакторе реестра выберите HKEY_CURRENT _USER \ SOFTWARE \ Microsoft \ Windows \ CurrentVersion \ Themes \ Персонализация , как показано на рисунке ниже.
- Дважды щелкните Включить прозрачность. В окне Изменение параметра DWORD, замените значение 0 и нажмите кнопку OK , чтобы сохранить изменения. Значение по умолчанию устанавливается в 1. Как только вы нажмете ОК, вы заметите разницу в прозрачности. Это оно! вы сделали!
При увеличении прозрачности видно, когда окно позади меню Пуск светлее по цвету, или если обои светлые. В противном случае, изменение не будет очевидным. Поиграйте с ярким и темным фоном и изменить плитки возлагали на стартовом меню , чтобы увидеть , что вам нравится больше всего.
Примечание: Изменения , внесенные не влияют на центр действий.
Повышение прозрачности панели задач
- В редакторе реестра выберите: HKEY_LOCAL_MACHINE \ SOFTWARE \ Microsoft \ Windows \ CurrentVersion \ Explorer \ Advanced. Вы должны создать новое значение в расширенном подразделе.
- Для того, чтобы создать новое значение правой кнопкой мыши Advanced клавишу и выберите Создать> Параметр DWORD (32 бита). Следующее имя нового значения как UseOLEDTaskbarTransparency.
- Дважды щелкните новое значение UseOLEDTaskbarTransparency , чтобы открыть страницу свойств, установите значение 1 и нажмите кнопку OK.
После внесения изменений, закройте редактор реестра и перезагрузите компьютер , чтобы отразить изменения. В качестве альтернативы, перейдите в раздел Настройки> Персонализация> Цвет и переключать любые настройки цвета, то есть переключение на Off , а затем обратно в положение ON , чтобы заставить изменения.
Помимо выше трюк реестра, есть довольно много другие хаки для усиления системы Windows 10. Только будьте осторожны и играть вокруг, чтобы сделать изменения. В любой момент времени, если вы не счастливы с изменениями, вы всегда можете вернуться к первоначальным настройкам.
Если у Вас возникли вопросы по этой теме, пожалуйста, не стесняйтесь задавать в разделе комментариев. Мы, в TechWelkin и наш читатель сообщество будет пытаться помочь вам. Благодарим Вас за использование TechWelkin!