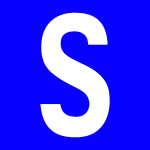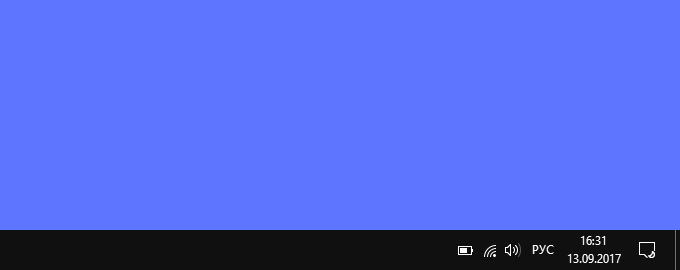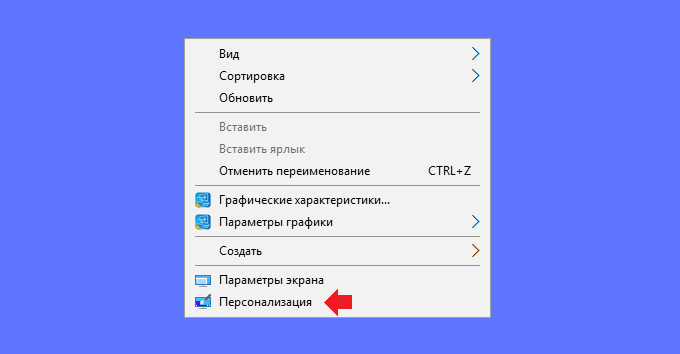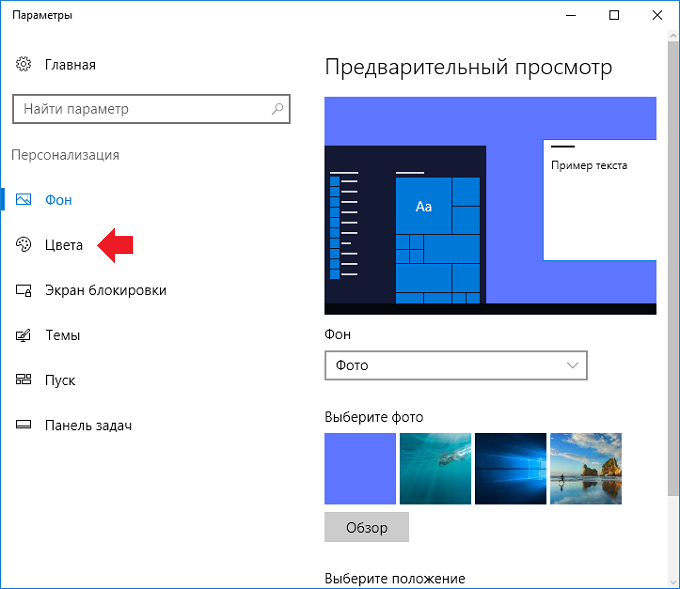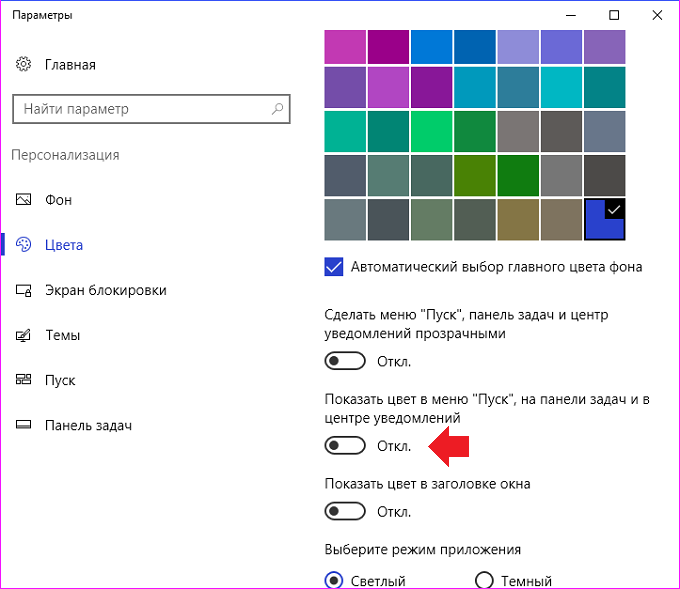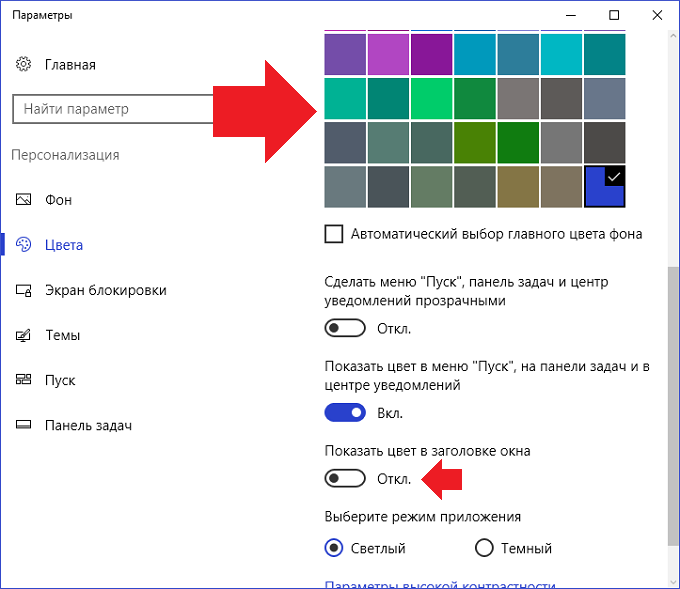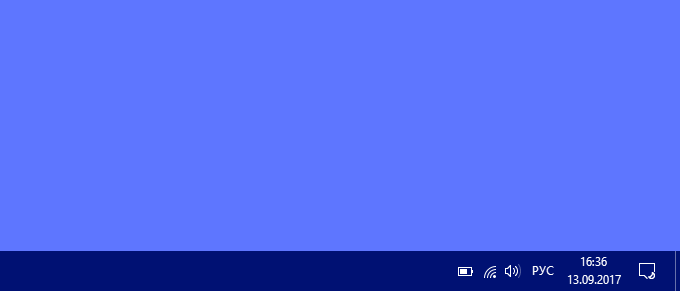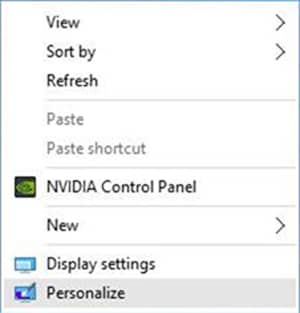- Как изменить цвет панели задач в Windows 10
- Через меню «Параметры»
- Через редактор реестра
- Как изменить цвет панели задач в Windows 10
- Как поменять цвет панели задач в Windows 10
- Параметры системы
- Редактор реестра
- Панель управления
- Как изменить цвет панели задач в Windows 10?
- Как изменить цвет панели задач в Windows 10.
- Изменить цвет панели задач в Windows 10
- Метод 1 из 2
- Изменение цвета панели задач на желаемый
- Способ 2 из 2
- Изменить цвет панели задач, чтобы он соответствовал фону рабочего стола
Как изменить цвет панели задач в Windows 10
Панель задач – один из основных элементов интерфейса операционной системы Windows 10. Данная панель всегда находится перед глазами и активно используется в работе. Поэтому многие пользователи стремятся настроить ее под собственные требования. В данной инструкции мы расскажем о настройке цвета. Здесь вы узнаете как поменять цвет панели задач в Windows 10.
Через меню «Параметры»
Для того чтобы изменить цвет панели задач проще всего использовать меню « Параметры ». Это можно сделать, кликнув по кнопке с шестеренкой в меню « Пуск » либо нажав комбинацию клавиш Win-R .
После открытия меню «Параметры» нужно прейти в раздел « Персонализация – Цвета ».
В разделе « Цвета » нужно пролистать настройки и включить опцию, которая разрешает отображение цветов в меню « Пуск », на панели задач и в центре уведомлений. На скриншоте внизу показано, как эта опция выглядит в Windows 10 версии 1809.
После включения указанной опции вы можете изменить цвет панели задач при помощи одного из предложенных в меню цветов. Результат применяется автоматически, просто понажимайте на кнопки и выберите один из вариантов.
Если предложенные цвета не подходят, то можно нажать на кнопку « Дополнительный цвет » и вручную изменить цвет панели задач при помощи палитры.
Но, выбрать абсолютно любой цвет не получится. Часть наиболее ярких вариантов не поддерживается системой и при их выборе вы получите сообщение об ошибке.
Как можете заметить, для того чтобы поменять цвет панели задач в Windows 10 будет достаточно нескольких кликов. Но, если у вас не получается повторить данную инструкцию, то скорее всего у вас старая версия Windows 10. В этом случае можно попробовать изменить параметры через « Панель управления ». Для этого нужно открыть « Панель управления » и перейти в раздел « Оформление и персонализация – Персонализация – Цвет и внешний вид ». Если же здесь нет нужных опций, то решить проблему можно только обновлением Windows 10 до последней версии.
Через редактор реестра
Нужно отметить, что информация о цвете, который используется для панели задач, хранится в реестре Windows 10. А это означает, что при помощи редактора реестра вы можете изменять цвет в обход интерфейса.
Для того чтобы поменять цвет панели задач таким образом вам нужно открыть редактор реестра. Для этого нажмите комбинацию клавиш Win-R и выполните команду « regedit ».
В редакторе реестра нужно открыть раздел « HKEY_CURRENT_USER\ Software\ Microsoft\ Windows\ DWM » и найти там параметр « AccentColor ». В данном параметре и хранится значение используемого цвета.
При изменении цвета через реестр Windows 10 нужно учитывать, что здесь для кодировки здесь применяется схема BGR , а не RGB . Это означает, что при использовании цвета в формате RGB вам придется поменять местами две крайние цифры. Например, на скриншоте указано значение ffDB8718 , но в формате RGB оно соответствует #1887DB .
Как изменить цвет панели задач в Windows 10
Последняя версия операционной системы позволяет пользователю выполнить более гибкую настройку персонализации интерфейса. Теперь можно не только включить темную тему проводника, но и настроить цвет окон, панели задач, центра уведомлений под себя. Дополнительно в других параметрах окна персонализации активируются эффекты прозрачности Windows 10.
Данная статья расскажет как можно буквально в несколько нажатий изменить цвет панели задач в Windows 10. По умолчанию установлен черный цвет панели задач, который не по душе пользователям. В последних обновлениях полностью перенесены параметры персонализации с классической панели управления в обновленные параметры системы.
Как поменять цвет панели задач в Windows 10
Параметры системы
Изменение цвета панели задач не занимает много времени. Перед выбором самого цвета пользователю нужно включить отображение цвета элементов на самой панели задач. Вместе с панелью задач изменяется цвет стартового меню и центра уведомлений пользователя.
- Перейдите в следующий раздел Пуск >Параметры > Персонализация > Цвета.
- Отметьте пункт отображать цвета элементов В меню Пуск, на панели задач и в центре уведомлений.
- В закладке выбора цвета отключите Автоматический выбор главного цвета фона, и укажите собственный цвет.
Если же нет нужного цвета всегда есть возможность нажать кнопку Дополнительный цвет. В открывшемся расположении можно более точно выбрать настраиваемый цвет элементов или просто указать код нужного цвета.
Редактор реестра
Для внесения изменений в систему таким способом пользователю достаточно знать как открыть редактор реестра. Указать нужный цвет панели задач, меню пуск и центра уведомлений можно прямо в реестре. В принципе, как и во всех случаях перед тем как вносить изменения рекомендуем создать резервную копию реестра Windows 10.
- Откройте редактор реестра выполнив команду regedit в окне Win+R.
- Перейдите по пути: HKEY_CURRENT_USER\ Software\ Microsoft\ Windows\ DWM.
- Измените значение параметра AccentColor указав нужный код цвета.
А тут уже нужно быть внимательными, так как для кодировки цветов используется схема BGR вместо RGB. Это значит, что при использовании таблицы цветовых кодов Вам придется менять местоположение двух крайних цифр в коде. Если же у Вас установлено значение ffDB8718, это значит что по факту выбран цвет #1887DB.
Панель управления
В операционной системе до версии 1709 в пользователей была возможность выбрать цвет панели задач, границ, окно и меню пуск прямо в стандартной панели управления. В характеристиках компьютера можно посмотреть версию установленной сборки. Если же Вы ещё используете не обновленную версию операционной системы, тогда можете воспользоваться текущим способом или установить последние обновления Windows 10.
Достаточно перейти в Панель управления > Оформление и персонализация > Персонализация > Цвет и внешний вид. В текущем расположении нужно было выбрать желаемый цвет и Сохранить изменения.

Изменить цвет по умолчанию черной панели задач не составляет труда в последних версиях операционной системы Windows 10. Дополнительно пользователи могут изменить цвет окон и сделать панель задач прозрачной в Windows 10. Все эти настройки персонализации делают интерфейс более приятным для глаз пользователя. Рекомендуем также поменять стандартный (унылый) курсор мыши на Windows 10.
Как изменить цвет панели задач в Windows 10?
По умолчанию цвет панели задач в ОС Windows 10 — практически черный (на момент написания статьи), однако изменить его достаточно просто стандартным интерфейсом операционной системы. Цветовых оттенков достаточно много и наверняка вы найдете среди них тот, который подходит вашим вкусам более всего.
Текущий цвет панели задач для примера:
Нажмите на правую клавишу мыши на рабочем столе на пустом месте, чтобы появилось контекстное меню. В нем выберите раздел «Персонализация».
Откроется окно с настройками. Нажмите на строку «Цвета» в левой части окна.
Опустите страницу вниз и переместите ползунок «Показать цвет в меню «Пуск», на панели задач и в центре уведомлений» в положение «Вкл.».
Сразу после этого изменится цвет панели задач, а также других элементов меню. Здесь же вы сможете настроить цвет панели задач по своему вкусу наглядно.
Обновленный цвет панели задачи — мы выбрали темно-синий:
Как видите, ничего сложного. Однако у некоторых пользователей ничего не получается. Если верить отзывам, это может быть связано с самой операционной системой, вернее, ее ранними версиями, поэтому если у вас не получается поменять цвет панели задач, обновите Windows 10.
Уважаемые пользователи! Если наш сайт вам помог или что-то в нем не понравилось, будем рады, если вы оставите комментарий. Заранее большое спасибо.
Как изменить цвет панели задач в Windows 10.
в Windows10 41,086 Просмотров
Windows 10 с настройками по умолчанию для меню «Пуск», панели задач и Центра поддержки использует черный цвет. Хотя по умолчанию черный цвет выглядит достаточно красиво и отлично сочетается с обоями по умолчанию, но после некоторого времени работы в Windows 10, вы, вполне возможно, захотите изменить цвет панели задач на желаемый цвет. Microsoft включила ряд параметров, чтобы настроить панель задач и меню «Пуск» в Windows 10. Вы можете сделать меню «Пуск» и панель задач прозрачными, добавить или убрать поле поиска из панели задач, и настроить панель задач, чтобы использовать Цвет фона рабочего стола или установить свой собственный цвет.
p, blockquote 1,0,0,0,0 —>
p, blockquote 2,0,0,0,0 —>
Так что, если вам стало скучно с чёрным цветом панели задач, можно настроить цвет по вашему выбору или настроить панель задач, чтобы использовать цвет в тон с обоями. Единственная загвоздка в Windows 10 заключается в том, что Вы не можете установить разные цвета для задач, действий центра и меню «Пуск», и более того, Цвет панели задач и меню «Пуск» будут иметь цветовой акцент и наоборот. Для непосвященных, цветовой акцент это цвет, используемый в настройках приложения, кнопки Пуск и некоторых других областей в Windows 10. Акцентирующий цвет-это также цвет границы окна.
p, blockquote 3,0,0,0,0 —>
Изменить цвет панели задач в Windows 10
Что бы изменить цвет панели задач в Windows 10, следуйте инструкциям, упомянутых в одном из двух методов, приведенных ниже.
p, blockquote 4,0,0,0,0 —>
Метод 1 из 2
Изменение цвета панели задач на желаемый
Шаг 1: Щелкните правой кнопкой мыши на рабочем столе и выберите команду Персонализация, возможность персонализации находится в разделе настроек приложения.
p, blockquote 5,0,1,0,0 —>
p, blockquote 6,0,0,0,0 —>
Шаг 2: В левой панели, нажмите Цвета посмотреть различные параметры.
p, blockquote 7,0,0,0,0 —>
p, blockquote 8,0,0,0,0 —>
Шаг 3: На правой стороне, включите опцию маркировкой Показать цвет в Пуск, панели задач и Центра поддержки. Убедитесь, что первый вариант с маркировкой Автоматически подобрать цветовой акцент из моего фона установлен на выкл..
p, blockquote 9,0,0,0,0 —>
p, blockquote 10,1,0,0,0 —>
Шаг 4: Сейчас, что бы Вы могли выбрать цветовой акцент, нажмите на плитку, чтобы выбрать и установить его в качестве цвета для панели задач, меню «Пуск» и Центра поддержки.
p, blockquote 11,0,0,0,0 —>
p, blockquote 12,0,0,0,0 —>
Способ 2 из 2
Изменить цвет панели задач, чтобы он соответствовал фону рабочего стола
Шаг 1: В разделе настройки приложения откройте компонент «Персонализация». Сделайте так, щёлкните правой кнопкой мыши на рабочем столе и затем нажмите кнопку Персонализация.
p, blockquote 13,0,0,0,0 —>
p, blockquote 14,0,0,0,0 —>
Шаг 2: На левой стороне, нажмите Цвета.
p, blockquote 15,0,0,1,0 —>
Шаг 3: Теперь, на правой стороне, включите следующие опции:
p, blockquote 16,0,0,0,0 —>
# Автоматически подобрать цветовой акцент из моего фона
p, blockquote 17,0,0,0,0 —>
# Показать цвет в Пуск, панели задач и Центра поддержки.
p, blockquote 18,0,0,0,0 —>
p, blockquote 19,0,0,0,0 —>
Теперь всякий раз, если решите изменить фон рабочего стола и цвет панели задач и меню «Пуск» также будут измены автоматически.
p, blockquote 20,0,0,0,0 —> p, blockquote 21,0,0,0,1 —>
Примечание: по состоянию на сейчас, нет программного обеспечения для установки разных цветов для меню «Пуск» и панели задач в Windows 10. Мы будем обновлять эту статью, если или когда разработчик будет поставлять программное обеспечение для настройки отдельных цветов для панели задач и меню «Пуск» в Windows 10.