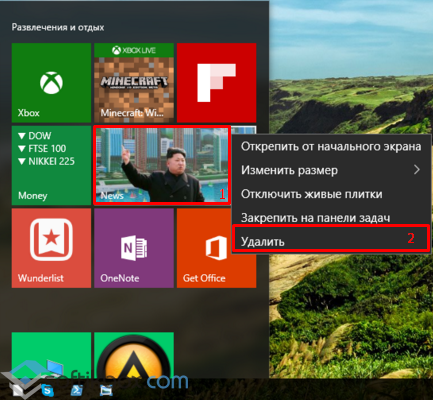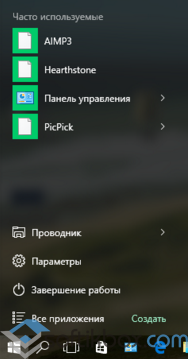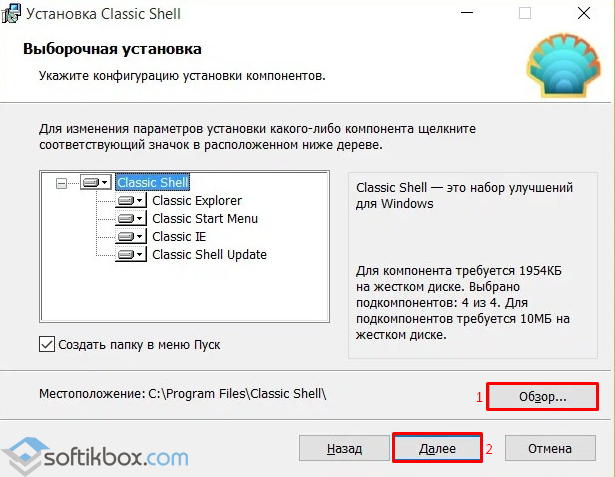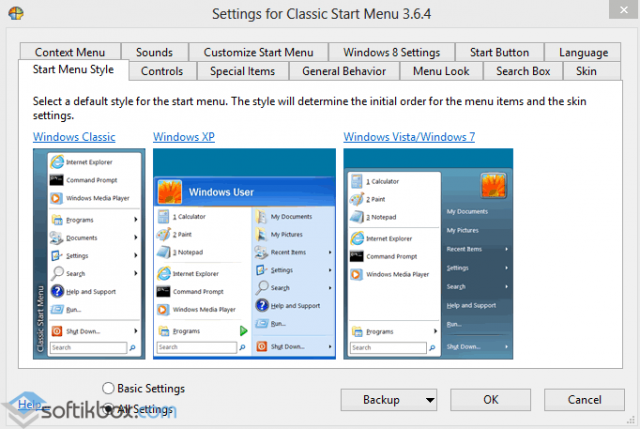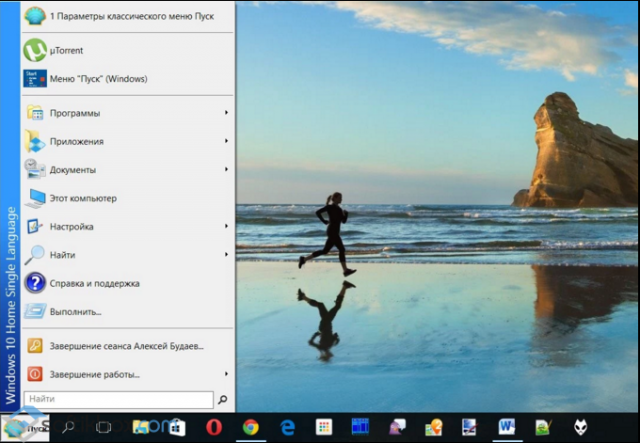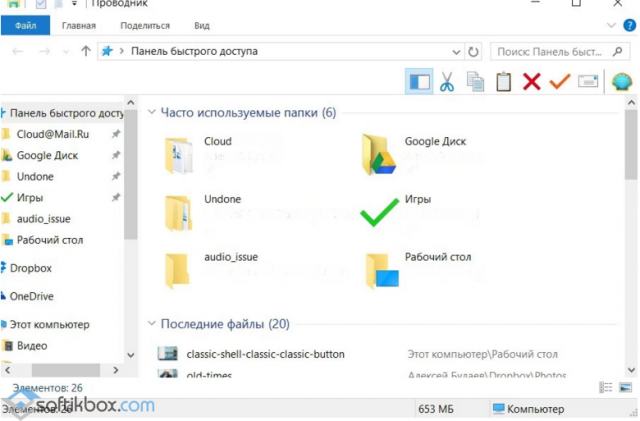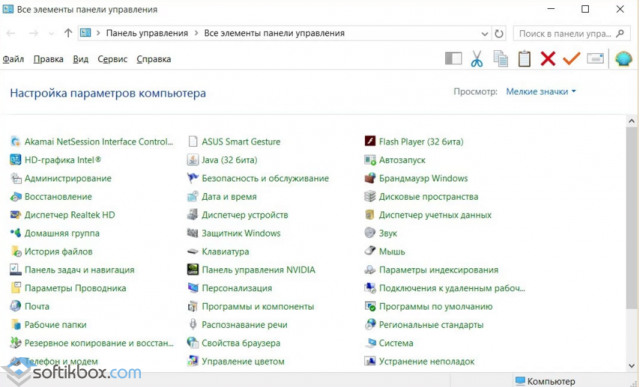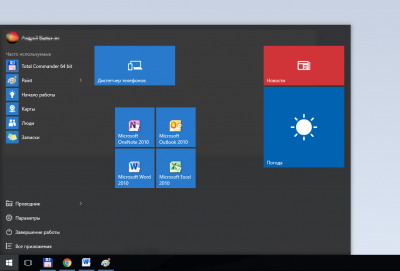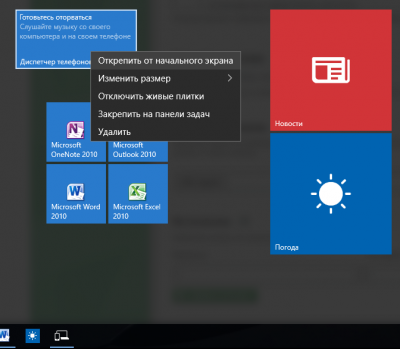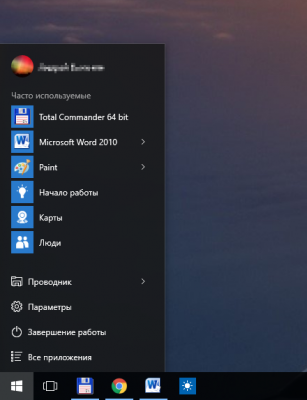- Как вернуть классический Пуск в Windows 10?
- Как вернуть классический пуск в Windows 10
- Как вернуть классический вид кнопки и меню Пуск на Windows 10
- Меню Пуск на Windows 10
- Как вернуть классический Пуск на Windows 10
- Как вернуть обратно стандартный вид Пуск Windows 10
- Как вернуть классическое меню «Пуск» в Windows 10?
- Меню «Пуск» без приложений
- Используем Classic Shell
- Платные программы
- Возврат классического меню пуск в Windows 10
- Делаем меню пуск в Windows 10 как в Windows 7
- Способ 1: С помощью программы Classic Shell
- Способ 2: С помощью программы StartIsBack++
Как вернуть классический Пуск в Windows 10?
После обновления до Windows 10 многие пользователи разочаровались в модернизированном меню Пуск. В Windows 7 он состоял с двух частей: левая – ранее использованные программы, правая – Мой компьютер, Панель управления, прочие элементы для настройки и управления системой. Чтобы вернуть классический вид меню Пуск в Windows 10, достаточно воспользоваться некоторыми советами.
Для того, чтобы сделать меню Пуск в Windows 10 похожим на классическое меню Windows 7, стоит удалить все плитки Метро. Для этого выполняем следующие действия.
- Жмём правой кнопкой мыши на элементе и выбираем «Удалить».
- Таким способом удаляем все плитки, пока не получим классический вид меню.
Вернуть классический вид меню Пуск в Windows 10 можно с помощью программы ClassicShell, которая работает в режиме совместимости.
- Загружаем и устанавливаем программу. Выбираем компоненты для установки. В данном случае нам необходимо «Classic Start Menu» и «Classic Explorer». Последний видоизменяет Проводник. Также можно вернуть старый вид Панели управления, которая в Windows 10 не слишком отличается и браузеру IE. Выбираем место хранения программной папки и жмём «Далее».
- Следуем подсказкам мастера установки. После завершения, кликаем на кнопку Пуск. Появится новое окно настроек. Выбираем модель элемента.
- Меню Пуск получит следующий вид.
- Все элементы на таком меню можно менять местами, настраивать размер и другие параметры.
- Проводник получит следующий вид.
- Панель управления не будет слишком отличаться от предыдущих версий Виндовс.
С помощью меню Параметров также можно сделать кнопку и меню Пуск классического вида. Для этого выполняем следующее:
- Жмём «Пуск», «Параметры» и выбираем раздел «Персонализация».
Как вернуть классический пуск в Windows 10
Как вернуть классический вид кнопки и меню Пуск на Windows 10
Компания Microsoft учла ошибки Windows 8, поэтому на Windows 10 кнопка и меню Пуск есть по умолчанию. Но внешний вид кнопки и меню отличается. Если вы хотите вернуться к привычному внешнему виду, то выбирайте один из двух способов:
- Использовать стандартные возможности Windows 10;
- Установить дополнительное ПО;
Каждый вариант обладает своими преимуществами. Существуют пользователи, кто не любит устанавливать сторонние программы. Особенно для того, чтобы изменить что-то в операционной системе. Эти пользователи оценят способ, не требующий установки программ. Но этот способ не идеален, так как он лишь приблизит внешний вид Пуска к классическому, но не вернет его на 100% к прежнему виду. Второй способ – с установкой ПО, вернет прежний внешний вид, но вам потребуется сохранить эту программу на компьютере до тех пор, пока вам нужен классический внешний вид Пуска.
Меню Пуск на Windows 10
Как вы видите, в левой части меню расположены программы, которые были недавно использованы. В правой части расположены, так называемые плитки, которые предоставляют быстрый доступ к информации или ресурсам. Также в этом меню отображаются и виджеты. Все очень яркое, мигает и отвлекает внимание. Именно это многообразие информации и является причиной, почему многие хотят перейти от стандартного меню Пуск к классическому виду.
Как вернуть классический Пуск на Windows 10
Согласитесь, это уже намного больше похоже на правду. Но это еще не все. Так вы вернули только меню Пуск. Но вы сможете использовать программы и для возврата кнопки Пуск, то есть привычной круглой иконки. Все это могут сделать те же самые программы. И в результате вы получите прежний внешний вид, знакомый еще со времен Windows 7. Но не забывайте, что все украшения системы влияют на быстродействие Windows 10, а также на время автономной работы.
Как вернуть обратно стандартный вид Пуск Windows 10
Если классический внешний вид вам не подошел, то вы всегда можете вернуться к прежнему виду меню. Если вы использовали программы, то просто отключите их или удалите. После этого вернется стандартный вид меню Пуск. Ведь если нет программы, то нет и внешнего вида, который она сделала. А если вы использовали ручной метод и самостоятельно удалили все лишние плитки, то вам достаточно вернуть необходимые плитки тем же образом. Достаточно кликнуть правой кнопкой мышки и выбрать те виджеты и блоки, которые вы бы хотели видеть у себя в меню Пуск на Windows 10.
В инструкции, как вернуть классический вид меню Пуск, мы использовали Windows 10 на русском языке. Если у вас версия на английском, то советуем перед началом работы с меню Пуск, перевести Windows 10 на русский и затем использовать эту инструкцию.
Понравилась статья? Поделитесь с друзьями:
Как вернуть классическое меню «Пуск» в Windows 10?
Попытка кардинально изменить вид меню «Пуск» в Windows 8 провалилась, так что в следующей версии Microsoft решили пойти навстречу пользователям и возвратили некоторые привычные элементы, полюбившиеся всем пользователям «семёрки» и ХР. Если же плиточная концепция расположения иконок приложений в Windows 10 всё ещё причиняет вам дискомфорт, я настоятельно рекомендую воспользоваться одним из способов возвращения классического вида Пуска.
Меню «Пуск» без приложений
Именно огромное количество плиток с программами и рекламой раздражает многих пользователей Windows 10. От них всех можно легко избавиться, но сразу предупрежу о том, что процесс получается невероятно монотонным.
Сначала нужно вручную открепить совершенно все элементы – кликать по каждому правой кнопкой мышки и выбирать соответствующую опцию. Когда пространство полностью освободится, следует изменить размер меню «Пуск» до привычного. К сожалению, без сторонних программ нельзя восстановить все привычные элементы, но вы всегда сможете их вызвать, кликнув правой кнопкой мышки по иконке в панели задач.
Используем Classic Shell
Данное ПО является бесплатным и полностью русифицированным, но у некоторых пользователей возникают вопросы по ходу установки и настройки, поэтому я решил рассказать о Classic Shell немного подробнее.
Если вы хотите изменить внешний вид Пуска, то не стоит устанавливать другие элементы, помимо Classic Start Menu.
Интерфейс достаточно интуитивный. Данная программа позволяет не только вернуть удобный Пуск, но немного поностальгировать, восстановив меню из Windows 2000.
Classic Shell открывает доступ к гибким настройкам меню «Пуск», так что вы сможете расположить все необходимые элементы в наиболее удобном, для вас лично, порядке. Если же и этого разнообразия параметров покажется мало, то установите галочку напротив строки «Показать все параметры».
В конечном итоге мы получим классический Пуск из Windows 7.
Платные программы
StartIsBack ++ стоит около 125 рублей. Её главное преимущество в простоте интерфейса, то есть новичку, не стеснённому в средствах, будет намного проще «подружиться» именно с этой программой.
У Start10 есть пробная версия на 30 дней и, опробовав её, я не заметил каких-либо особенностей, мотивировавших меня заплатить 5 долларов за лицензию. Единственное преимущество – возможность влиять на внешний вид панели задач и широкий набор предустановленных тем оформления для Пуска.
Помните, что все программы, упомянутые в статье, следует загружать исключительно с официальных сайтов, чтобы избежать установки на ваш ПК вредоносного ПО.
Понравилась статья? Ставьте лайк (палец вверх) и подписывайтесь на мой канал.
Возврат классического меню пуск в Windows 10
Многим пользователям, перешедшим с предыдущих версий операционной системы Windows на Windows 10, не очень нравится новое оформление меню пуск – хотелось бы, к примеру, убрать плитки и вернуть такое привычное классическое меню пуск, каким оно было в «семерке».
Для того, чтобы сделать меню пуск более привычным и похожим на классическое, можно убрать плитки: щелкнуть по плитке правой клавишей мыши и выбрать «Открепить от начального экрана», затем уменьшить размер меню, наводя курсор на края и стягивая, с зажатой левой кнопкой мыши. Не стоит забывать, что доступ ко многим функциям открывается путем нажатия правой кнопки мыши по меню пуск.
Эти действия делают меню пуск близким по виду к классическому, но все же не возвращают его настоящий облик. Для этого можно воспользоваться сторонними программами: как платными, так и бесплатными (StartIsBack + +, Start 10, Classic Shell и другие).
В этой статье кратко рассмотрим возможности Classic Shell, потому что именно эта программа (по скромному мнению автора статьи) является самой качественной, на русском языке, к тому же абсолютно бесплатной. Скачать Classic Shell можно на официальном сайте http://www.classicshell.net/downloads/ .
Программа устанавливает несколько модулей для настроек:
- Classic Start Menu – для настроек классического меню пуск.
- Classic Explorer – настройка проводника: изменения отображения элементов, добавление элементов из разных предыдущих версий Windows и так далее.
- Classic IE – настройки для браузера Internet Explorer.
Если какие-то модули вам не нужны (например, мало кто пользуется классическим браузером Internet Explorer), то при установке программы можно раскрыть меню на ненужном модуле и выбрать вариант «Компонент будет полностью недоступен».
Когда вы первый раз, после установки программы, нажмете на кнопку «Пуск» – откроется окно с настройками меню пуск. Включить настройки в следующий раз вы сможете нажав правой кнопкой мыши по кнопке «Пуск» и выбрав соответствующий пункт меню.
Либо два раза кликнув по файлу «Start Menu Settings» в папке с установленной программой Classic Shell.
Для доступа ко всем параметрам, сверху в окне можно пометить галочкой пункт «Показать все параметры».
С помощью этих настроек у вас появиться возможность поменять образ меню пуск так как вам нравиться: установить меню пуск, таким, как оно было в Windows 7, 8, Vista, XP; изменить иконку кнопки на классическую (с надписью «Пуск» или «Start», причем надпись можно поменять на какую угодно) или вставить какую-то свою иконку; выбрать стиль меню, обложку, настроить прозрачность и много, много чего еще. Настроек очень много, как и возможностей тонкой настройки «под себя».
Для возврата к родному меню в Windows 10, вы можете нажать правой кнопкой мыши по значку «Пуск» и выбрать пункт меню «Выход».
Если вам понравилась статья, поставьте лайк, поделитесь в социальных сетях, и не забудьте 👉 подписаться на канал , чтобы не пропустить новые выпуски!
Делаем меню пуск в Windows 10 как в Windows 7
После выхода Windows 8 пользователи немного возмутились от того, что привычное меню «Пуск» стало совсем неудобным и далеко не похожим на «Пуск» из семерки. Спустя некоторое время разработчики вводят в эксплуатацию новенькую Windows 10, в которой появляется обновленный «Пуск», немного похожий на тот самый «Пуск» из Windows 7. Однако некоторые его функции все же изменились, так же, как и дизайн, и поэтому многие пользователи до сих пор предпочитают «Пуск» из семерки. Если вы тоже не разделяете дизайн десятки, то советую пойти дальше и ознакомиться со всевозможными способами изменения меню «Пуск» в Windows 10.
Официально сделать меню «Пуск» в Windows 10 как в Windows 7 нельзя, но можно выполнить некоторые манипуляции, которые помогут немного приблизиться к этому.
- На рабочем столе кликаем правой кнопкой мыши по любому пустому месту и выбираем «Персонализация».
2. Далее переходим в раздел «Пуск» и отмечаем в правой части окна пункты, как показано на рисунке ниже.
3. После этого получается вот такое меню «Пуск»:
Как видите, «Пуск» получился не совсем таким, как в Windows 7, но по большей части так вышло из-за нового дизайна. В целом же, при запуске «Пуска» мы сразу получаем доступ ко всем программам из меню.
Это был единственный способ изменения меню «Пуск» в Windows 10 с помощью стандартных средств. Помимо них также существуют специальные программы, в которых функционал намного шире. А говорю я именно об утилитах Classic Shell и StartisBack++. Далее мы поговорим о них подробно, а вы уже сами сможете определиться с понравившейся программой.
Способ 1: С помощью программы Classic Shell
Данная программа, как я уже говорил, обладает довольно широким функционалом по настройке внешнего вида стартового меню и кнопки «Пуск», при этом являясь полностью бесплатной. В ней можно не только полностью отобразить старый интерфейс, но и проработать некоторые его элементы.
Чтобы воспользоваться программой Classic Shell, воспользуемся небольшой инструкцией:
- Открываем официальный сайт Classic Shell и выбираем последнюю версию с нужным языковым интерфейсом.
2. Далее в новой вкладке нажимаем на кнопку «Download» и ждем, пока закончится загрузка утилиты.
3. Запускаем загруженный файл и устанавливаем программу, здесь нет ничего сложного.
4. После установки Classic Shell нужно немного привести в порядок дизайн интерфейса. Для этого кликаем правой кнопкой мыши по меню «Пуск» и выбираем настройку.
5. В отобразившемся окне открываем вкладку «Стиль меню Пуск» и отмечаем пункт «Windows 7»
6. Во вкладке «Основные параметры» отмечаем указанный ниже пункт.
7. Во вкладке «Обложка» подберите для себя обложку меню по вкусу. К сожалению, здесь нет предпросмотра, поэтому придется действовать наугад.
8. В этом же меню поэкспериментируйте с параметрами для обложки.
9. Осталось выбрать необходимые элементы меню, которые будут отображаться в «Пуске».
10. У меня получилось вот такое симпатичное меню:
Также вы можете использовать эту программу и в операционной системе Windows 8. Если вы захотите вернуть классическое меню «Пуск» от установленной ОС, то просто деинсталлируйте программу Classic Shell.
Способ 2: С помощью программы StartIsBack++
Еще одна программа для преобразования меню «Пуск» в операционной системе Windows. Отличается она от предыдущей утилиты по большей части тем, что является платной. Однако у нее есть пробный 30-дневный период. Кроме того, вы можете вовсе не платить за программу, если будете ее каждый 30 дней переустанавливать после того, как закончится пробный переиод.
Чтобы воспользоваться программой StartIsBack, выполняем следующее:
2. Запускаем установочный файл и видим вот такое сообщение.
3. Теперь давайте я немного расскажу вам о настройках программы, после чего вы сможете легко настроить интерфейс под себя. Для этого кликаем по «Пуску» правой кнопкой мыши и из появившегося окна выбираем «Свойства».
4. В разделе меню «Пуск» содержатся основные настройки отображения и поведения элементов, как и в семерке.
5. Во вкладке «Внешний вид» можно сменить обложку и кнопку, настроить непрозрачность панели, размер значков и отступы между ними, цвет и прозрачность «Панели задач» и даже включить отображение папки «Все программы» в виде выпадающего меню, как в Win XP.
6. Вкладка «Переключение» позволяет заменять контекстные меню, настраивать поведение клавиш, а также включать разные варианты кнопки «Пуск».
7. И, наконец, вкладка «Дополнительно» необходима для исключения из загрузки некоторых элементов стандартного меню, хранения истории, включения и отключения анимации.
Само меню после преобразований будет выглядеть примерно так.
Из статьи вы узнали, как можно с помощью несложных утилит преобразовать меню «Пуск» в Windows 10. Хочу сказать, что обе программы достаточно функциональны, и тут стоит выбирать уже вам: покупать отдельный ключ для StartIsBack либо пользоваться бесплатной программой Classic Shell. Удачи в выборе!