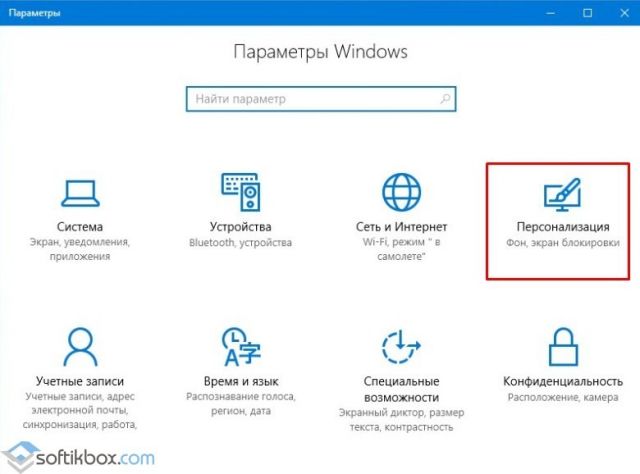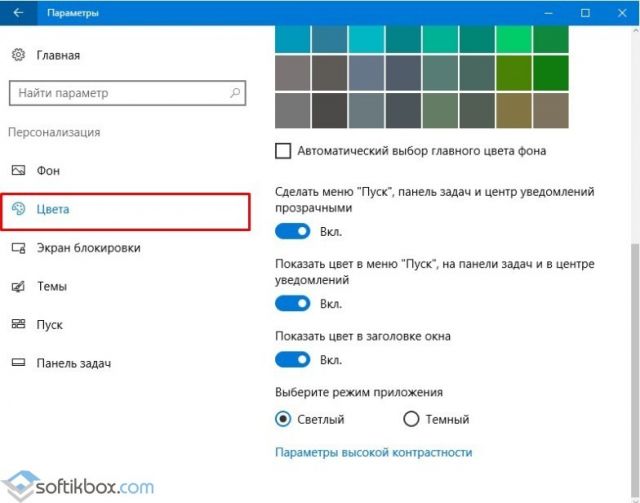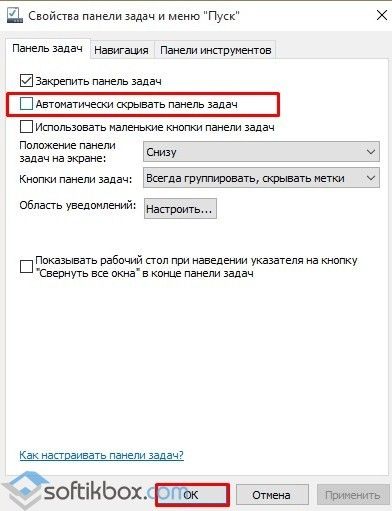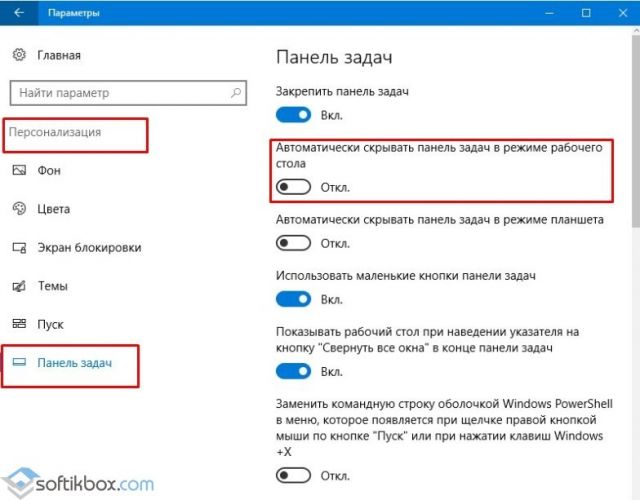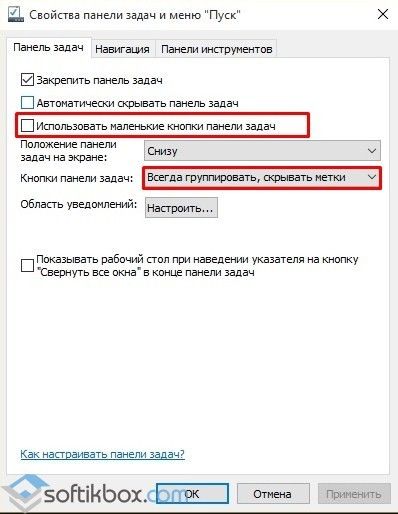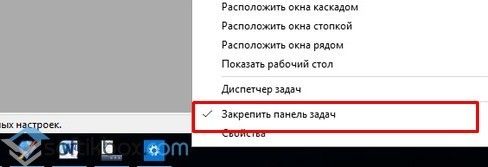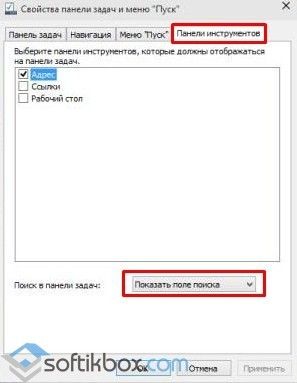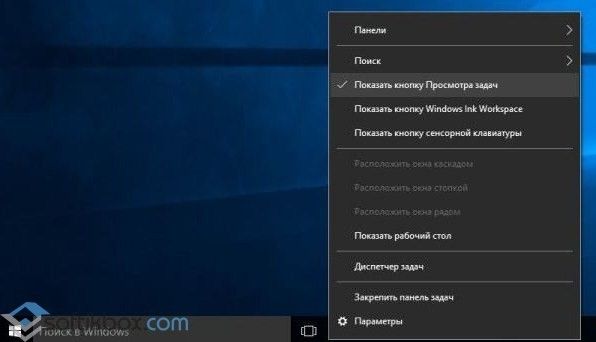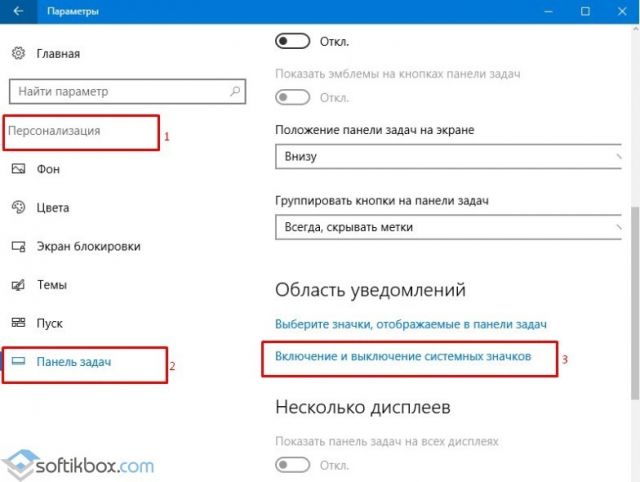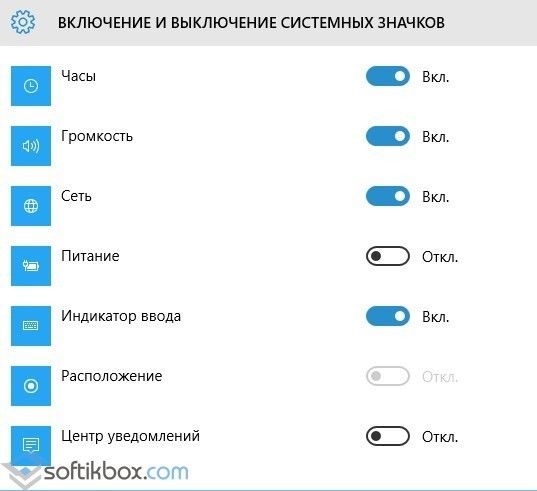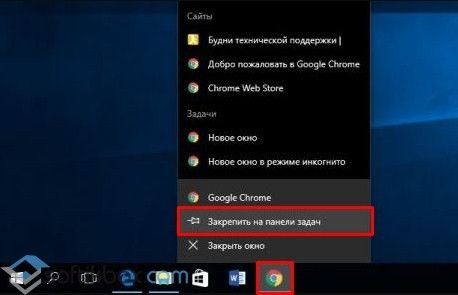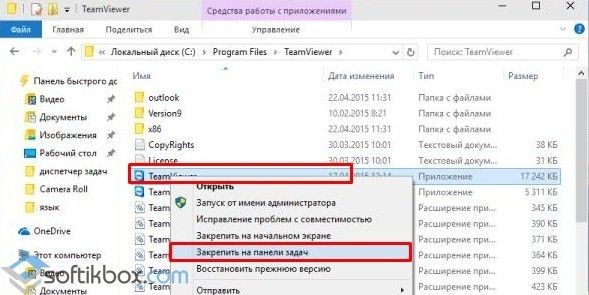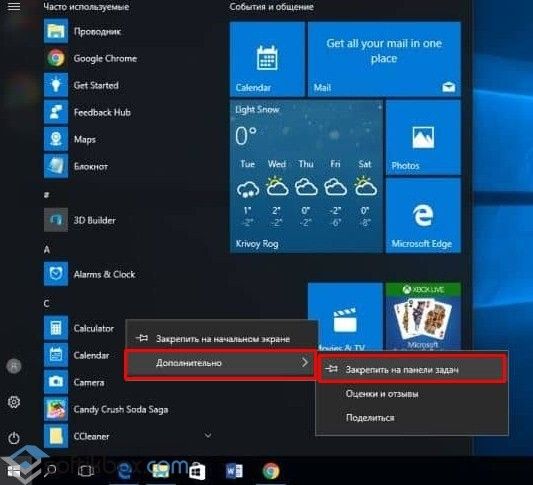- Как в Windows 10 настроить панель задач под свои потребности?
- Структура панели задач в Windows 10
- Настраиваем внешний вид панели задач
- Настраиваем расположение панели задач на рабочем столе Windows 10
- Отображение кнопок
- Как изменить размер панели задач?
- Добавление инструментов на панель задач
- Как повернуть панель задач горизонтально в Windows 10?
- Как повернуть панель задач горизонтально в Windows 10?
- Как переместить Панель задач вниз экрана
- Перемещение панели задач с помощью ее настроек
- Перемещение панели задач в низ экрана с помощью мышки
- Перемещение панели задач через Редактор реестра
- Другие возможные проблемы с Панелью задач
Как в Windows 10 настроить панель задач под свои потребности?
Панель задач – это ключевой элемент в управлении любой операционной системой Windows. С её помощью пользователь может удобно и быстро перемещаться между программами, открытыми файлами и папками. В любой начальной сборке панель задач Windows имеет классический вид и располагается поверх всех окон. Поэтому, если вам не нравится вид этого элемента, способы, как изменить панель задач в Windows 10 помогут вам решить эту проблему.
Структура панели задач в Windows 10
Каждая версия операционной системы Виндовс позволяет юзеру настраивать панель задач под свои потребности. Однако, чтобы знать, как настроить тот или иной значок или где он может располагаться, стоит ознакомиться с самой структурой панели задач.
Панель задач в Windows 10 по умолчанию включает:
- Значок «Пуск»;
- Строка поиска Windows;
- Кнопка представления задач;
- Средняя область, где отображаются окна открытых папок и программ;
- Область уведомлений или системный трей.
Теперь, зная, какие компоненты относятся к данному элементу, можно его настраивать под свои потребности.
Настраиваем внешний вид панели задач
Любая настройка панели задач в Windows 10 начинается с корректировки цветовой схемы. Фон панели задач разрешается менять. Для этого в «Параметрах» Windows 10 существует специальный раздел:
- Жмём «Пуск», «Параметры», «Персонализация».
- Откроется новое окно. В меню слева переходим в раздел «Цвета». Здесь нужно убедиться, что стоит переключатель в положении «Включено» в пункте «Показать цвет в меню Пуск, на панели задач и в центре уведомлений».
- Также, если хотите задать цвет самостоятельно, стоит убрать отметку «Автоматический выбор главного цвета фона». Затем нужно указать цвет.
- При необходимости можно добавить прозрачность с помощью переключателя «Сделать меню «Пуск», панель задач и центр уведомлений прозрачными».
Настраиваем расположение панели задач на рабочем столе Windows 10
Панель задач в Виндовс 10 может располагаться не только внизу экрана, но и в правой, верхней или левой стороне рабочего стола. Для того, чтобы переместить этот элемент стоит выполнить несколько несложных действий:
- Нажимаем на панели правой кнопкой мыши. Выбираем «Свойства».
- Переходим к пункту «Положение панели задач на экране». Из выпадающего списка выбираем нужное положение.
- В случае, если вы хотите скрывать панель задач, стоит поставить отметку «Автоматически скрывать панель задач». После нужно сохранить изменение.
Если с помощью последнего способа скрыть панель задач не удалось, стоит перейти в раздел «Параметры», «Персонализация», в меню слева выбрать «Панель задач» и перетащить ползунок в положение «Включено» в пункте «Автоматически скрывать панель задач в режиме рабочего стола».
Чтобы изменения вступили в силу, перезагрузка не нужна.
Отображение кнопок
В операционной системе Windows 10 можно настраивать размер, группировку и отображение кнопок программ и служб на панели задач. Все кнопки можно сделать большими или маленькими, а также объединить по типу. Для этого нужно выполнить следующее:
- Нажимаем правой кнопкой мыши на панели и выбираем «Свойства».
- В новом окне ставим отметку «Использовать маленькие кнопки на панели задач». После, чтобы указать их расположение. Из всплывающего меню необходимо выбрать «Всегда группировать, скрывать метки», «Не группировать», «Группировать при заполнении панели задач».
ВАЖНО! Если вы хотите разместить на панели задач как можно больше элементов, стоит выбрать группировку, так как она сэкономит место. После группировки элементы одного типа будут отображаться под одной позицией. Восстановить стандартное отображение элементов можно будет, выставив в настройках «Не группировать».
Как изменить размер панели задач?
Чтобы настроить панель задач, а точнее задать ей нужный размер, стоит нажать правой кнопкой мыши и снять отметку «Закрепить…».
После можно с помощью мышки растянуть панель задач до нужного размера.
Добавление инструментов на панель задач
Кроме кнопок быстрого запуска приложений на панели задач есть иконки системных служб. К ним относятся, например, кнопка поиска и просмотра задач, иконки языка, часов, громкости. Windows 10 также позволяет их настроить.
Чтобы убрать строку поиска, стоит нажать правой кнопкой мыши на панели задач и выбрать «Свойства», переходим во вкладку «Панель инструментов» и в поле «Поиска» выставляем «Скрыто».
Если хотите убрать кнопку просмотра задач, кликните правой кнопкой мыши по панели и снимите отметку «Показать кнопку просмотра задач».
Чтобы выбрать значки программ, которые вы хотите поместить в область уведомления, стоит выполнить следующее:
- Переходим в «Параметры», «Персонализация», «Панель задач» и нажимаем на ссылку «Включение и выключение системных значков».
- После появится окно, в котором в виде списка будут отображены все системные значки. Выставляем нужное положение «Вкл» или «Откл».
Способ, как настроить отображение значков программ следующий:
- Запускаем программу, которую нужно закрепить.
- Нажимаем на значке правой кнопкой мыши и выбираем «Закрепить на панели задач».
- Также можно нажать правой кнопкой мыши на установочном файле программы и выбрать такое же действие, как и в рекомендации выше. Только в этом способе нужно знать, где находится установочный файл софта. Зачастую после инсталляции файлы программ помещаются на локальном диске С в папке «Program Files».
- Выбрав в меню «Пуск» приложение его таким же способом отправляем на панель задач.
Способ, как вернуть все обратно, довольно простой, везде стоит выставить отметку «Не показывать на панели задач».
О том, как еще настроить элементы панели задач в Windows 10 смотрите в видео:
Как повернуть панель задач горизонтально в Windows 10?
Опции темы
Отображение
Как повернуть панель задач горизонтально в Windows 10?
Порой дети начудят, а взрослым приходится долго возиться, чтобы вернуть компьютер в прежнее состояние. Часто страдает от детских игр панель задач, и как повернуть панель задач горизонтально, чтобы вернуть её в привычное место, сейчас попробуем разобраться.
По умолчанию панель задач всегда расположена в самом низу рабочего стола. Так уж настраивает производитель, хотя, можно её поместить сверху, справа или слева, как хочешь. Но все мы привыкаем к нижнему положению, и если панель задач уехала в сторону, и ещё встала вертикально, это сбивает с толку и раздражает.
Повернуть панель задач горизонтально в Виндовс 10 можно двумя способами:
1 способ:
Наведите курсор мышки на панель задач, кликните на ней правой клавишей мышки и в выпавшем окошке снимите галочку с пункта «закрепить панель задач», если таковая стоит. Если галочки нет, то ничего менять не нужно.
Теперь, наведите курсор мышки примерно на середину панели задач, зажмите левую клавишу мышки, и тащите её в сторону, примерно до середины экрана, а потом, так же удерживая клавишу мышки, опустите вниз. Во время этих манипуляций панель задач не видна, но вы не останавливайтесь.
Опустив курсор мышки вниз, отпустите клавишу мышки, и посмотрите, легла ли панель задач горизонтально? Если легла и всё в порядке, снова кликните на панели задач правой клавишей мышки, и поставьте галочку в окошке «закрепить панель задач».
2 способ:
Если первый способ не помог, будем действовать через «параметры».
Кликните правой клавишей мышки по панели задач, и в самом низу найдите строку «параметры панели задач».
Вам откроются дополнительные настройки, при помощи которых можно установить «панель задач» в нужное место на мониторе компьютера.
Перед тем, как менять расположение панели задач, передвиньте ползунок, чтобы открепить панель задач.
Затем, прокрутите колёсико мышки вниз, до строки «положение панели задач».
Выберите нужное положение и снова закрепите панель задач, передвинув ползунок вправо.
Если же и это не принесло изменений, попробуйте перезагрузить компьютер, и повторить перемещение панели задач в нужное место. И помните, при некоторых манипуляциях, изменения в настройки вступает лишь после перезагрузки компьютера.
Последний раз редактировалось Master; 08.08.2018 в 11:17 .
Как переместить Панель задач вниз экрана
Панель задач является одним из основных элементов интерфейса операционной системы Windows. На данной панели размещается кнопка Пуск, открытые окна, иконки свернутых программ, а также часы и календарь.
Обычно данная панель находится внизу экрана, но из-за ошибки пользователя или программного сбоя она может переместиться вправо, влево или вверх экрана. Столкнувшись с подобной ситуацией, пользователи очень часто не знают, как переместить Панель задач обратно вниз экрана.
В данном материале мы расскажем о том, как можно решить эту проблему. Несмотря на то, что приведенные в статье скриншоты были сделаны в Windows 10. Описанные ниже способы решения будут актуальны для всех версий операционной системы Windows, включая Windows XP, Windows 7 и Windows 8.1.
Перемещение панели задач с помощью ее настроек
Итак, если вы хотите переместить Панель задач вниз экрана, то это можно сделать несколькими способами. Первый способ заключается в использовании настроек Панели задач. Для этого нужно кликнуть правой кнопкой мышки по панели задач и в открывшемся меню выбрать пункт « Свойства ».
После этого откроется окно под названием « Свойства Панели задач и меню Пуск ». Здесь есть выпадающее меню, в котором можно выбрать положение панели задач на экране. Откройте данное меню и выберите там вариант « Снизу ».После чего закройте окно нажатием на кнопку «Ok».
Дополнение. В последних версиях Windows 10 в контекстном меню Панели задач нет пункта « Свойства », вместо него есть пункт « Параметры панели задач », который выполняет те же функции.
Кликните по « Параметры панели задач » и пролистайте открывшиеся настройки в самый конец.
Там будет выпадающее меню для перемещения Панели задач.
Перемещение панели задач в низ экрана с помощью мышки
Второй способ переместить Панель задач вниз экрана это перемещение с помощью мышки. Для того чтобы воспользоваться данным способом кликните правой кнопкой мышки по Панели задач и обратите внимание на пункт меню « Закрепить панель задач ». Если напротив данного пункта меню установлена отметка, то вам нужно кликнуть по данному пункту меню и снять ее. Таким образом вы открепите панель задач от ее текущего расположения.
После того как вы открепили Панель задач, вы можете переместить ее в низ экрана или в любое другое положение при помощи мышки. Для этого нужно просто кликнуть левой кнопкой мышки по пустому пространству на Панели задач и не отпуская кнопку мышки переместить Панель задач в нужное положение, например в них экрана.
После того как Панель задач займет нужное вам положение не забудьте закрепить ее на этом месте с помощью меню. Это позволит избежать подобных проблем в будущем.
Перемещение панели задач через Редактор реестра
Также расположение Панели задач можно изменить через Редактор реестра. Данный способ стоит использовать только в том случае, если предыдущие по каким-то причинам не работают.
- Откройте Редактор реестра. Для этого нужно нажать комбинацию клавиш Win-R и выполнить команду « regedit» .
- Перейдите в указанный ниже раздел.
- Откройте параметр « Settings» и отредактируйте значение указанное на картинке внизу.
- Если указать значение 00 — панель задач будет располагаться с левой стороны, 01 — вверху, 02 — справа, 03 -внизу.
- Откройте Диспетчер задач ( Ctrl-Shift-Esc ) и перезагрузите программу « Проводник» .
После этих манипуляций панель задач должна занять выбранное вами положение.
Другие возможные проблемы с Панелью задач
Кроме внезапного перемещения в положение вверху экрана или сбоку, с Панелью задач бывают и другие проблемы. Некоторые наиболее распространенные мы рассмотрим ниже.
- Панель задач исчезает и появляется . Если ваша Панель задач то исчезает, то появляется, то, скорее всего у вас включена функция «Автоматически скрывать Панель задач». Для того чтобы отключить данную функцию кликните правой кнопкой мышки по свободному месту на Панели задач и откройте ее свойства. После этого снимите отметку напротив данной функции и сохраните настойки нажатием на кнопку «Ok».
- Панель задач слишком большая . Еще одна проблема — слишком широкая панель задач. Для того чтобы это исправить нужно снять открепить Панель задач так как это описано выше и навести курсор мышки на край Панели задач. После того как курсор получит форму двунаправленной стрелки нужно захватить край Панели задач и уменьшить ее размер. Если уменьшить размер Панели задач не получается, но она все равно слишком большая, то откройте ее свойства и включите функцию «Использовать маленькие кнопки на панели задач.
Создатель сайта comp-security.net, автор более 2000 статей о ремонте компьютеров, работе с программами, настройке операционных систем.
Не понимаю как люди работают с панелью задач вверху экрана или сбоку. Это же жутко не удобно…
Согласен я привык снизу)
нажала, и никакой Кнопки свойства там нет! что делать.
Похоже, что в последних версиях Windows 10 пункт «Свойства» пропал из контекстного меню Панели задач. Выбирайте «Параметры панели задач» и там будет почти тоже самое, только в новом интерфейсе Windondows 10.
А как переместить Панель задач вниз в Vista? указанные выше способы не действуют.
Кликаете правой кнопкой мышки по панели и проверяете выключена ли опция «Закрепить панель». Если выключена, то просто перетаскиваете панель задач вниз. Это должно работать и в Windows Vista.
Помогите, пожалуйста, в текстовом редакторе OpenOffice Writer исчезла нижняя панель, где идет подсчет страниц , масштаб и др. Как её вернуть назад?
Нет этой программы под рукой чтобы посмотреть. Логика подсказывает, что эта панель должна включаться либо в верхнем меню «Window», либо где-то в настройках программы.
Спасибо большое, у меня Windows не активирован и первый способ не работал (это окно было не активно), а второй способ, с мышкой, сработал !
Статья простая,доступная — переместил панель задач за секунды. Только вот интересно каким образом эта панель при работе с интернетом вертикально встала? Специально не чего не нажимал.
Если панель не закреплена, то ее можно переместить случайным движением мышки.
Статья бомба помог за секунду admin!
Спасибо за помощь. Все получилось.
Отлично! Мне помогло)
Добрый день! Проблема, кликаю правую кнопку, а там окно начинается «назад вперед перезагрузить», а свойств нет. Как быть?
Вы куда-то не туда кликаете. Покажите скриншот.