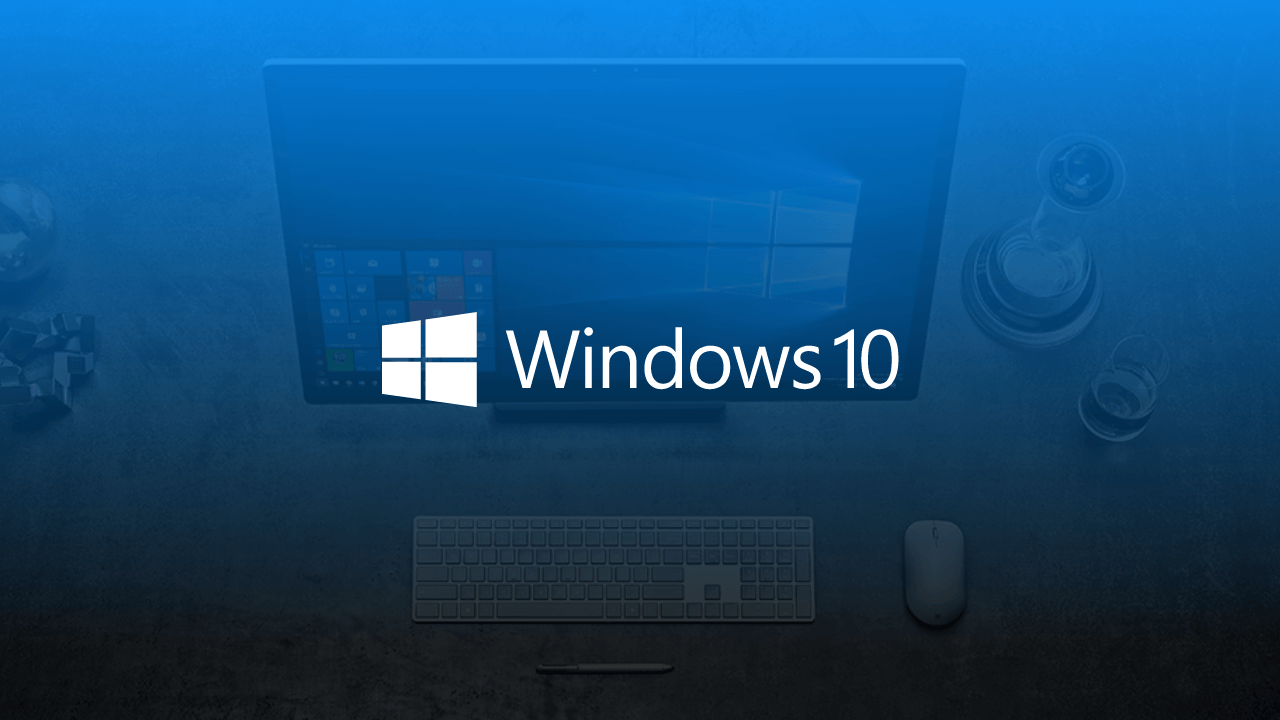- Windows 10: поиск любого файла по дате
- Как найти файл на компьютере с Windows 10
- Как найти файлы по названию
- Как найти файлы по дате создания
- Как найти файлы по типу
- Как найти файлы по размеру
- Как искать файлы за определенный период в Windows 8 и 10
- Как искать файлы за определенный период с помощью клавиатуры
- Как найти файл за определенный период с помощью мыши
- Как искать файлы по определенному диапазону дат в Windows 8 и 10
Windows 10: поиск любого файла по дате
Запчастей для мобильных гаджетов любых брендов
Как знаем, не чего вечного нет на свете, не говоря о таких гаджетов, как мобильные устройства, самых популярных брендов. Но, вы всегда можете на официальном сайте http://gsm-forsage.net/lg приобрести нужную деталь для произведение ремонта. В каталоге товаров представлен огромная подборка, где обязательно для себя найдете то оборудование, что нужно. Так как новый покупать не очень хочется, а вот старый отремонтировать теперь возможно, где все сделают профессионалы. Ссылку на официальный портал вам предоставил, так что переходим и на самом ресурсе по этой теме все подробно описано.
Хорошая система регистрации помогает, но наличие файлов, разбросанных по нескольким папкам, также означает много щелчков, когда вы пытаетесь найти, в какой папке хранится определенный файл.
Одним из способов устранения неудобных ручных поисков является использование дат, хранящихся как часть метаданных каждого файла, для сужения поиска и объединения результатов из нескольких подпапок.
Если вы помните, что работаете над файлом в определенный день или в диапазоне дат, вы можете запустить Windows Search список всех файлов, которые вы создали или сохранили в течение этого периода, а затем прокрутите его вручную, чтобы найти тот, который вам нужен.
Ключом к освоению этого метода является оператор datemodified:, который вы используете в окне поиска в правом верхнем углу окна File Explorer.
Начните с выбора папки, диска или библиотеки, содержимое которой вы хотите искать. Затем щелкните в окне поиска, а затем введите оператор datemodified: с пробелом или без пробела после двоеточия, за которым следует диапазон дат или дат в любом из следующих форматов:
1. Единая дата в любом стандартном формате даты, например 01-30-2017, фев 7 или 15 апреля . Если вы опустите год, то по умолчанию этот день будет установлен.
2. Диапазон дат, с использованием стандартных форматов даты, разделенных на два периода, таких как 2/1/2018 .. 2/7/2018
3. Месяц, год или оба. Месяцы могут быть прописаны или сокращены. Чтобы найти даты диапазона, отделяйте даты начала и окончания с двумя периодами, такими как июль 2017 года. Aug 2017.
4. Относительный термин из следующего списка: в этом году, в прошлом году, в этом месяце, в прошлом месяце, на этой неделе, на прошлой неделе, сегодня, вчера. Если этот термин состоит из двух слов, укажите пробел между ними.
Если это похоже на слишком много ввода, вы можете создать свой собственный поисковый запрос по дате, указав и нажав. Нажмите в окне поиска, чтобы вкладка «Инструменты поиска» была доступна на ленте, затем нажмите кнопку «Дата изменения» и выберите один из доступных параметров.
Как найти файл на компьютере с Windows 10
Пропажа файлов – одна из наиболее распространенных проблем, с которой сталкиваются как опытные пользователи, так и новички. К счастью, в операционной системе Windows 10 предусмотрены достаточно мощные инструменты поиска. С помощью которых можно найти любой файл, где бы он не находился.
В этой статье мы расскажем, как найти файл на компьютере с операционной системой Windows 10. Будут рассмотрены несколько способов, в зависимости от информации, которая известна пользователю.
Как найти файлы по названию
Самый простой способ – это поиск по названию документа. Поэтому, если вы знаете, как называется нужный вам файл, то найти его не составит труда.
Для начала откройте папку, в которой предположительно должен находиться нужный вам файл, и после этого воспользуйтесь поисковой строкой в правой верхнем углу окна. Введите название документа и нажмите клавишу Enter , после этого операционная система Windows 10 выполнит поиск и покажет результат.
Если вы не знаете, в какой папке может находиться файл, то откройте один из дисков (например, диск D или C) или просто откройте окно « Этот компьютер », в этом случае поиск будет выполняться не в папке, а по всему диску или по целому компьютеру. Но, нужно учитывать, что поиск по диску или всему компьютеру займет намного больше времени, чем в одной конкретной выбранной папке.
Процесс поиска будет отображаться в виде зеленой полоски в адресной строке. Введите запрос и дождитесь, пока она дойдет до самого конца.
Как найти файлы по дате создания
Если вы не знаете, как называется искомый документ, но примерно помните дату его создание и место расположения, то можно выполнить поиск файла по дате создания.
Для этого откройте папку (диск или компьютер) и установите курсор в поисковую строку в правом верхнем углу экрана. После этого в верхней части окна появится новая вкладка под названием « Поиск ».
На вкладке « Поиск » нужно нажать на кнопку « Дата изменения » и выбрать один из предложенных вариантов. Среди стандартный вариантов есть: сегодня, вчера, на этой неделе, на прошлой неделе, в прошлом месяце, в этом году, в прошлом году.
После выбора одной из этих дат система выполнит поиск файлов в указанном временном диапазоне. При этом в поисковой строке появится команда « дата изменения », которая будет указывать на используемый временной отрезок.
Если вы хотите указать конкретную дату или другой отрезок времени, то вы можете кликнуть по текущему значения справа от команды « дата изменения » в поисковой строке и с помощью календаря выбрать нужное время. Для указания отрезка времени нужно зажать клавишу Shift кликнуть сначала по первой дате, а потом по последней.
Команду « дата
изменения » можно дополнить поиском по названию файла. Это позволит найти файлы с определенным названием и датой изменения. Для этого после команды « дата
изменения » поставьте пробел и введите название файла.
Используя комбинацию названия и даты, можно легко находить документы за определенный период.
Как найти файлы по типу
Также Windows 10 позволяет найти файлы определенного типа. Для этого нужно установить курсор в поисковую строку, перейти на вкладку « Поиск », нажать на кнопку « Тип » и в открывшемся списке выбрать один из предложенных типов документов. Список здесь достаточно большой и включается в себя такие распространенные типы как: документ (текстовый), папка, фильм, музыка, изображение и т.д.
После выбора одного из типов в поисковой строке появится команда « вид », которая будет указывать на выбранный тип файла.
Если вам нужно найти файл с определенным расширением (например, DOCX или TXT ), то вы можете указать это расширение как название документа. Для этого вместо названия введите в поиск звездочку, точку и нужно расширение . На скриншоте внизу показано, как это должно выглядеть для поиска документов с расширением DOCX .

Как и в предыдущем случае, поиск по типу можно комбинировать с другими способами поиска
Как найти файлы по размеру
Также в Windows 10 вы можете найти все файлы с определенным размером. Для этого нужно установить курсор в поисковую строку, перейти на вкладку « Поиск », нажать на кнопку « Размер » и выбрать один из предложенных вариантов. Здесь можно указать какого размера должны быть искомые документы: пустые (0 КБ), крошечные (0 – 16КБ), маленькие (16КБ – 1МБ) и т.д.
После этого в поисковой строке появится команда « размер », указывающая на размер искомых объектов.
При желании, после команды « размер » можно указать конкретное значение в килобайтах, мегабайтах или гигабайтах.
Как и для предыдущих случаев, поиск по размеру можно комбинировать с другими способами поиска. Например, вы можете найти файлы с определенным названием, размером и типом.
Как искать файлы за определенный период в Windows 8 и 10
Если вы забыли название файла, который меняли несколько дней назад, и если вы не помните где он находится – можно воспользоваться поиском по датам за определенный период.
Как искать файлы за определенный период с помощью клавиатуры
Чтобы искать файлы за конкретную дату, или определенный период – нужно открыть проводник (или любую папку) и в поле “Поиск” (в окне справа вверху, можно перейти с помощью кнопки Tab) ввести:
датаизменения:03.03.2016_05.03.2016
даты выставляете в зависимости от нужного периода поиска!
также когда вы напишите датаизменения и поставите двоеточие – вам предложит календарь, чтобы вы сами выбрали определенный период (с помощью Shift и стрелки) или определенную дату. Можно из списка выбрать: Сегодня, Вчера, На этой неделе, На прошлой неделе, В этом месяце, В прошлом месяце, В этом году, В прошлом году.
Как найти файл за определенный период с помощью мыши
Здесь всё также как и в примере с клавиатурой, вам нужно открыть проводник или любую папку для поиска => в поле поиска (в окне справа вверху) ставим курсор и вверху появляется вкладка “Поиск”, которую нужно выбрать => здесь вы можете выбрать любые параметры поиска, в том числе и даты изменения => нажав на пункт “Дата изменения” вы сможете выбрать из списка : Сегодня, Вчера, На этой неделе, На прошлой неделе, В этом месяце, В прошлом месяце, В этом году, В прошлом году.
выбрав период можно будет его изменить, нажав после двоеточия в поле поиск – вы увидите календарь, в нем вы сможете изменить период поиска:
- Первый вариант выбрать несколько дат из календаря – это выбрать дату левой клавишей мыши и перетащите мышь (не отпуская клавишу) в нужном направлении, таким способом выделяя нужный период времени;
- Второй вариант выбрать определенную дату и удерживая клавишу Shift на клавиатуре продолжать выбирать левой клавишей мыши нужные даты;
- Нажмите на название месяца и для поиска выберется весь данный месяц, а вверху появится весь год и вы сможете нажав на год – выбрать для поиска весь год.
Выбрав период для поиска вы можете добавить другие параметры поиска, такие как имя или тип файла. Вроде всё, если есть дополнения – пишите комментарии! Удачи Вам 🙂
Как искать файлы по определенному диапазону дат в Windows 8 и 10
Каждый из нас сталкивался с ситуацией, когда нужно было найти файл, но вот беда, не понятно, где он лежит, в какую папку сохранен. Хорошо, если мы знаем имя файла. Тогда поиск становится легкой задачей. А если нет? Тогда придется искать по косвенным признакам, будь то время создания, размер, время последнего изменения и т.д. С каждой новой версией Windowsкомпания Microsoftстарается увеличить функционал всех приложений системы. Функция поиска не стала исключением. Сам поиск в Windows 7 был значительно переработан и улучшен, по сравнению с WindowsXP. Не стали исключением и Windows 8 и 10. Самое заметное отличие, сразу же бросающееся в глаза, различные способы запуска поиска. В Windows 7 для этого необходимо было нажать кнопку пуск и уже в нем вводить нужный запрос. В Windows 8 и 10 строка поиска доступна уже в стартовом экране.
В Windows 7 искомые программы и настройки всегда сортировались в порядке приоритета. В windows 8 и 10 в результатах поиска одновременно выводятся файлы, настройки, приложения и т.д.
Меню поиска в ленте проводника позволяет фильтровать искомые запросы по:
- Дате изменения
- Типу
- Размеру
- Имени
- Путь к папке
- Тегам
Также можно использовать сложный синтаксис запросов:
- Вид (поиск по свойствам типа документа)
- Дата/изменения (поиск файлов по дате/изменению)
- Тип (поиск файлов по типу)
- Имя (поиск файлов по имени)
Разберем на конкретном примере. Допустим, мы хотим найти какой-то определенный файл, но не знаем точную дату его создания. Зато мы можем приблизительно указать диапазон дат. Windows 8 и 10 позволяет искать файлы по диапазону дат.
Поиск файлов можно выполнить двумя способами: с помощью мыши или с помощью клавиатуры. Покажем подробно как выполняется поиск файлов по диапазону дат каждым из отмеченных нами способом.
Как искать файлы по диапазону дат с помощью клавиатуры
Способ прост, главное знать синтаксис запроса. Откройте окно проводника и в поле поиска введите следующий запрос:
В принципе можно и не набирать с помощью клавиатуры такой длинный запрос, достаточно набрать «датаизменения:». Автоматически откроется календарь, в котором выделяя необходимые даты мы выбираем нужный нам диапазон с помощью мыши.
Также можно искать файлы, набирая в строке поиска запрос «датасоздания:». Проводник автоматически предложит вам варианты поиска.
Как искать файлы по диапазону с помощью мыши
В ленте проводника откройте вкладку «Поиск» и нажмите «Дата изменения». Откроется список предварительных вариантов поиска: сегодня, вчера, на этой недели, на прошлой недели и т.д. Выбираем любой из предложенных вариантов и видим, что в поле поиска отобразилось выбранное нами условие. Можно указать конкретную дату. Для этого щелкните левой кнопкой мыши в любое место строки поиска после двоеточия, откроется календарь. Выберете конкретную дату для поиска файлов.
Теперь попробуем выполнить поиск по диапазону дат. Поиск можно осуществить несколькими способами.
- Выделяете необходимый диапазон дат мышью. Это самый простой способ, если диапазон находится в пределах одного месяца.
Выделяем диапазон дат с помощью клавиши Shiht. Для этого выделяем первую дату, зажимаем на клавиатуре клавишу Shift и выделяем последнюю дату. Все. Диапазон выбран. Таким способом удобно выделять диапазоны дат, охватывающих несколько месяцев.
Указываем месяц, год, десятилетие. Нажмите на название месяца в верхней области календаря. Будет установлен выбранный месяц как диапазон поиска. Щелкая по названию года установим год, как диапазон поиска и т.д.

Пробуйте, экспериментируйте. Комбинируйте запросы, добавляйте разные параметры поиска. Если вы часто ищете файлы по одним и тем же критериям, сохраните параметры поиска. Для этого на вкладке «Поиск» щелкните «Сохранить условия поиска».