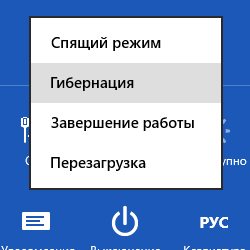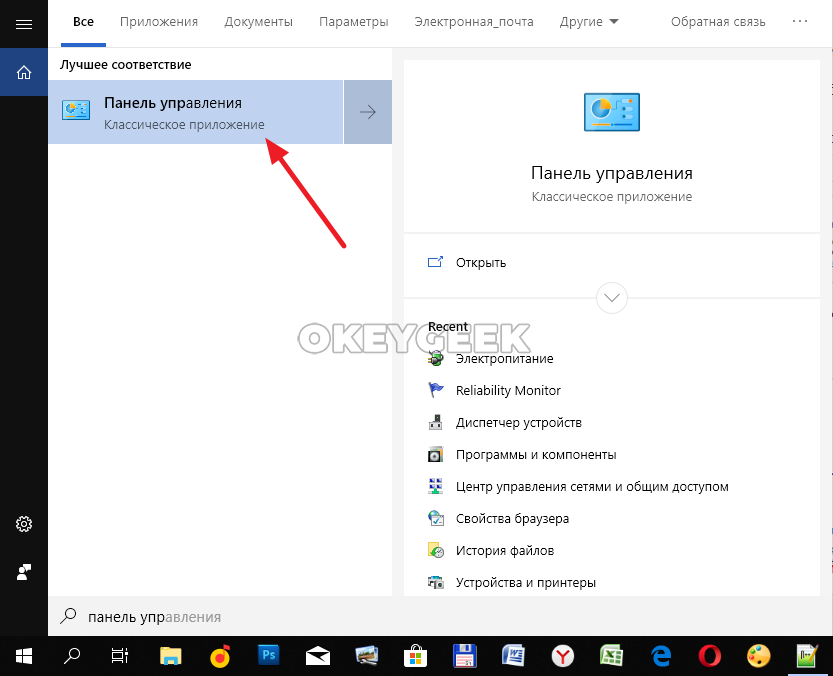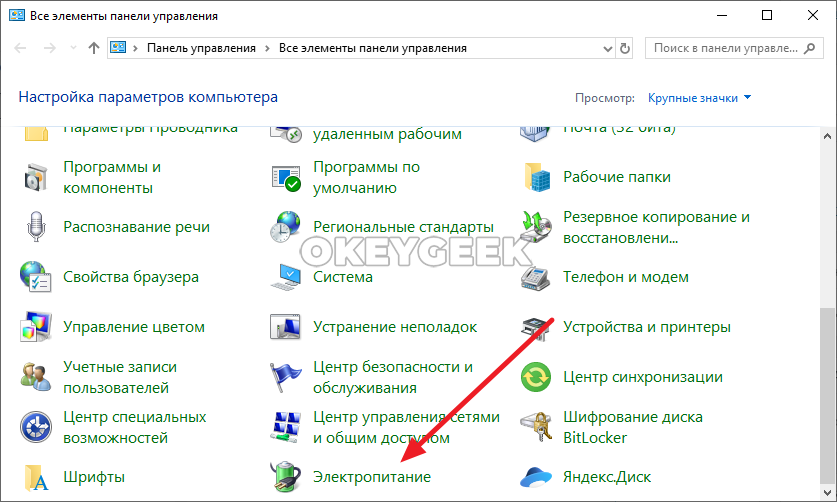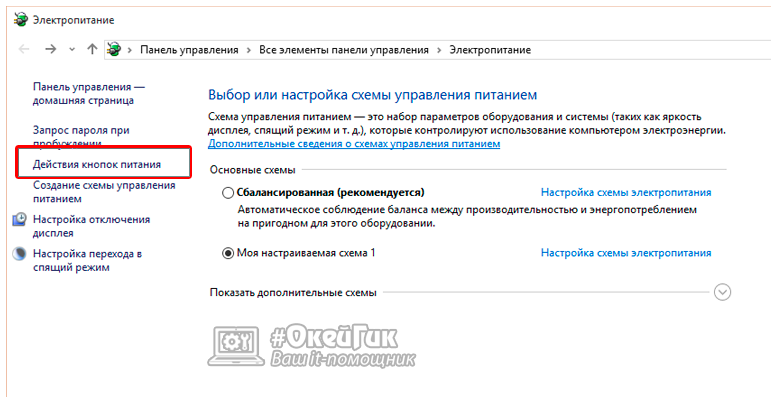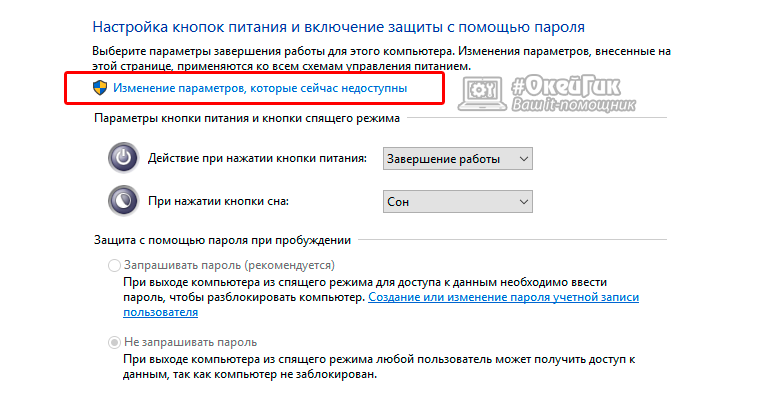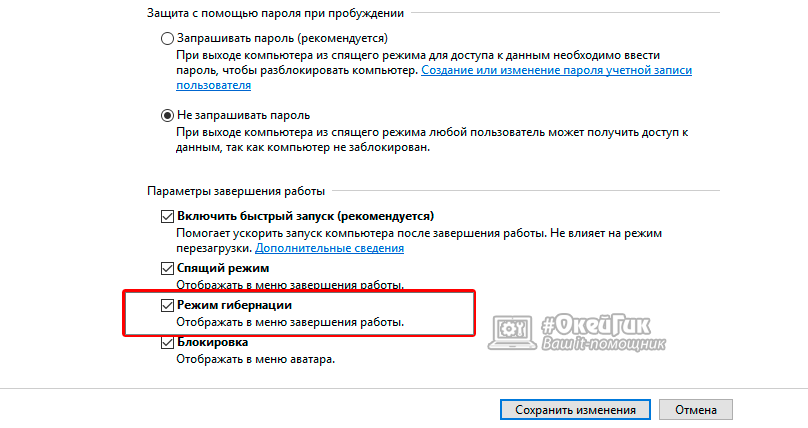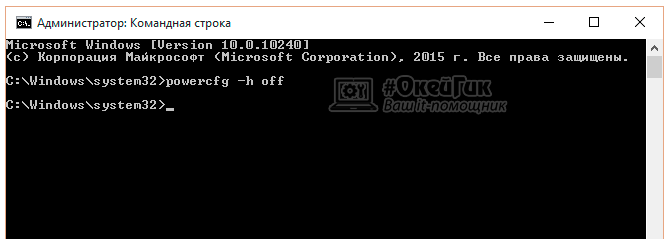- Как включить режим гибернации в Windows 10
- Чем отличается сон от гибернации
- Как включить режим гибернации в Windows 10
- Включение гибернации Windows 10 с помощью редактора реестра
- Как включить гибернацию в Windows 10 с помощью командной строки
- Режим гибернации Windows 10: как включить и отключить, назначение
- Гибернация в Windows 10: назначение
- Как включить гибернацию в Windows 10
- Как отключить и включить гибернацию в Windows 10 через командную строку
- Как включить гибернацию в Windows 10
- Что такое режим гибернации в Windows 10
- Чем отличается от спящего режима
- Как добавить гибернацию в Windows 10
- Проблемы
- Включение из командной строки
- Правим реестр
- Комментарии (6)
Как включить режим гибернации в Windows 10
Многие пользователи ещё с времен Windows 7 привыкли к режиму гибернации, но после перехода на новую операционную систему Windows 8 или Windows 10 они встретились с проблемой что такой функции в меню пуск попросту нет.
В этой статье мы рассмотрим чем отличается сон от гибернации и как включить режим гибернации в Windows 10 все в несколько шагов. Но для начала давайте разберемся что такое режим гибернации и чем отличается сон от гибернации.
Чем отличается сон от гибернации
При переходе компьютера в спящий режим, все данные остаются в оперативной памяти, но при этом все процессы как бы приостановятся. Хоть все вентиляторы и остановятся, но на железо компьютера все же будет подаваться какое-то минимальное питание. Экран при этом выключится. Но только стоит нажать любую клавишу, компьютер вернется в прежнее состояние.
Если говорить от том чем отличается сон от гибернации, то можно сказать что режим гибернации отличается от сна тем что компьютер отключается от сети полностью, кроме подпитки микросхемы BIOS которая содержит настройки и поддерживает дату и время. Главным отличием есть то что все данные перезаписываются с оперативной памяти на жесткий диск, точнее в скрытый файл hiberfil.sys. После чего компьютер переходит в режим гибернации.
Как включить режим гибернации в Windows 10
Первым делом давайте добавим режим гибернации в меню пуск, так как он отсутствует по умолчанию в Windows 10. Для этого нужно:
- Нажать правой клавишей мышь на пуск и выбрать Управление электропитанием.
- В открывшимся окне нажимаем на Действие кнопок питания.
- Затем Изменение параметров которые сейчас недоступны, для этого действия нужны права администратора.
- Последним шагом будет добавление кнопки гибернации в меню завершения работы, просто поставить галочку напротив Режим гибернации и Сохранить изменения.
После этих действий пункт гибернации появится в меню завершения работы. Но это ещё не все, отключение и включение гибернации можно делать несколькими способами.
Включение гибернации Windows 10 с помощью редактора реестра
- Откроем редактор реестра, для этого нажмем Win+R на рабочем столе и в окне введем regedit, и нажмем ОК.
- Далее перейдем по пути: HKEY_LOCAL_MACHINE\ System\ CurrentControlSet\ Control\ Power
- Найдем HibernateEnabled и меняем значение на 1 если хотим включить режим гибернации или на 0 для выключения этого режима.
Как включить гибернацию в Windows 10 с помощью командной строки
- Открываем командную строку, правой клавишей мыши на пуск и выбрав командная строка (администратор).
- Вставляем команду: powercfg -h on для включения режима гибернации в Windows 10 либо: powercfg -h off чтобы отключить режим гибернации. Вторая команда удалит файл hiberfil.sys с жесткого диска, а также отключит опцию быстрого запуска Windows 10.
Как включить режим гибернации в Windows 10, и чем отличается сон от режима гибернации мы разобрались. Теперь надо запомнить что не все материнские платы поддерживают этот режим, а также возможно Вам нужно будет обновить драйвер видеоадаптера, ну и на Вашем системном диске должно быть свободное количество памяти кратное Вашей оперативной памяти. И также замечу что данные способы подходят и для пользователей Windows 8.
Надеюсь статья для Вас была интересной, пишите в комментарии пользуетесь ли Вы данным режимом и почему. Не забывайте делиться статьей в социальных сетях и подписываться на обновления.
Режим гибернации Windows 10: как включить и отключить, назначение
Операционная система Windows 10 приобрела множество интересных функций, в сравнении с более старыми версиями программного обеспечения от компании Microsoft. Вместе с тем она лишилась ряда специфических настроек и возможностей, некоторые из которых были скрыты. Многие пользователи заметили, что режим гибернации в Windows 10 пропал из меню пуск при базовой настройке, тогда как многие владельцы стационарных компьютеров и ноутбуков привыкли им пользоваться. В рамках данного материала мы рассмотрим, как включить гибернацию в Windows 10 и вывести кнопку, отвечающую за переход в данный режим, в меню «Пуск».
Гибернация в Windows 10: назначение
В Windows 10 режим гибернации предназначен, как и в прошлых версиях операционной системы, чтобы компьютер мог быстро вернуться к выполняемым задачам после временного отключения. Режим гибернации отличается от спящего режима более эффективным потреблением энергии, и в первую очередь он необходим для ноутбуков.
В режиме гибернации Windows 10 компьютер сохраняет все открытые в данный момент задачи, которые используют оперативную память, в отдельный файл, после чего они закрываются. Это позволяет избавить компьютер от «лишнего» потребления энергии в спящем режиме. При возобновлении работы из режима гибернации, операционная система Windows использует информацию из созданного файла, чтобы вновь открыть все запущенные ранее программы в исходном состоянии.
Очевидным минусом режима гибернации, в сравнении со спящим режимом, является скорость перехода компьютера от выключенного состояния к рабочему. Но его использование оправдано, если речь идет о ноутбуке на аккумуляторе, которому требуется всегда быть наготове, чтобы перейти в рабочий режим.
Как включить гибернацию в Windows 10
Как оговаривалось выше, режим гибернации в новой версии операционной системы от компании Microsoft пропал из меню «Пуск», и пользоваться им стало невозможно. Вернуть гибернацию в Windows 10 на привычное место можно следующим образом:
- Нажмите на поиск в левом нижнем углу и напишите «Панель управления», чтобы запустить данный пункт;
Сразу после описанных выше действий, режим гибернации станет доступен в меню «Пуск», и им можно будет воспользоваться. Стоит отметить, что имеются ограничения со стороны «железа» на использование режима гибернации. Некоторые видеокарты отказываются поддерживать энергосберегающий режим работы компьютера с выгрузкой имеющихся задач в отдельный файл.
Как отключить и включить гибернацию в Windows 10 через командную строку
Режим гибернации может быть отключен не только в параметрах компьютера, но и в настройках BIOS. Если это так, описанный выше способ включения режима гибернации не позволит добиться желаемого результата. В таком случае, включить гибернацию необходимо через командную строку. Для этого запустите командную строку от имени администратора и пропишите в ней:
После этого, если галочка стоит в настройках электропитания, кнопка перевода компьютера в режим гибернации станет доступна в меню «Пуск». На уровне BIOS так же администраторы компьютера могут выключить режим гибернации, прописав в командной строке:
Использование режима гибернации на стационарных компьютерах не имеет никакого смысла, и на них лучше отдавать предпочтение стандартному спящему режиму. При этом на ноутбуке активировать гибернацию необходимо, особенно, если он часто используется без подключенного питания.
Как включить гибернацию в Windows 10
Гибернация в Windows 10 представляет собой полезный сервис, который позволяет, с одной стороны, экономить электроэнергию, а с другой — не терять результаты работы.
Что такое режим гибернации в Windows 10
Это режим энергосбережения, при котором компьютер вообще не потребляет питание. Однако это не выключение ПК, так как последняя сессия сохраняется. Если вы ежедневно работаете с большим числом программ и документов, то вместо выключения предпочтительнее выбрать режим гибернации Windows 10, потому что это экономное решение и по временным затратам. При включении компьютера происходит быстрая загрузка с открытием всех приложений и окон, которые использовались во время работы.
Чем отличается от спящего режима
Принципиально они различаются в следующем:
- В спящем режиме сохраняется потребление электроэнергии оперативной памятью и связанными с ней компонентами. Информация об открытых приложениях сохраняется в оперативке.
- При гибернации аппаратная часть отключается полностью. Включенным остается только БИОС, который при этом работает от батарейки. Все данные сохраняются на диск, в файле hiberfil.sys . Он занимает довольно много места, и постоянная запись снижает срок службы SSD. Если у вас установлен обычный HDD, то гибернация очень удобна.
Как добавить гибернацию в Windows 10
Вы можете добиться, чтобы компьютер «засыпал» автоматически по прошествии определенного времени без активности со стороны пользователя. Для этого сделайте следующее.
Откройте окно «Электропитание». Это можно сделать через «Параметры» или «Панель управления. Параметры вызываются из главного меню.
Затем переходим последовательно в систему и далее в «Питание и спящий режим».
И вызываем дополнительные параметры.
Панель управления можно найти через поиск.
Здесь нажимаем на ссылку.
В открывшемся окне выбираем подходящую схему и настраиваем ее.
Нам нужны дополнительные параметры.
В разделе «Сон» указываем, когда компьютер следует отключать питание.
А можно добавить включение режима гибернации в Windows 10 в меню «Пуск» или назначить его кнопкам: питания на корпусе и «сна» на клавиатуре. В таком случае необходимо проделать следующие действия:
В этом же окне щелкните по ссылке «Действия кнопок питания».
Для кнопки питания укажите желаемое действие.
Аналогично для кнопки сна.
Чтобы добавить в главное меню, кликните по ссылке изменения недоступных параметров.
Раздел внизу станет активным, просто поставьте галку на нужной опции.
В меню выключения появится новая команда.
Теперь, как видим, включить гибернацию в Windows 10 можно одним нажатием клавиши или двумя кликами, если речь идет о «Пуске».
Настройка гибернации в Виндовс 10 схожа с настройкой «сна». Если вы обладатель активно эксплуатируемого ПК, то этот режим предпочтительнее, чем спящий, так как является более экономным. Для планшетов и ноутбуков это панацея от быстрой разрядки батареи, ведь в спящем режиме она происходит непрерывно.
Если вы наоборот хотите отключить гибернацию на компьютере Виндовс 10, читайте об этом в отдельной инструкции.
Проблемы
Многие пользователи десятки замечают, что после проведения обновлений эта опция пропадает в принципе. Официальный источник в Microsoft утверждает, что проблема в видеокарте, но даже на самых старых ПК ее ресурсов должно хватать. Например, на компьютере с Windows XP не поддерживается спящий режим, но гибернация есть.
Если у вас пропал режим гибернации в Виндовс 10, попробуйте по очереди выполнить следующее.
Включение из командной строки
Запустите из главного меню командную строку (с правами администратора). Используйте правую кнопку манипулятора, чтобы открыть контекстное меню.
Наберите код: powercfg -h on
После этого нужная опция должна появиться в окне настроек электропитания.
Правим реестр
Запуск реестра осуществляется через окно выполнения системных команд ( WIN+R ).
Наберите строку regedit.
Пройдите по ветке HKEY_LOCAL_MACHINE \ System \ CurrentControlSet \ Control \ Power
Дважды щелкните по параметру HibernateEnabled. Значение 0 – отключена. Меняйте на 1 .
Если и после этого действия не удалось включить режим гибернации в Windows 10, то пробуем в командной строке выяснить причину. Набираем powercfg /a и внимательно читаем сообщения. Увидели вот такое: The hiberfile type does not support hibernatio? Это означает проблемы с файлом, куда сохраняется сессия.
Чтобы вылечить это, нужно пройти по ветке HKEY_LOCAL_MACHINE -System-CurrentControlSet-Control-Power в реестре и найти параметр HiberFileType . Укажите для него значение 0, это переключит систему на сохранение полной версии файла.
Также это можно выполнить с помощью команды powercfg /h /type full.
А если вы хотите узнать, как удалить файл гибернации в Windows 10 переходите по указанной ссылке и читайте другую нашу статью.
Это полный перечень возможных решений, если возникает проблема с гибернацией. Надеемся, эта информация поможет вам!
Комментарии (6)
Спасибо, все очень профессионально, респект.
Спасибо огроменное! Кучу порталов перелопатила, только тут ответ нашла) Помог самый последний способ с размером файла, я уж почти отчаялась))
Спасибо за статью. У меня вопрос! На ноутбуке установлен SSD и HDD. Куда сохраняется файл hiberfil.sys? Можно ли изменить диск, чтобы он сохранялся на HDD?
Ура, получилось. Спасибо Вам огромное! Здоровья, успехов, благополучия!
Большой спасиб из Бреста! По делу и точно.
Спасибо, все помогло. Немного не совпадают фотки с моим интерфейсом, включив мозги все получилось.
Спасибо Вам за помощь! 🙂