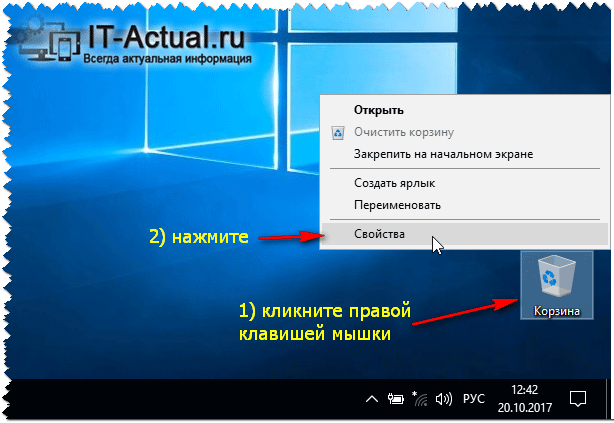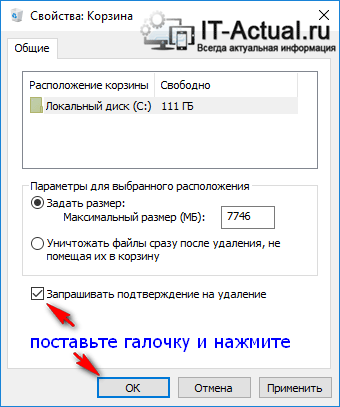- Отображать окно подтверждение при удалении файла в Windows 10
- Включить окно подтверждение при удалении файла в свойствах корзины
- Включить окно подтверждение при удалении файла в групповых политиках
- Включить окно подтверждение при удалении файла в редакторе реестра
- Возвращаем подтверждение удаления файла в Windows 10
- Настройка корзины
- Запросить разрешение от администратора на удаление файлов
- Инструкция по удалению ошибки «запросить разрешение от Администратора»
- Почему возникает данная ошибка?
- 7 комментариев на «Запросить разрешение от администратора на удаление файлов»
- Как включить диалоговое окно подтверждения удаления в Windows 10
- Зачем включать в Windows окно подтверждения удаления?
- Включите окно подтверждения удаления в Windows 10 или Windows 8.1
- Как включить подтверждение удаления файла в корзину Windows 10
- Подтверждаем удаление файла в корзину в Windows 10
- Видеоинструкция
Отображать окно подтверждение при удалении файла в Windows 10
Сегодня мы рассмотрим как различными способами вернуть окно подтверждение на удаление файлов в Windows 10.
Пользователи, который перешли с Windows 7 на Windows 10 скорее всего заметили, что если нажать клавишу delete когда выделен документ – данный документ будет сразу удален не запрашивая подтверждения. Также, если вы нажмете правой клавишей мыши на файл и выберите “Удалить” – он удалится без запроса на подтверждения удаления. Данная функция не обязательна, но очень часто люди случайно нажимают не ту клавишу и файлы оказываются в корзине, потом не заглядывая туда ее очищают и через время ищут файлы, а их нет. В общем, если вы хотите вернуть запрос подтверждение на удаление файла – сделайте пару действий и уже через секунд десять вы снова будете видеть запрос “Вы действительно хотите переместить этот файл в корзину?” при удалении файлов.
Включить окно подтверждение при удалении файла в свойствах корзины
1.Нажмите на ярлык Корзина правой кнопкой мыши и зайдите в “Свойства”.
2.Поставьте флажок в поле Запрашивать подтверждение на удаление и нажмите на “ОК”.
Включить окно подтверждение при удалении файла в групповых политиках
Данный способ работает в Windows 10 Pro, Enterprise или Education, если у вас домашняя версия десятки – переходите ко второму способу. Если вы хотите включить окно подтверждения при удалении файла другим пользователям этого компьютера – сначала выполните всё по инструкции “Как настроить групповые политики для конкретных пользователей“.
1. Откройте групповые политики: в строке поиска или в меню выполнить (выполнить вызывается клавишами Win+R) введите gpedit.msc и нажмите клавишу Enter.
2. Перейдите по пути Конфигурация пользователя => Административные шаблоны => Компоненты Windows =>Проводник => откройте параметр Запрашивать подтверждение при удалении файла
3. Поставьте точку возле “Включено” и нажмите на “ОК”. Закройте редактор локальной групповой политики.
Включить окно подтверждение при удалении файла в редакторе реестра
Данный способ работает во всех изданиях Windows 10.
1. Откройте редактор реестра: в строке поиска или в меню выполнить (выполнить вызывается клавишами Win+R) введите команду regedit и нажмите клавишу Enter.
2. Перейдите по пути HKEY_CURRENT_USER\SOFTWARE\Microsoft\Windows\CurrentVersion\Policies\Explorer => нажмите на раздел Explorer правой кнопкой мыши, выберите “Создать” => “Параметр DWORD (32 бита)” => назовите новый параметр ConfirmFileDelete
3. Откройте параметр ConfirmFileDelete => в поле “Значение” введите 1 и нажмите на “ОК”. Закройте редактор реестра. В некоторых случаях нужно перезапустить проводник или выйти из системы и зайти в нее снова, чтобы изменения вступили в силу.
Всё, теперь удаляя любой файл вы снова увидите окно, которое будет у вас спрашивать “Вы действительно хотите переместить этот файл в корзину?“. На сегодня всё, если у вас есть дополнения – пишите комментарии! Удачи Вам 🙂
Возвращаем подтверждение удаления файла в Windows 10
Многие пользователи, особенно те, кто ранее пользовался Windows 7 и другими более старыми версиями Windows, заметили, что в Windows 10 процесс удаления файла или папки происходит без выведения подтверждения на выполнение данного действия. Проще говоря – при нажатии на клавишу Delete не отображается вот это окно:
Вид окна с запросом на удаление
Большая масса пользователей отмечают это не совсем удобным, учитывая что не редко удаление того или иного файла происходит случайно. Для Windows 8.1 данный вопрос также актуален.
В данной статье мы расскажем как вернуть окно подтверждения при удалении файла или папки в Windows 10.
Настройка корзины
Для того, чтобы при каждом нажатии на кнопку Delete с предварительно выделенным файлом или папкой выводился запрос на подтверждение удаления нужно отметить всего одну галочку в свойствах корзины.
Для этого нужно кликнуть правой кнопкой мыши по значку “Корзина” на рабочем столе и в открывшемся контекстном меню выбрать “Свойства”.
Появится окно, в котором будут отображены все локальные диски вашего компьютера. В самом низу окна будет галочка “Запрашивать подтверждение на удаление”. Ее нужно установить для каждого локального диска.
Включение отображения запроса на удаление файла в Windows 10
Для этого выделяете каждый диск в списке кликом левой кнопкой мыши и устанавливаете эту галочку. Проверьте чтобы данная галочка стояла на каждом поочередно выделенном локальном диске.
После этого нажимаете на кнопку “Ок” и убеждаетесь в том, что при удалении любого файла или папки на экране отображается окно с подтверждением.
Запросить разрешение от администратора на удаление файлов
Удаление файлов необходимо для разных целей, чаще всего, для освобождения места на локальном диске вашего компьютера. Эта операция проста, но, иногда, даже с ней возникают некоторые сложности у начинающих пользователей. Если вам встретилась ошибка удаления файла или папки в виде «Необходимо запросить разрешение Администратора или от пользователей группы «Администраторы», воспользуйтесь простой пошаговой инструкцией с нашего сайта.
Инструкция по удалению ошибки «запросить разрешение от Администратора»
Суть инструкции в том, чтобы создать вас (пользователя, под которым вы вошли в систему) владельцем файла или папки. Никаких «запросов» Администратору делать никто не будет, т.к. это бессмысленно. Начнём удаление ошибки:
- Находим проблемный файл. Нажимаем на него правой кнопкой мыши, выбираем «Свойства» и переходим в «Безопасность». В ней нажимаем «Дополнительно»;
- Обращаем внимание на пункт «Владелец». У нас уже установлено нужное значение, а именно учётная запись пользователя. У вас же будет написано так: «Администраторы (Название компьютера\Группа пользователей)». Кликаем напротив него на «Изменить»;
- В этом окне ничего, пока что, не трогаем. Нажимаем только на кнопку «Дополнительно» и попадаем в новое меню;
- Тут необходимо произвести поиск вашей учётной записи пользователя, под которой вы бы смогли стать владельцем файла или папки. Нажимаем «Поиск», находим нужное имя юзера и нажимаем «ОК», далее тоже нажимаем аналогичную кнопку дважды;
- Мало стать владельцем файла или папки, нужно теперь ещё получить права (разрешения) на редактирование, удаление и т.д., но нас больше интересует второй вариант. Еще раз открываем окно «Дополнительные параметры безопасности для *имя папки/файла» согласно первому пункту.
- Смотрим, есть ли в списке «Элементы разрешений» ваш пользователь. Если да, смотрим на позицию «Доступ», иначе сразу переходим к пункту 7. Она должна иметь значение «Полный доступ». Если значение другое, то кликаем дважды по субъекту (пользователю) и выбираем нужные пункты, а затем подтверждаем кнопкой «ОК»;
- Когда пользователя нет в списке, необходимо его добавить. Для этого, в окне «Дополнительные параметры безопасности для *имя папки/файла» нажимаем «Добавить», дальше «Дополнительно», а затем «Поиск». Когда выберите из списка нужного пользователя, нажимаете «ОК» в текущем окне и последующих. После этого проставляете разрешения и нажимаете «ОК»;
- Тестируете удаление папки, файла, программы – теперь оно должно проходить без ошибки.
Почему возникает данная ошибка?
Возникновение ошибки происходит просто потому, что вы пытаетесь удалить папку/файл, которые защищены системой. В данном примере, мы пытаемся удалить папку стандартного браузера системы – Internet Explorer. Он, конечно же, редко используется, но удалять его не стоит, т.к. если вдруг «слетят» остальные браузеры, скачать новый у вас не получится.
Если вы сами не являетесь владельцем компьютера, на котором хотите удалить файл/папку, а ошибка запроса разрешение от Администратора на удаление появляется, значит лучше не лезть в эти файлы, а сообщить напрямую владельцу о том, что хотите произвести удаление.
Теперь вы точно знаете, как удалить файлы, которые требуют разрешение администратора, не применяя сторонние приложения. Прежде чем что-либо удалять с компьютера, несколько раз подумайте, правильно ли вы поступаете.
Практически каждый из нас пользуется программным обеспечением. Многие пренебрегают лицензионкой — скачивают файлы и программы с бесплатных сайтов. Благо, в нашем веке эта возможность есть на каждом шагу. Это не всегда безопасно, тем более.
Очень часто при установке приложений или совершении некоторых действий, требуются права администратора, а, чтобы их получить, нужно как-то зайти от администратора в Windows 7. Возможно, проблема с доступом к файлу hosts, который очень часто.
В некоторых ситуациях при работе с операционной системой, пользователю необходимы права администратора. Они требуются для выполнения некоторых.
7 комментариев на «Запросить разрешение от администратора на удаление файлов»
Сделал всё как написано но всё равно выдаёт ошибку,всё сбрасывается.
При нажатии на ссылку «Изменить» новое окно не открывается
Отказано в доступе
Делаю все как пишут дохожу до определенного места-пишут одно, а в окне этого нет. Короче пошаговая инструкция не совпадает. У меня стоит 7-ка.
Кто придумал эту фигню?
Не могу очистить РС от собственных старых файлов.
Может, в том причина, что я поменял е-мейловый адрес?
И сразу кто-то ДРУГОЙ стал хозяином (администратором) моего РС?
Спасибо! Вы мне очень помогли, сделал все как написано, удалил все что не удалялось
Помогите пожалуйста удалить программу anydesk с ПК, ТК программа просит разрешение администратора.
Делаю всё как написано, нажимаю на ссылку «Изменить» новое окно не открывается((
Как включить диалоговое окно подтверждения удаления в Windows 10
Зачем включать в Windows окно подтверждения удаления?
Хотя некоторым пользователям может понравиться эта новая функция, поскольку можно легко и быстро удалить файл или папку, временами новая функция не мешает пользователям случайно удалить файл.
Несмотря на то, что Microsoft отключила окно подтверждения удаления при удалении файла из корзины, вы все равно получите такое же окно подтверждения, когда попытаетесь удалить файл навсегда с помощью сочетания клавиш Shift + Delete .
Когда запрос подтверждения удаления включен и работает, вы увидите диалоговое окно подтверждения с вопросом: «Вы действительно хотите переместить эти файлы в корзину?» если вы попытаетесь переместить файл в корзину. Многим пользователям нравится видеть окно подтверждения перед удалением файла или папки в Windows 10 или Windows 8.
Чтобы включить окно подтверждения удаления в Windows 10 или Windows 8, выполните следующие действия.
Включите окно подтверждения удаления в Windows 10 или Windows 8.1
1. На рабочем столе Windows 10 или Windows 8.1 убедитесь, что значки рабочего стола видны. В противном случае щелкните рабочий стол правой кнопкой мыши, выберите «Вид», а затем нажмите «Отображать значки рабочего стола», чтобы просмотреть все значки на рабочем столе.
2: Щелкните правой кнопкой мыши корзину и выберите « Свойства», чтобы открыть диалоговое окно «Свойства корзины».
Как включить подтверждение удаления файла в корзину Windows 10
Приветствую, дорогой посетитель!
По умолчанию в Windows 10 удаляемые файлы перемещаются в корзину, при этом в момент удаления (или правильнее сказать перемещения в корзину) не появляется никакого подтверждающего эту процедуру запроса. Это может сбивать с толку и приводить к случайному удалению тех или иных файлов и папок. В итоге важные документы или любые другие файлы оказываются в корзине, которая зачастую очищается без оглядки на то, что в ней находится.
Однако в Windows 10 предусмотрено включение соответствующего подтверждающего окна, без нажатия соответствующего пункта в котором удаление файла и\или папки в корзину произведено не будет.
И в данном руководстве мы детально расскажем и покажем, как включить данный подтверждающий системный запрос.
Подтверждаем удаление файла в корзину в Windows 10
Для включения этой возможности, необходимо совершить следующее действие:
- На находящейся на рабочем столе «Корзине» необходимо совершить клик правой клавишей мышки. Появится контекстное меню, в котором необходимо нажать на пункт Свойства.
Далее в открывшемся окне свойств корзины необходимо поставить галочку у пункта «Запрашивать подтверждение на удаление» и нажать клавишу с надписью OK, дабы сохранить настройку.
Теперь при попытке удаления того или иного файла или папки, будет выводиться запрос, с которым в обязательном порядке требуется согласиться, в ином случае удаление не будет произведено.

По сути это всё, что требуется активации подтверждения перемещения удаляемого файла\папки в корзину Windows.
При данном подходе риск случайного удаления файла сведён к минимуму, что, несомненно, не может не радовать.
Кстати, возможно вам будет интересен материал о том, как быстро удалять файлы и папки сразу (без предварительного перемещения их в корзину). Читайте об этом в статье «Как удалить файл сразу (минуя корзину) в Windows 10».
Видеоинструкция
Весьма надеюсь, что приведённая на страницах сайта IT-Actual.ru инструкция вам помогла, и вы с лёгкостью осуществили задуманное. Напоследок хочу пожелать вам никогда не терять важных файлов и в целом данных в процессе работы за компьютером.
Встретимся в новых материалах на сайте. Удачи!
В свою очередь, Вы тоже можете нам очень помочь.
Просто поделитесь статьей в социальных сетях и мессенджерах с друзьями.
Поделившись результатами труда автора, вы окажете неоценимую помощь как ему самому, так и сайту в целом. Спасибо!