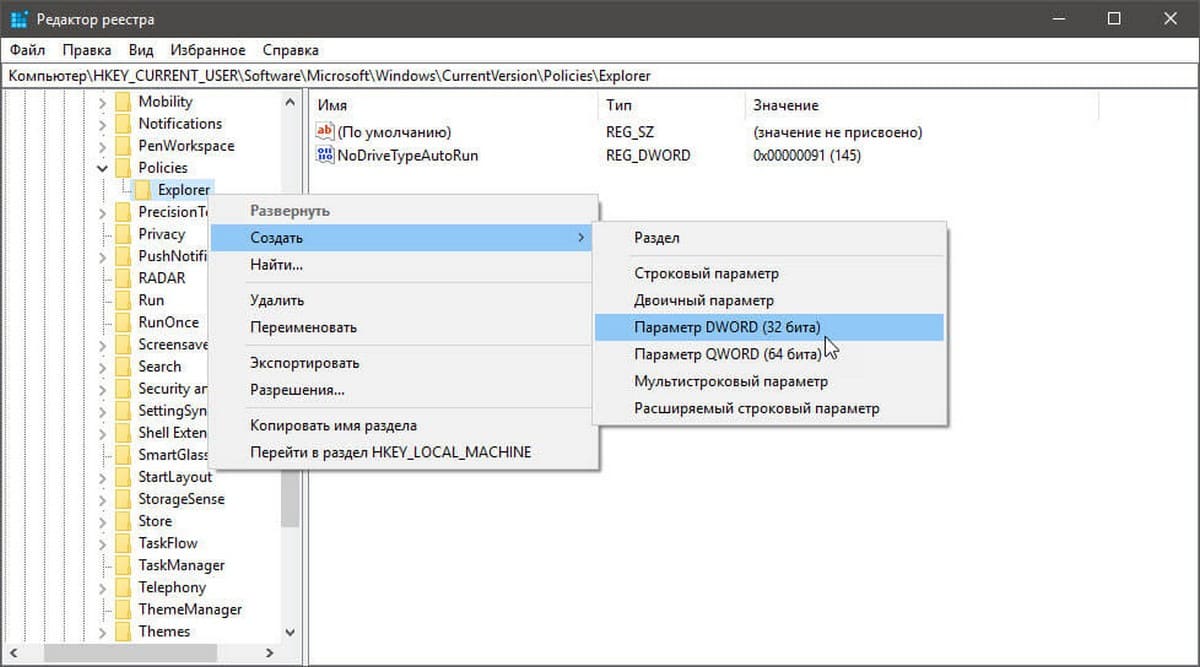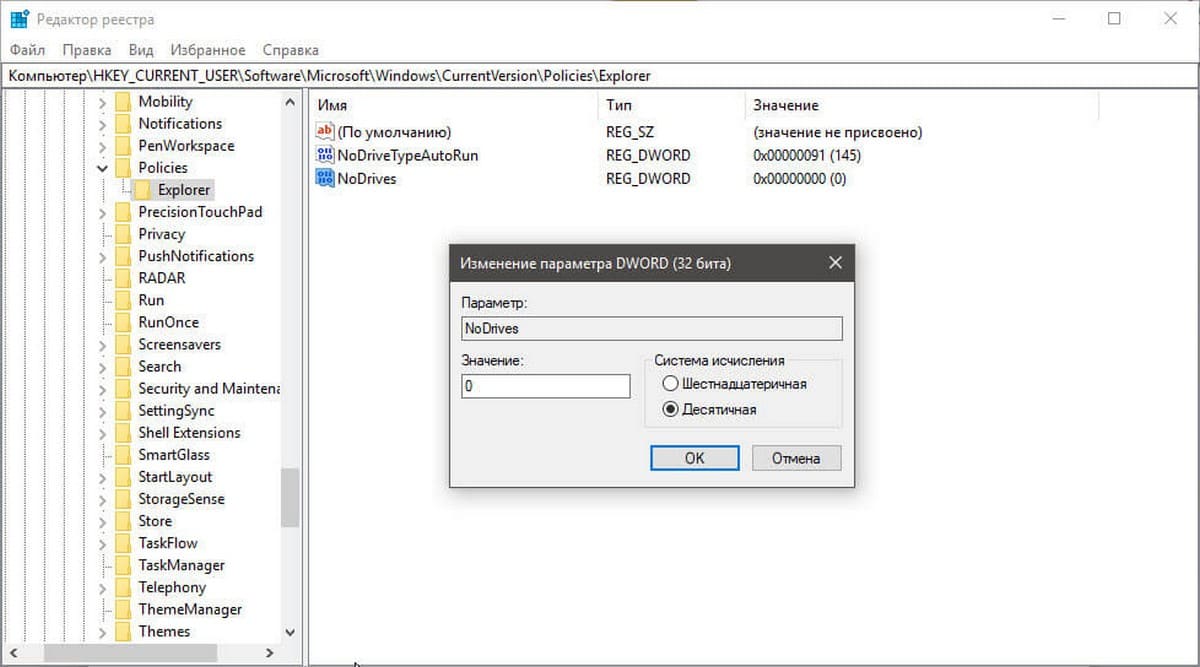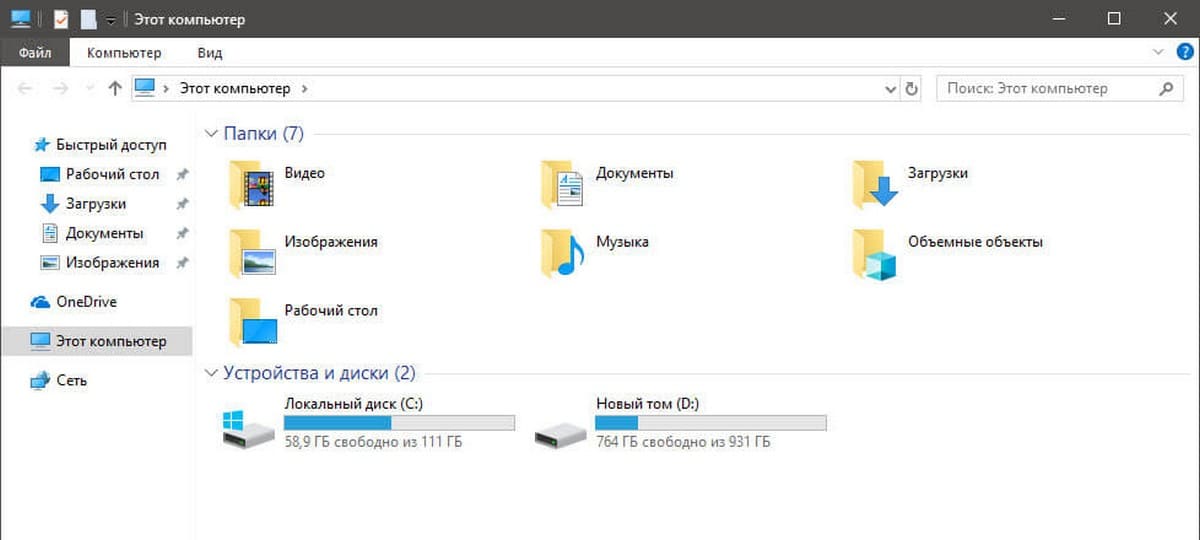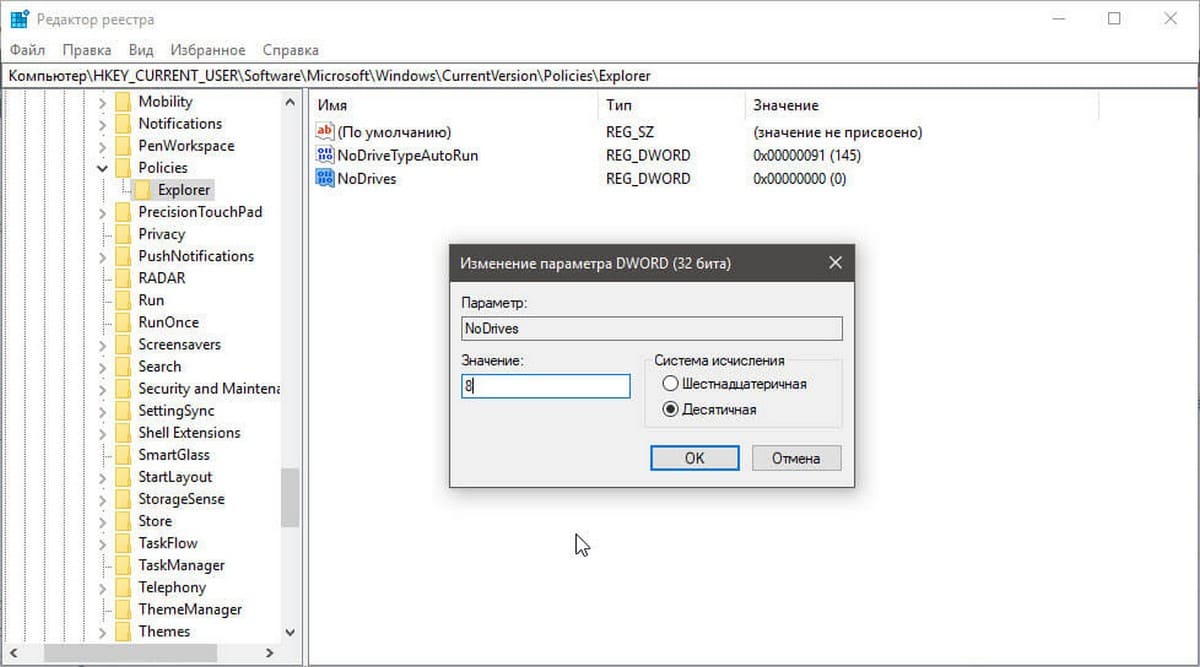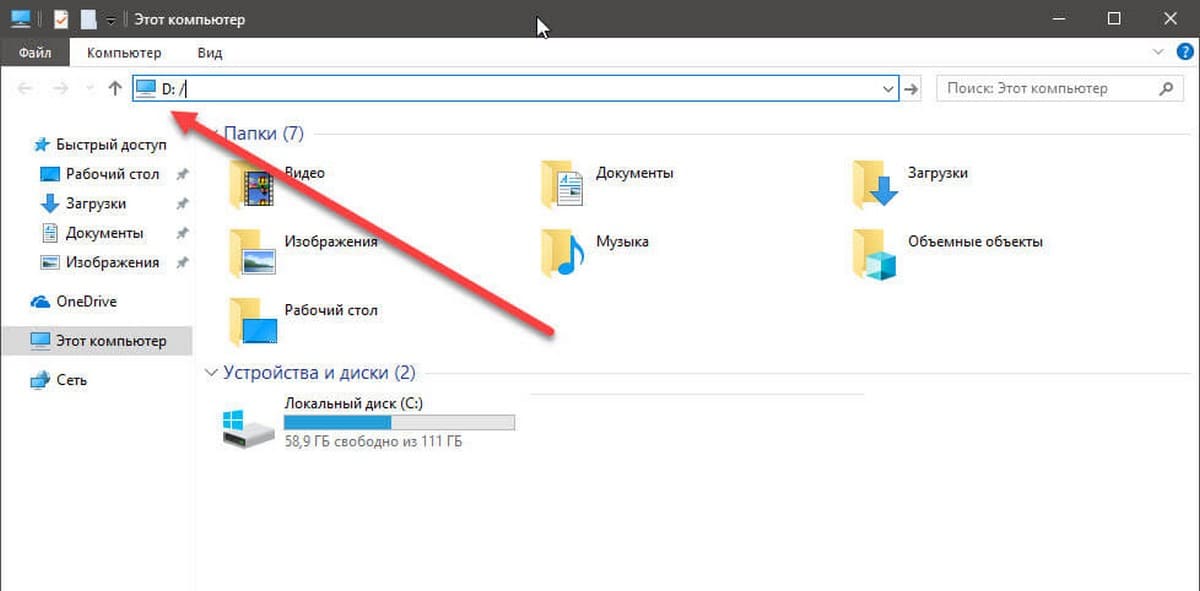- 3 способа скрыть диск или логический раздел в Windows 10
- Способ №1. Управление дисками.
- Способ №2. Редактор реестра.
- Способ №3. Командная строка.
- Похожие статьи про восстановление данных:
- Как восстановить медленный внешний жесткий диск и вернуть данные
- Как восстановить данные с умирающего жесткого диска
- Как восстановить данные и заставить работать проблемный жесткий диск
- Как скрыть диск от других пользователей из проводника Windows 10.
- Как Скрыть диск из проводника
- Как спрятать диск в Windows 10/8/7
- Скрыть диск в Windows 10
- Скрыть диск с помощью управления дисками
- Скрыть диск с помощью групповой политики
- Скрыть диск с помощью реестра Windows
- Скрыть диск с помощью CMD
3 способа скрыть диск или логический раздел в Windows 10
Многие пользователи задаются вопросом конфиденциальности личных данных. Для кого-то это рабочие документы, которые пользователь пытается спрятать от случайного удаления ребенком, для кого-то это любимые фильмы или Hearthstone на офисном компьютере .
Независимо от цели которую вы преследуете, результат нужен один — возможность скрыть личные файлы. В этой статье мы рассмотрим 3 эффективных способа скрыть логический раздел жесткого диска в Windows 10!
Содержание статьи:
Способ №1. Управление дисками.
Механизм сокрытия раздела при помощи утилиты Управление дисками заключается в его размонтировании. Именно этот процесс делает его недоступным для любых глаз.
1. Нажмите Win + X или щелкните правой кнопкой мыши по меню Пуск, чтобы открыть параметр Управление дисками.
2. Перед вами появится окно со всей доступной информации о состоянии дисков и их логических разделов.
3. Щелкните правой кнопкой мыши по логическому разделу, который вы хотите скрыть, и выберите параметр Изменить букву диска или путь к диску.
4. Выберите букву диска и нажмите клавишу Удалить.
5. Подтвердите действие, кликнув по клавише Да.
Теперь диск стал невидимым для всех обращающихся к компьютеру пользователей, включая вас.
Способ №2. Редактор реестра.
Другим не менее эффективным способом решения вопроса является редактор реестра, с помощью которого можно внести любые изменения в работу системы. И именно по этой причине рекомендуем пользователям действовать с крайней осторожностью, используя данный редактор.
1. Воспользуйтесь комбинацией клавиш Win + R, чтобы открыть утилиту Выполнить, и введите команду regedit. Теперь нажмите Enter.
2. Перейдите по следующему пути, как это выглядит на изображении ниже: HKEY_LOCAL_MACHINE\SOFTWARE\Microsoft\Windows\CurrentVersion\Policies\Explorer
3. Следующим шагом становится создание нового значения DWORD. Кликните правой кнопкой мыши по пустому пространству окна и нажмите Создать > Параметр DWORD (32 бита).
4. Переименуйте созданный параметр, чтобы не забыть его значение. Мы назвали его HiddenDrive.
5. Обратите внимание! Для каждой буквы диска в Windows есть свои уникальные значения:
A: 1, B: 2, C: 4, D: 8, E: 16, F: 32, G: 64, H: 128, I: 256, J: 512, K: 1024, L: 2048, M: 4096, N: 8192, O: 16384, P: 32768, Q: 65536, R: 131072, S: 262144, T: 524288, U: 1048576, V: 2097152, W: 4194304, X: 8388608, Y: 16777216, Z: 33554432, All: 67108863.
Щелкните правой кнопкой мыши по созданному ранее параметру и в поле Значение укажите номер диска, который вы хотите скрыть. Мы выбрали диск Е:, значение которого равно 16.
6. Подтвердите действие и закройте редактор реестра. После перезагрузки все внесенные изменения вступят в силу.
Способ №3. Командная строка.
Всеми любимая командная строка стала классическим инструментом Windows, способным выполнить практически любую системную задачу, что в свою очередь сделало ее ценной утилитой. В инструкции ниже мы рассмотрим эффективный способ как с ее помощью скрыть диск или логический раздел.
1. Нажмите Win + Q, чтобы открыть диалоговое окно меню Пуск, после чего введите в нем команду cmd.
Откройте приложение от имени администратора. Утилита Выполнить не подойдет, поскольку она не поддерживает возможность запуска командной строки в режиме с полными правами.
2. В открывшемся окне введите команду Diskpart.
3. Теперь введите List Volume и нажмите Enter. Данная команда позволяет отобразить полный список дисков на вашем компьютере.
4. Перед тем как приступить к сокрытию логического раздела, необходимо выбрать его букву. Сделать это можно при помощи команды select Volume 4. Вместо значения 4 подставьте номер тома, который вам нужно скрыть.
5. Остался последний шаг. Чтобы завершить процесс сокрытия раздела, введите команду remove letter E. Вместо E укажите букву вашего диска. Чтобы удостовериться в ее точности, откройте Мой компьютер и изучите список найденных разделов.
Завершив процесс, вы можете убедиться в результате еще раз открыв Проводник Windows при помощи ярлыка Мой компьютер. Логический раздел полностью скрыт от посторонних глаз.
Любой из перечисленных методов эффективен и в этом плане они не могут между собой конкурировать. Выбор же остается только за вами. Ведь каждому пользователю может быть удобен собственный способ достижения результата — через управление дисками, редактор реестра или же командную строку.
Обратите внимание!
От инструмента Starus Partition Recovery скрыть диски вам не удастся. После анализа HDD программа покажет вам все логические разделы, когда либо созданные на вашем носителе. Инструмент быстро и эффективно восстановит все разделы, созданные ранее и впоследствии удаленные или переформатированные в другую файловую систему. Подробнее ознакомиться с работой приложения вы можете по ссылке.
Похожие статьи про восстановление данных:
Как восстановить медленный внешний жесткий диск и вернуть данные
Периодически пользователи могут столкнуться с чрезмерно медленной работой жесткого диска. Выглядит э.
Как восстановить данные с умирающего жесткого диска
Существует много способов восстановления данных с поврежденного жесткого диска на ПК под управлением.
Как восстановить данные и заставить работать проблемный жесткий диск
Представьте себе: вы заняты работой на своем компьютере и потребовались документы, сохраненные на вн.
Как скрыть диск от других пользователей из проводника Windows 10.
Публикация: 3 Сентябрь 2018 Обновлено: 3 Июль 2019
Проводник файлов содержит список всех дисков, подключенных к вашей системе. Список включает в себя зарезервированные диски для восстановления, локальные диски, внешние диски, USB-накопители и сетевые диски. Диск восстановления, обычно скрыт, и вы не можете получить к нему доступ. В данном руководстве вы узнаете как скрыть любой диск из Проводника файлов Windows 10, но все же сможете получить к нему доступ, вам потребуется использовать небольшой трюк реестра.
Для редактирования реестра Windows, необходимо, иметь права администратора.
Как Скрыть диск из проводника
- Откройте редактор реестра.
- В редакторе реестра перейдите к следующему разделу;
- Кликните правой кнопкой мыши папке Explorer и выберите Создать → Параметр DWORD (32-бита).
- Присвойте имя созданному параметру NoDrives и двойным кликом откройте его, чтобы внести изменения.
- В окне изменения параметра DWORD выберите Десятичную систему исчисления (См. картинку ниже).
То, что вы будите вводить в поле Значение, зависит от того, какой диск вы хотите скрыть.
- Откройте «Проводник файлов» и проверьте букву, назначенную диску, который вы хотите скрыть. В приведенном ниже списке проверьте, какое значение соответствует букве диска, который вы хотите скрыть, и введите его в поле «Значение».
Например, если вы хотите скрыть диск D, вы введете 8.
Список значения букве диска:
- A 1
- B 2
- C 4
- D 8
- E 16
- F 32
- G 64
- H 128
- I 256
- J 512
- K 1024
- L 2048
- M 4096
- N 8192
- O 16384
- P 32768
- Q 65536
- R 131072
- S 262144
- T 524288
- U 1048576
- V 2097152
- W 4194304
- X 8388608
- Y 16777216
- Z 33554432
- После того как вы добавите нужное значение, закройте редактор реестра, выйдите и снова войдите в систему.
Диск будет скрыт в Проводнике, но вы, сможете получить доступ ко всем папкам и файлам на нем.
- Чтобы открыть диск который вы скрыли от других пользователей, введите в адресной строке Проводника букву скрытого диска. Например, если вы хотите открыть скрытый диск D, вам нужно ввести;
D: /
После чего, Вы можете свободно перемещаться по диску. Если у вас есть путь к определенной папке или файлу на диске, вы можете вставить его в адресную строку и нажать Enter .
Примечание: Если вам нужно скрыть несколько дисков, вам нужно суммировать значения и ввести сумму в поле «Значение». Например, если вы хотите скрыть диск C и D, вы суммируете их значения, т.е. 4 + 8. И вводите в поле значение — 12. Чтобы вернуть настройки по умолчанию, вы можете установить значение для параметра NoDrives равным 0, или удалить его. После чего перезагрузите систему.
Как спрятать диск в Windows 10/8/7
Если вы являетесь пользователем Windows, вы, вероятно, знаете о сокрытии или блокировании папки или файла с конфиденциальными данными. Обычно мы используем некоторые программы шифрования папок для выполнения этих задач. Но если у вас много таких папок и файлов, не стоит блокировать каждую папку. Лучшим вариантом будет переместить все такие файлы и папки, которые вы хотите скрыть или не хотите, чтобы другие знали об их существовании, на какой-либо диск на вашем ПК. Затем спрячьте весь этот диск, чтобы он никому не был виден.
Этот скрытый диск не будет виден в проводнике Windows, но доступ к нему можно получить с помощью командной строки или путем ввода буквы диска в адресной строке проводника. Поэтому, когда кто-то использует ваш ПК с Windows, он не знает, что на вашем ПК существует такой диск, и ваши конфиденциальные данные в безопасности. Это можно сделать в Windows 10/8/7/Vista. Я проведу вас по шагам, которым нужно следовать в Windows 8.
Скрыть диск в Windows 10
Существует четыре способа скрытия диска в Windows 10. Это осуществляется через управление дисками, с помощью групповой политики, через реестр Windows или с помощью команды Diskpart в CMD. Мы рассмотрим эти способы шаг за шагом, чтобы вы могли реализовать то же самое, чтобы скрыть диск в Windows 8.
Скрыть диск с помощью управления дисками
Если вы хотите скрыть диск в Windows 8 через Управление дисками, нажмите правой кнопкой мыши на Мой компьютер и выберите Управление.
В консоли управления компьютером откройте Хранилище , дважды щелкнув по нему .
Теперь дважды щелкните оснастку «Управление дисками».
Откроется консоль управления дисками, и вы увидите все диски вашего ПК.
Выберите диск, который вы хотите скрыть, и щелкните по нему правой кнопкой мыши. Выберите Изменить букву и путь и нажмите кнопку Удалить .
Если он запрашивает подтверждение, скажите «Да». Теперь вы не можете видеть скрытый диск в моем компьютере.
Скрыть диск с помощью групповой политики
Запустите gpedit.msc и перейдите к следующим настройкам:
Конфигурация пользователя/Административные шаблоны/Компоненты Windows/Проводник
Дважды нажмите Скрыть указанные диски в «Мой компьютер» и выберите «Включено».

В раскрывающемся меню выберите диск, который вы хотите скрыть.
Этот параметр политики позволяет скрыть указанные диски в «Моем компьютере». Этот параметр политики позволяет удалить значки, представляющие выбранные жесткие диски, из «Мой компьютер» и «Проводник». Кроме того, буквы дисков, представляющие выбранные диски, не отображаются в стандартном диалоговом окне «Открыть». Если вы включите этот параметр политики, выберите диск или комбинацию дисков в раскрывающемся списке. Этот параметр политики удаляет значки дисков. Пользователи по-прежнему могут получить доступ к содержимому диска с помощью других методов, например путем ввода пути к каталогу на диске в диалоговом окне «Подключить сетевой диск», в диалоговом окне «Выполнить» или в командном окне. Кроме того, этот параметр политики не запрещает пользователям использовать программы для доступа к этим дискам или их содержимому. Кроме того, это не мешает пользователям использовать оснастку «Управление дисками» для просмотра и изменения характеристик дисков. Если этот параметр политики отключен или не настроен, отображаются все диски или выберите параметр «Не ограничивать диски» в раскрывающемся списке.
Сохранить и выйти.
Скрыть диск с помощью реестра Windows
Вторым способом мы будем использовать ключ реестра NoDrives, чтобы скрыть диск в Windows 8. Поскольку мы добавляем ключ в реестр, я предлагаю вам сделать резервную копию вашего реестра. Как только это будет сделано, продолжайте!
Нажмите Windows Key + R, , введите regedit ’ и нажмите Enter. Откроется консоль редактора реестра. Перейдите к следующему пути,
HKEY_LOCAL_MACHINE -> Программное обеспечение -> Microsoft -> Windows -> CurrentVersion -> Explorer
Здесь мы собираемся создать новое значение DWORD, поэтому щелкните правой кнопкой мыши Explorer и выберите Создать -> Значение DWORD (32-разрядное).
Дайте имя как ‘NoDrives’ и дважды щелкните его, чтобы изменить свойства. Теперь откроется консоль, где нам нужно ввести значения. В поле «Значение» выберите тот, который основан на диске, который вы хотите скрыть.Каждая буква диска имеет уникальное значение и значения, как показано ниже,
A: 1, B: 2, C: 4, D: 8, E: 16, F: 32, G: 64, H: 128, I: 256, J: 512, K: 1024, L: 2048, M: 4096, N: 8192, O: 16384, P: 32768, Q: 65536, R: 131072, S: 262144, T: 524288, U: 1048576, V: 2097152, W: 4194304, X: 8388608, Y: 16777216, Z: 33554432, все: 67108863
Выберите соответствующее значение для привода и введите это значение в «Значение данных». Выберите « Десятичный раздел » в разделе «База». Поскольку я хочу скрыть, нажмите «G», я ввожу значение как «64».
Если вы хотите скрыть два диска, например, «E» и «G», вы можете ввести значение «одно» как «80» (E = 16 и G = 64), и оно скрывает оба диска.
Перезагрузите компьютер, и ваш диск теперь скрыт. Если вы должны вернуть диск обратно, измените значение на Ноль, или вы даже можете удалить раздел реестра «NoDrives».
Скрыть диск с помощью CMD
1] Откройте командную строку с повышенными привилегиями, введите Diskpart и нажмите Enter.
2] Введите Объем списка и нажмите Enter.
3] Теперь введите select и цифру напротив буквы диска (например, это может быть буква G), которую вы хотите скрыть. Например, это может быть Выбрать том 6. Нажмите Enter.
4] Наконец, введите Удалить букву G и нажмите Enter.
Появится сообщение: Diskpart успешно удалила букву диска или точку монтирования.
Чтобы показать скрытый диск , выполните шаги 1, 2, 3, указанные выше.
Теперь введите Назначить букву D и нажмите Enter. Это покажет диск в проводнике.
Если вам нужен подробный обзор, см. Наш пост на форуме под названием Скрыть или показать разделы жесткого диска с помощью Diskpart.
Это 4 способа, которыми вы можете скрыть диск в Windows.
ОБНОВЛЕНИЕ . Вы также можете использовать бесплатную программу HideCalc, чтобы скрыть диск в Windows. Также читайте комментарии ниже.