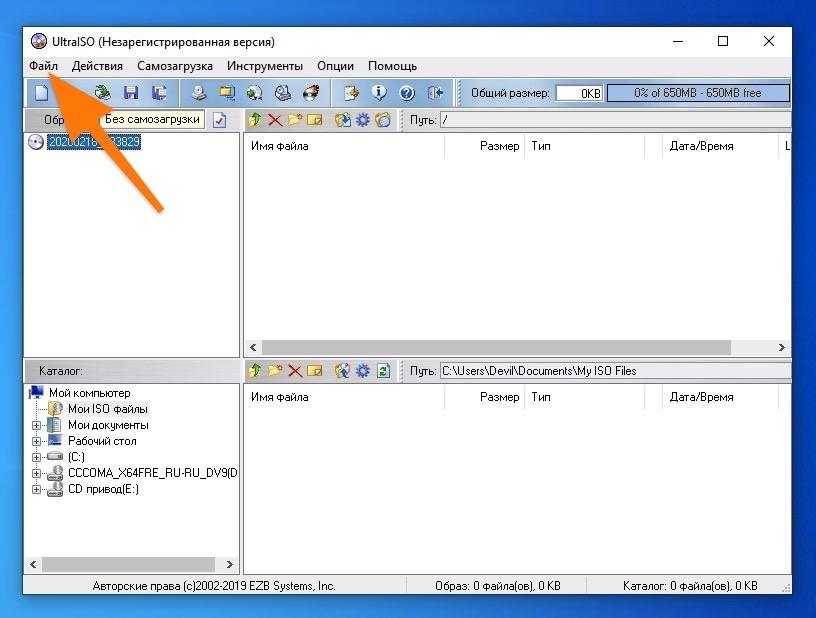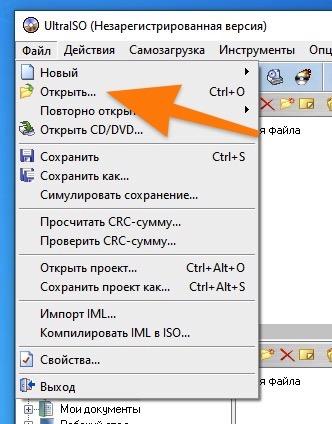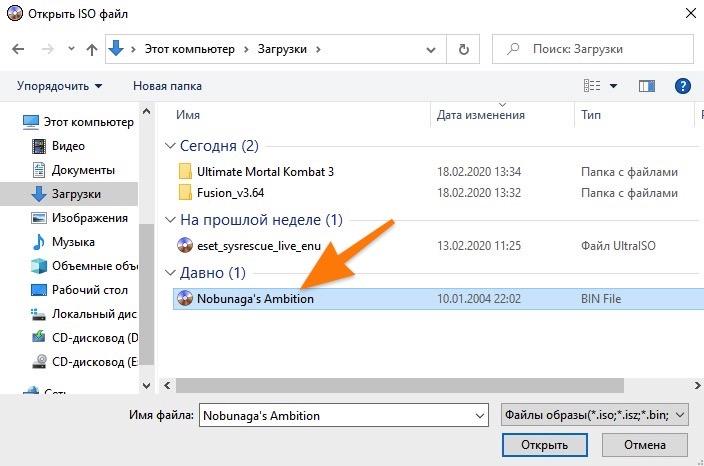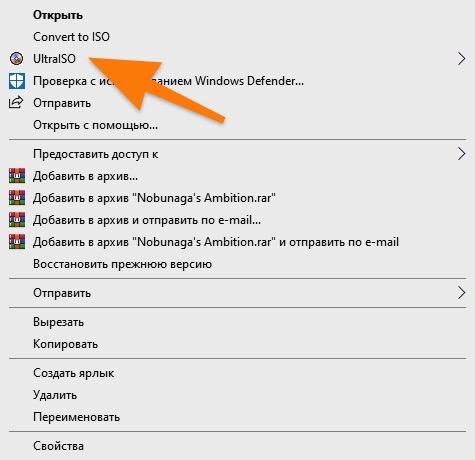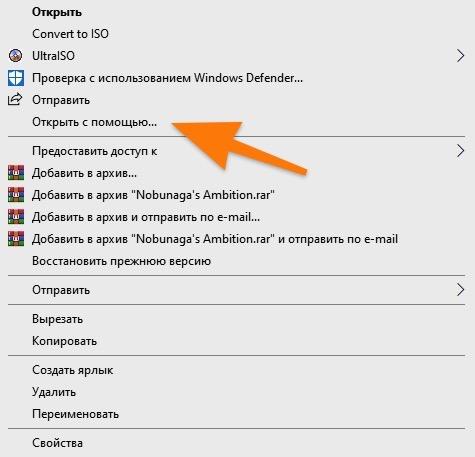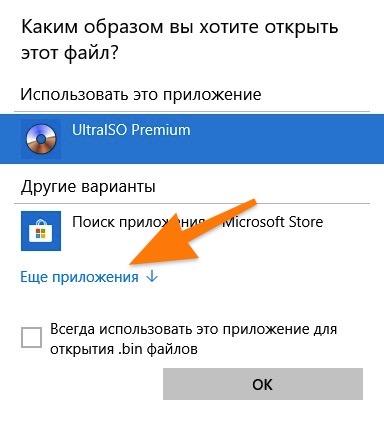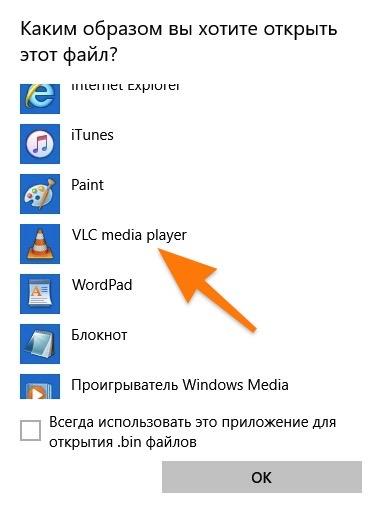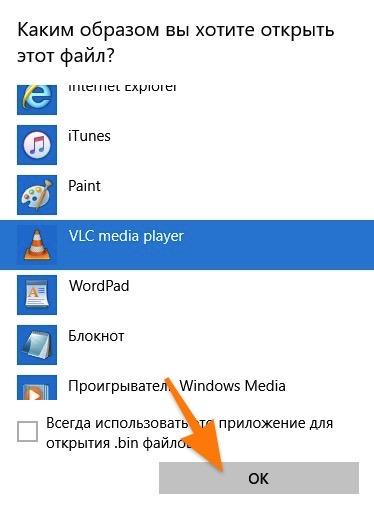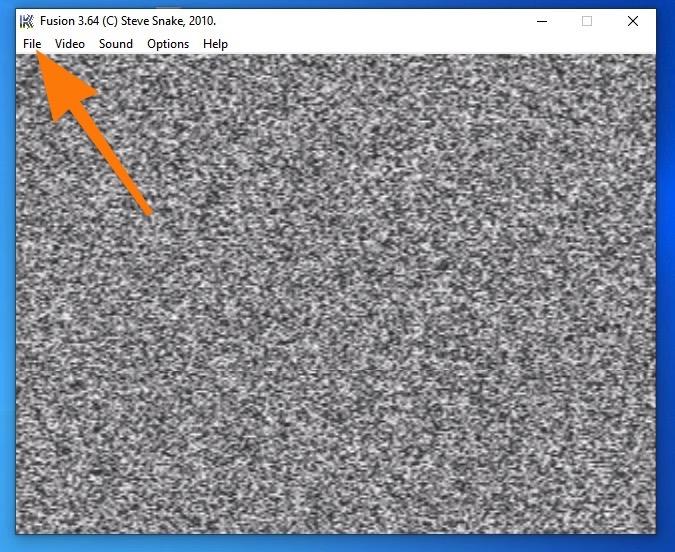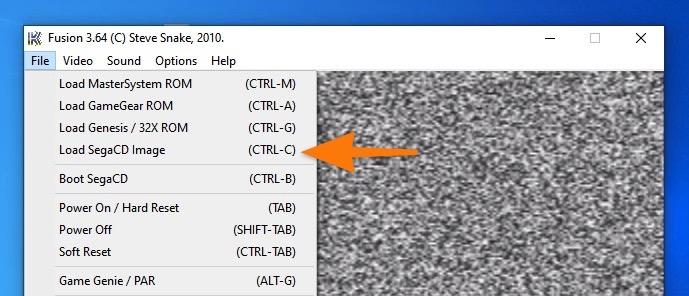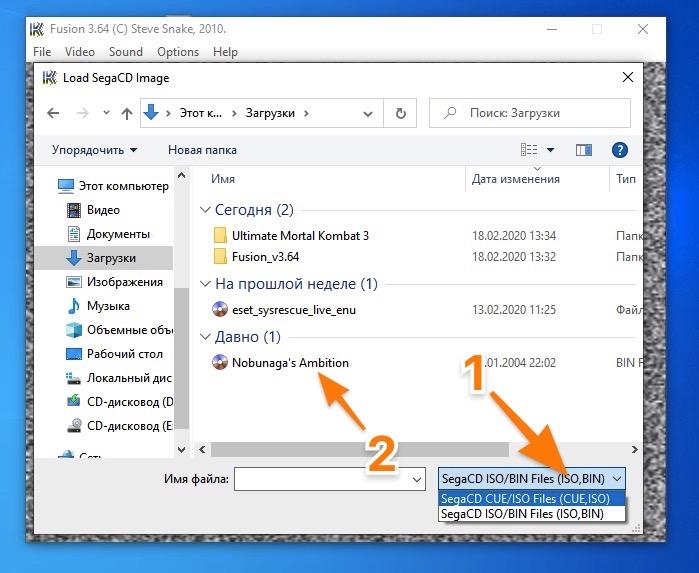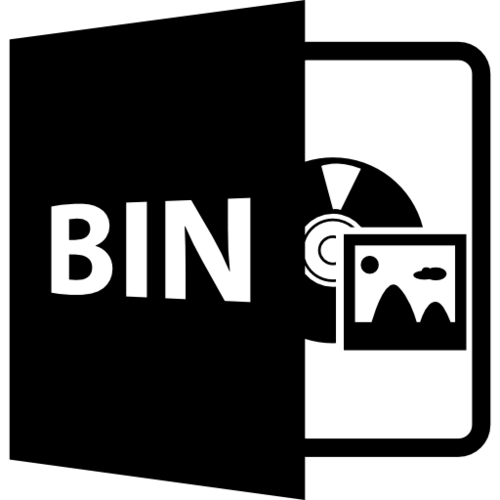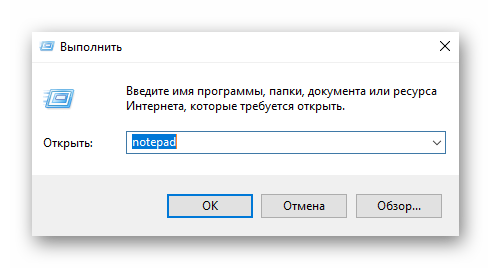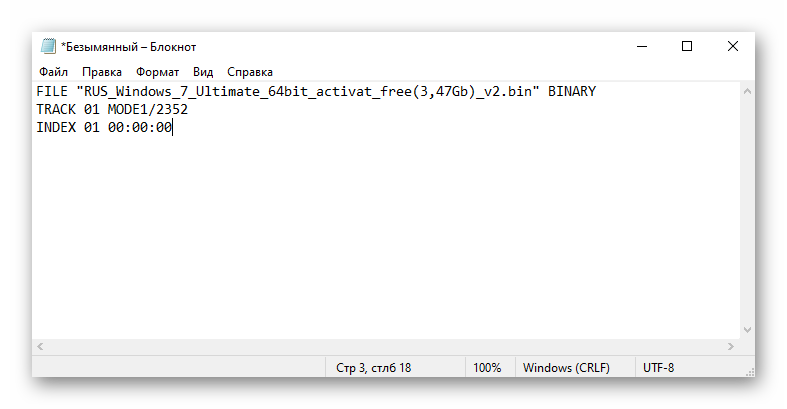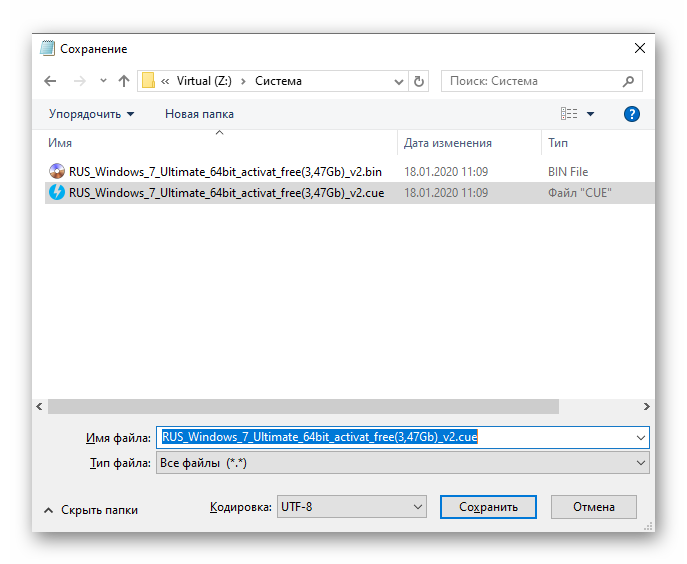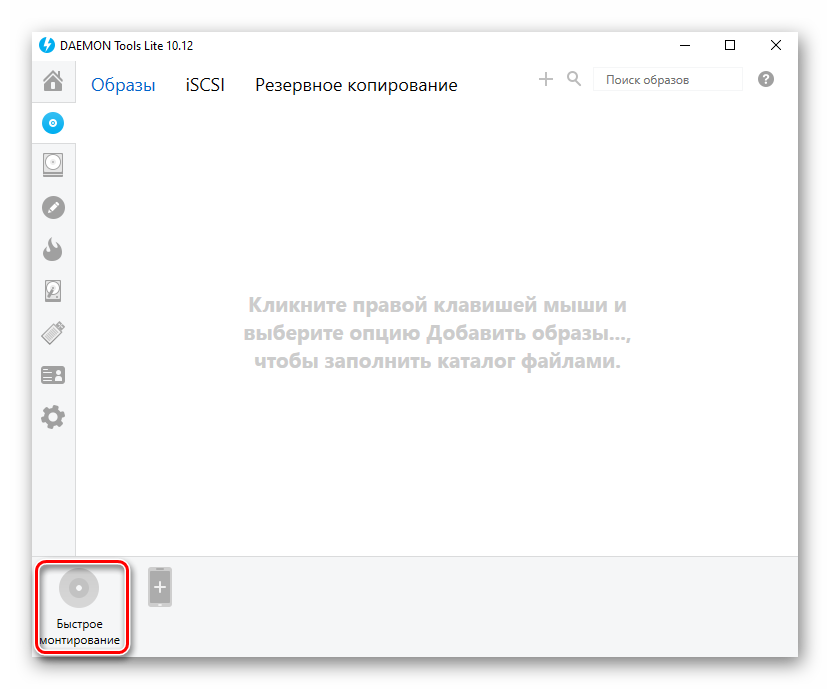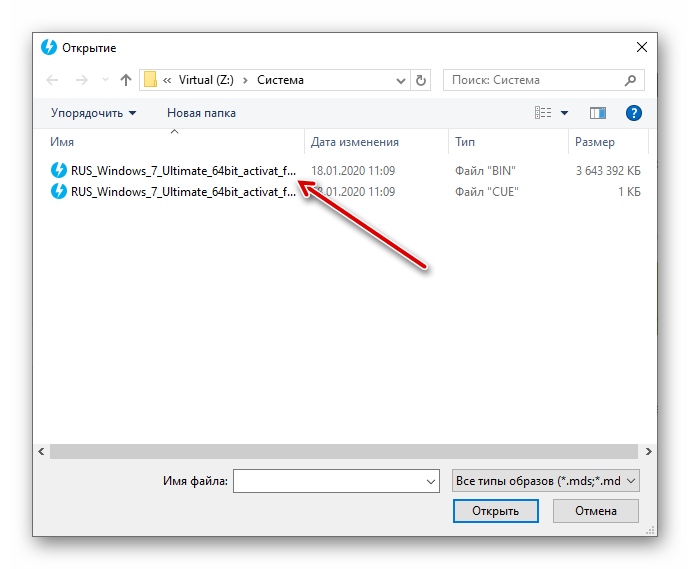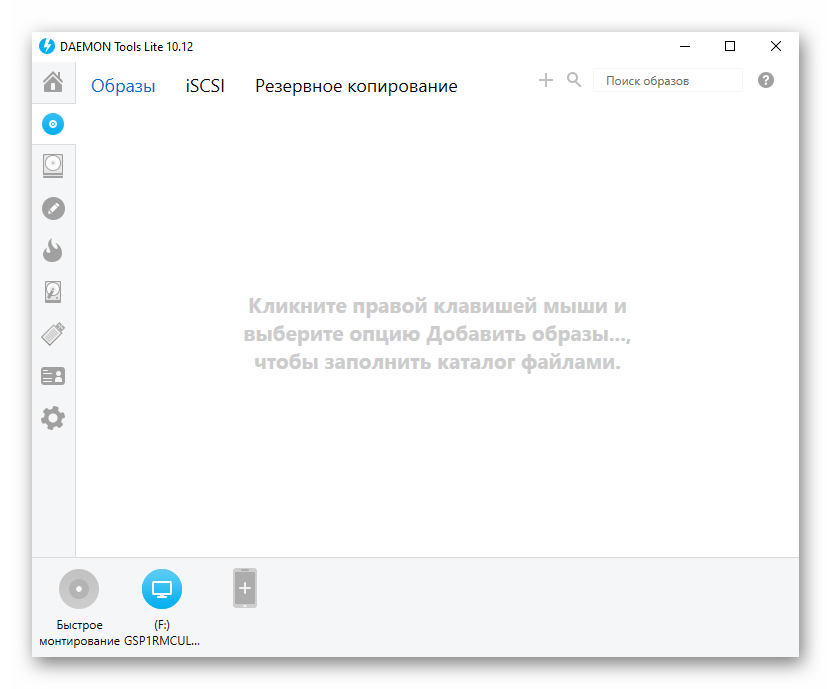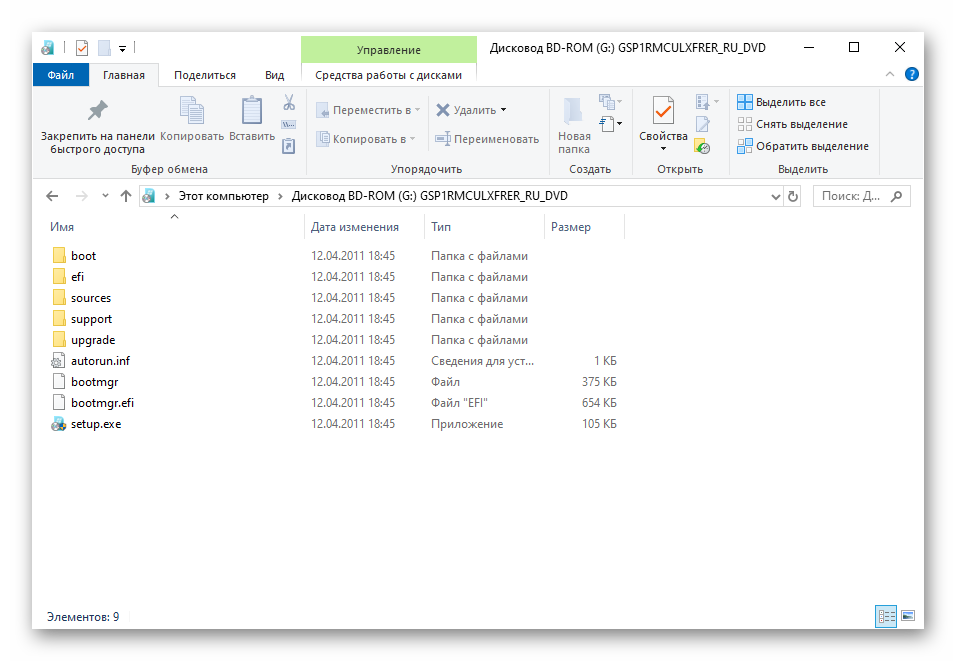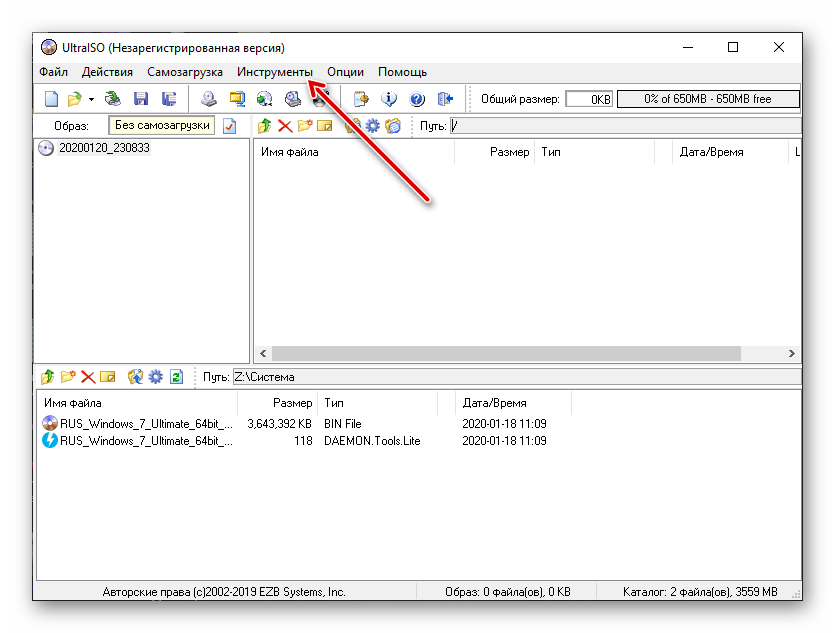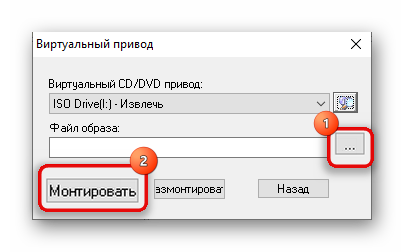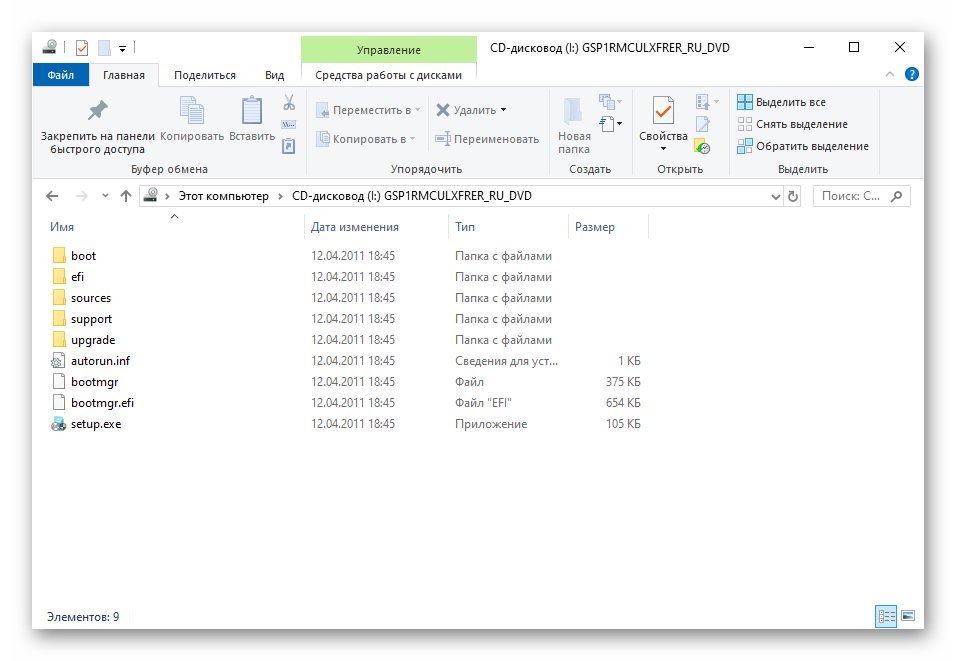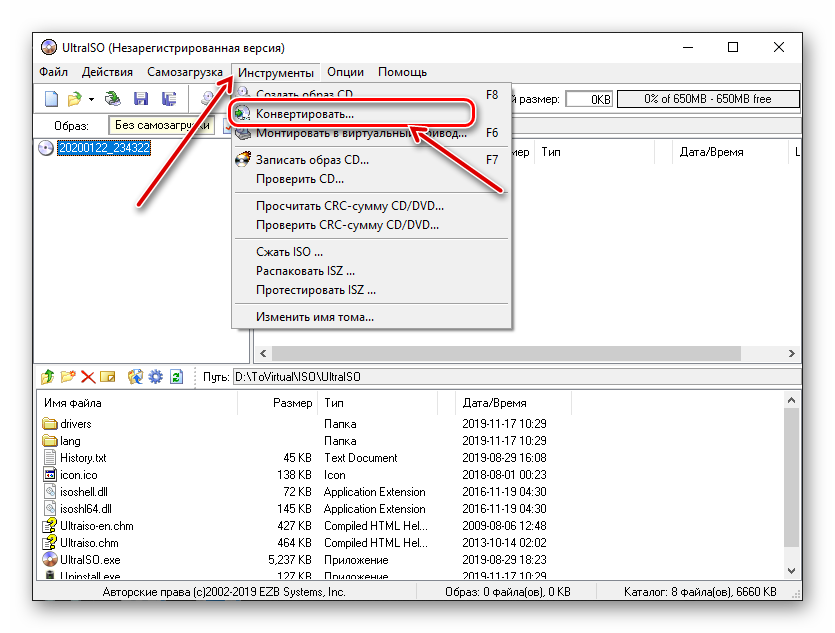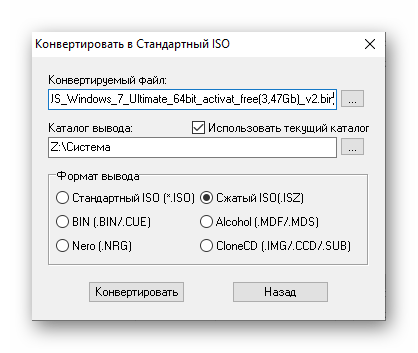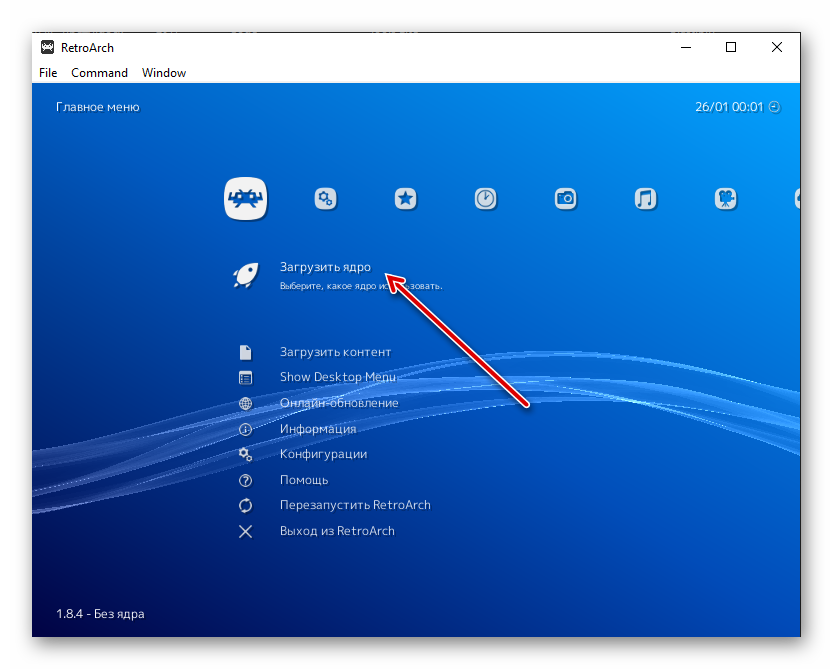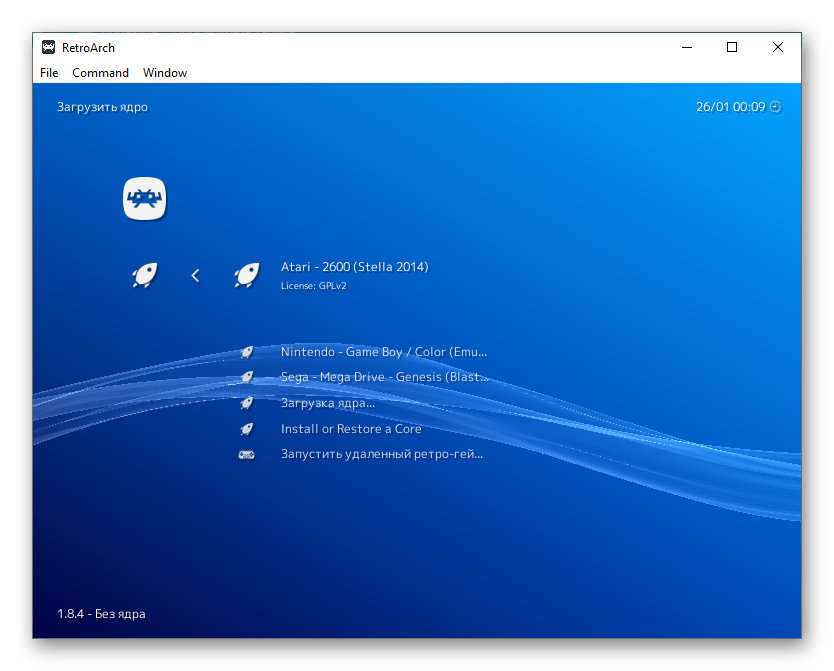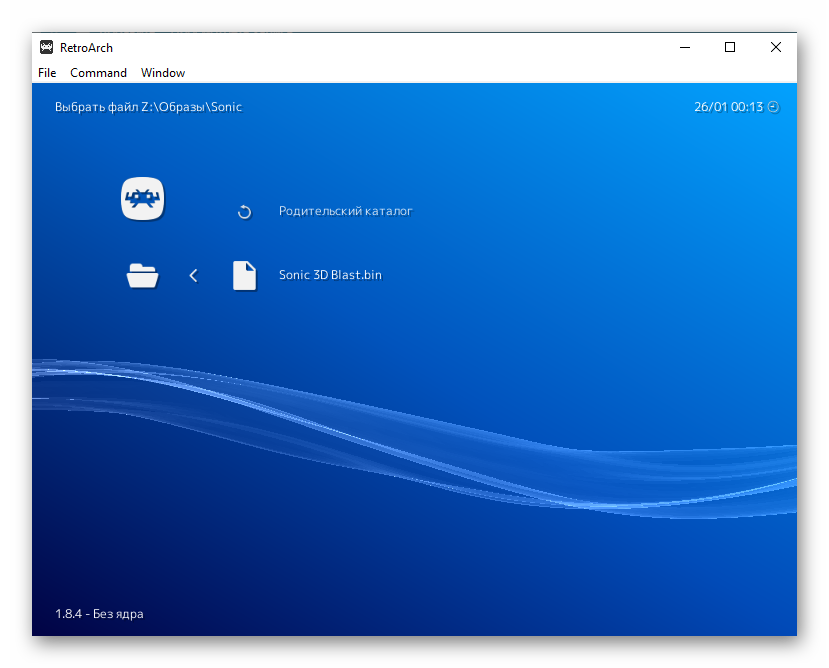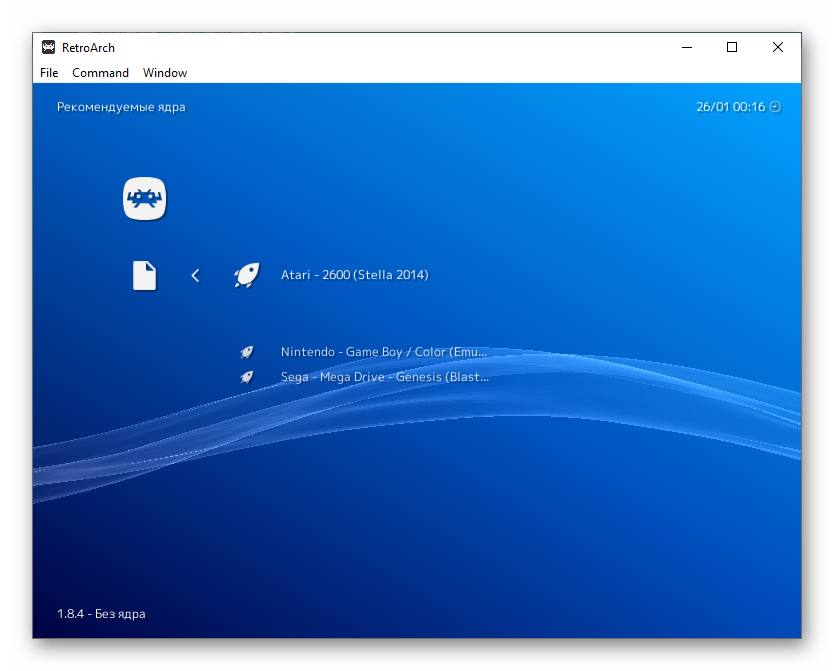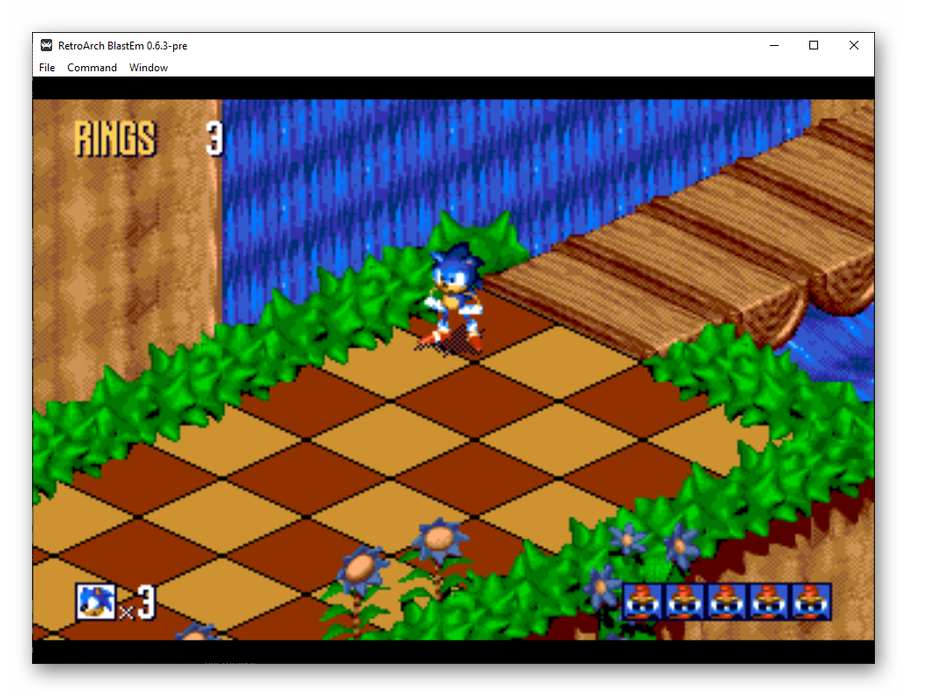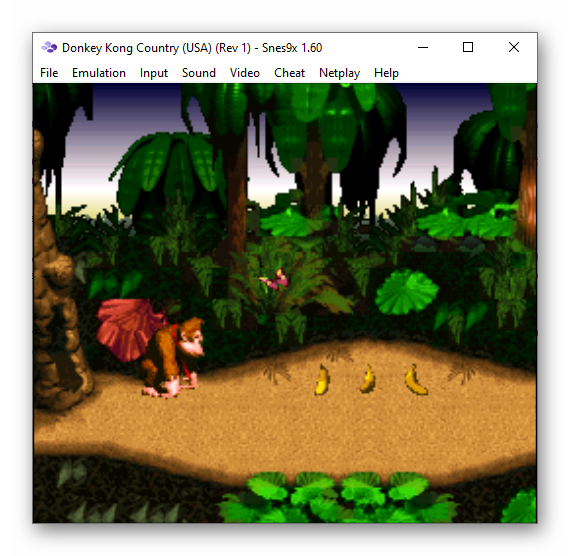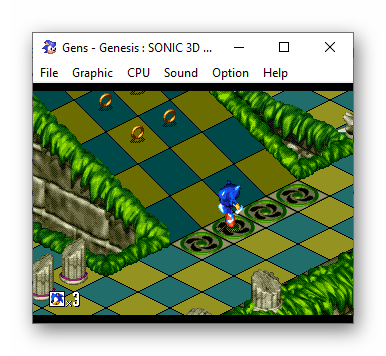- Монтирование ISO-образа на ПК с Windows 10
- Способ 1: Инструменты системы
- «Проводник»
- Windows PowerShell
- Способ 2: Daemon Tools Lite
- Способ 3: Virtual CloneDrive
- Выбор стандартного приложения для ISO-файлов
- Как открыть файл BIN на Windows 10
- Что представляют собой файлы BIN?
- Программы, с помощью которых можно открыть BIN-файлы
- Приложения для работы с образами дисков
- Проигрыватели и программы для сведения видео
- Эмуляторы игровых приставок
- Установка файла BIN
- Открытие BIN-файла
- Способ 1: Монтирование образа диска CD/DVD
- Способ 2: Конвертация файла BIN в другой формат
- Способ 3: Эмулятор игровой приставки
Монтирование ISO-образа на ПК с Windows 10
Способ 1: Инструменты системы
В Windows 10 можно монтировать ISO-образы без дополнительного ПО, одним из двух способов.
«Проводник»
- Сочетанием клавиш Win+E открываем «Проводник» Виндовс, находим нужный файл, щелкаем по нему правой кнопкой мышки и в контекстном меню выбираем «Подключить». Эта команда назначена по умолчанию, поэтому смонтировать ISO-файл также можно двойным нажатием левой кнопки мышки.
Будет создан виртуальный оптический диск, на котором можно ознакомиться с файлами, входящими в ISO-образ.
Читайте также: Запуск «Проводника» в ОС Windows 10
Чтобы размонтировать образ, когда работа с ним будет закончена, щелкаем по нему правой кнопкой мышки и жмем «Извлечь».
Windows PowerShell
- С помощью системного поиска открываем приложение PowerShell.
Указываем путь к файлу. В конце обязательно должно стоять расширение .ISO.
Нас интересует только один ISO-файл, поэтому следующую строку оставляем пустой и жмем «Enter». Но при необходимости можно добавить другие пути, чтобы смонтировать сразу несколько ISO-образов.
Чтобы его размонтировать, вводим код:
Снова указываем путь к месту расположения файла и нажимаем «Enter».
Способ 2: Daemon Tools Lite
Демон Тулс Лайт 10 – бесплатное ПО, с помощью которого можно не только монтировать популярные форматы образов и эмулировать до четырех виртуальных приводов, но и создавать собственные образы из файлов и дисков.
- Устанавливаем программу, находим ISO-файл, щелкаем по нему правой кнопкой мышки, нажимаем «Открыть с помощью» и выбираем Daemon Tools Lite.
Проверяем, что образ смонтирован.
Чтобы создать виртуальный оптический диск через интерфейс DTL 10:
- Запускаем программу и в нижней части окна жмем иконку «Быстрое монтирование».
Находим и открываем ISO-файл.
Чтобы размонтировать его, жмем значок «Извлечь» рядом с иконкой виртуального диска.
Способ 3: Virtual CloneDrive
Virtual CloneDrive – бесплатная программа, которая не создает ISO-образы, но поддерживает одновременно до 15 виртуальных оптических приводов, монтирует образы с любых носителей и работает со всеми популярными форматами.
- Запускаем программу. Чтобы сменить язык интерфейса, переходим во вкладку «Language», выбираем «Russian» и жмем «OK».
VCD будет свернута в область уведомлений. Открываем ее, щелкаем правой кнопкой мышки по иконке Виртуал КлонДрайв и выбираем «Настройки».
В окне настроек указываем нужное количество виртуальных дисков, которое сможет создавать ПО, при необходимости изменяем другие параметры и жмем «OK».
Чтобы смонтировать ISO-файл, щелкаем по нему правой кнопкой мышки и открываем с помощью Virtual CloneDrive.
Есть другой способ. Щелкаем правой кнопкой мышки по иконке программы в области уведомлений, открываем вкладку «Диск» и нажимаем «Монтировать».
Выбираем нужный файл и жмем «Открыть».
Чтобы его потом размонтировать, выбираем соответствующий пункт в контекстном меню диска.
Выбор стандартного приложения для ISO-файлов
Ассоциация файлов – это механизм, с помощью которого система задает соответствие между типами файлов и программами, которые их могут открыть. Если нужно, чтобы файлы с расширением .ISO по умолчанию открывались каким-то определенным софтом, например, сторонним ПО, необходимо сделать следующее:
- Сочетанием клавиш Win+I вызываем «Параметры» Виндовс 10 и открываем раздел «Приложения».
Во вкладке «Приложения по умолчанию» прокручиваем страницу вниз и жмем «Выбор стандартных приложений для типов файлов».
В данном случае файлы ISO по умолчанию открывает «Проводник».
Чтобы изменить способ запуска, щелкаем по нему и из всплывающего списка выбираем другую программу, например, Daemon Tools Lite.
Теперь рядом с ISO-файлами будет значок того ПО, которое вы назначили по умолчанию.
Как открыть файл BIN на Windows 10
Выясняем, что такое BIN-файл и как его можно открыть.
Что представляют собой файлы BIN?
Файлы с расширением .bin в большинстве случаев являются сжатым бинарным кодом. Они используются большим количеством приложений, причем для выполнения самых разных задач.
Чаще всего такие файлы используются в качестве образов дисков. По сути, это копия реального компакт-диска в цифровом формате. Такой образ открывают в специальных эмуляторах CD-приводов типа Daemon Tools. Также в BIN-файлах часто хранится бинарный код, необходимый для работы некоторых антивирусных программ.
Часто BIN-файлы удается открыть с помощью простого текстового редактора, так как его код хранится в незашифрованном и видоизмененном виде. А некоторые из них создаются с помощью специального программного обеспечения вроде Roxio Creator. Оно же блокирует возможность открыть BIN-файл любым инструментом, кроме того, в котором он был создан.
Программы, с помощью которых можно открыть BIN-файлы
Приложения для работы с образами дисков
Если подобный бинарный код используется в качестве образа, то он обычно идет в паре с файлом в формате .cue (это актуально для дисков с медиаконтентом). Такие файлы мало чем отличаются, например, от .iso. Это такой же сжатый архив. Отличаются лишь алгоритмы самого сжатия.
В этом случае разный формат не подразумевает использование других программ для работы с ним. Например, популярная утилита для монтирования и записи образов UltraISO умеет открывать ISO и BIN. То же самое касается Daemon Tools.
Вот, как это работает на примере UltraISO. Откроем стандартный BIN-образ.
- Запускаем программу UltraISO.
- Кликаем по меню «Файл».
Аналогичный набор опций есть на панели инструментов ниже
- В открывшемся контекстном меню выбираем пункт «Открыть…».
Можно использовать сочетание клавиш Ctrl + O
- В файловом менеджере находим файл, который надо открыть и кликаем по нему два раза.
Видны будут все файлы в формате .bin, но откроются только образы
То же самое можно сделать немного по-другому:
- Кликаем правой кнопкой мыши по файлу-образу в формате .bin.
- Наводим курсор на строчку UltraISO.
- Выбираем одну из доступных функций (открыть, смонтировать, конвертировать и так далее).
Короткий путь к функциям UltraISO
Проигрыватели и программы для сведения видео
В оболочке простых бинарных файлов иногда прячут видеоролики. Мы уже привыкли к всевозможным .mp4 и .avi, поэтому видео в формате .bin для нас чуждо. Но такие существуют в природе. Хоть и встречаются довольно редко.
По сути, мы получаем такой же образ, только записанный как медиа-CD. Поэтому проигрыватели типа VLC «съедают» его без проблем, как обычный компакт-диск с какой-нибудь музыкой или кино.
Если вам попался BIN-файл и вы уверены, что это какой-то медиаконтент, то его можно открыть следующим образом:
- Устанавливаем VLC Media Player (встроенный проигрыватель не поддерживает кодеки для воспроизведения BIN-файлов).
- Кликаем правой кнопкой мыши по ролику в формате .bin.
- Выбираем пункт «Открыть с помощью…».
По умолчанию VLC не ассоциируется с BIN-файлами
- В появившемся диалоговом окне кликаем по строчку «Еще приложения».
Даже в предложенных вариантах проигрыватель не появится
- Ищем в списке VLC Media Player и выбираем его.
- После этого нажимаем на кнопку ОК.
Можно поставить галочку напротив «Всегда использовать это приложение для открытия .bin файлов», если часто смотрите ролики в этом формате
Если в BIN-файле действительно зашифровано видео, то VLC начнет его воспроизведение немедленно.
Отдельно стоит отметить, что есть специальные программы для сохранения видео в формате .bin. Например, Roxio Creator NXT Pro. Это программа для сведения видео и записи его в образы. В том числе и .bin.
Эмуляторы игровых приставок
Еще одно распространенное применение BIN-файлов. В этом формате хранятся образы видеоигр для приставок Sega. Если быть точным — для эмуляторов этих приставок. Чтобы открыть такой файл:
- Запускаем эмулятор игровой приставки Sega Kega Fusion.
- Открываем меню «Файл».
Нужное меню находится в верхнем левом углу окна
- Затем выбираем пункт «Load SegaCD Image».
Этот же опцию можно выбрать, одновременно нажав клавиши Ctrl + C
- Нажимаем на кнопку в правом нижнем углу и меняем формат на SegaCD ISO/BIN Files (ISO, BIN).
- В файловом менеджере находим образ с игрой и кликаем по нему два раза.
Пока вы не измените формат поиска, образы в формате .bin найти не получится
Установка файла BIN
С проблемой установки BIN-файла сталкиваются многие пользователи. Самая распространенная из них — это невозможность открыть и инсталлировать пакет штатными способами. Операционная система не может прочитать проблемный формат данных и выводит сообщение об ошибке. Сегодня разберемся, какое ПО требуется для редактирования, чтения файла BIN или его конвертации.
Открытие BIN-файла
В двоичном формате может храниться чаще всего образ старой игры или программы. Он, как правило, сохраняется с метаданными, которые содержат в себе информацию для распознавания объекта и управления им. Для открытия формата BIN воспользуемся UltraISO и Daemon Tools Lite.
Прежде чем приступить к решению проблемы, убедитесь в том, что у вас есть файл CUE, который описывает содержимое образа диска. Без него дальнейшие шаги могут не осуществиться. Поэтому вам нужно будет сначала создать текстовый документ и сохранить его с расширением CUE.
- Откройте текстовый редактор (Блокнот, WordPad). Быстрее всего это сделать при помощи горячих клавиш Win + R и в окне «Выполнить» ввести notepad .
Напечатайте в документе следующие данные. Вместо «filename» пропишите имя вашего файла BIN.
FILE «filename.bin» BINARY
TRACK 01 MODE1/2352
INDEX 01 00:00:00
Сохраните запись (Ctrl+Shift+S) с расширением CUE и именем бинарника в той же папке, где находится образ диска.
Способ 1: Монтирование образа диска CD/DVD
Так как бинарник представляет собой образ, то открыть его можно в эмуляторе виртуальных дисков. Прежде всего нужно смонтировать образ диска, а затем просматривать его в файловом менеджере так, как если бы это был физический CD/DVD.
Daemon Tools Lite
Приложение может похвастаться рядом необходимых функций для работы с образами CD/DVD и твердотельными накопителями. Оно в частности позволяет монтировать образы на виртуальный привод и просматривать их в проводнике. Программа очень проста в использовании и не требует от пользователя глубокого понимания всех процессов при настройке.
- Откройте Daemon Tools Lite и выберите опцию «Быстрое монтирование».
Выберите образ BIN для монтирования в виртуальный привод.
А теперь загляните в приложение. В нижней части окна отобразится только что смонтированный вами виртуальный привод.
Зайдите в Проводник, там появится созданный вами виртуальный дисковод. Нажмите по нему ПКМ и выберите «Открыть». Теперь можете просматривать содержимое файла BIN.
UltraISO
UltraISO — отличный помощник по созданию, редактированию и конвертированию различных образов дисков. Приложение предлагает также эмуляцию и запись компакт-дисков CD/DVD. С помощью данной программы вы сможете представить образ как виртуальный диск, то есть просматривать и изменять состав файла BIN в проводнике.
- Запустите приложение UltraISO. Откройте вкладку «Инструменты».
В выбранном разделе кликните «Монтировать в виртуальный привод».
В появившемся окне настройки выберите виртуальный привод из имеющихся или воспользуйтесь автонастройкой. Затем укажите путь к файлу образа диска и нажмите «Монтировать».
Загляните в Проводник. Нажмите ПКМ по созданному CD-дисководу и щелкните на «Открыть». Содержимое файла BIN отобразится в файловом менеджере.
Способ 2: Конвертация файла BIN в другой формат
Если открыть бинарник не удалось первым способом, то, вероятнее всего, ваш эмулятор виртуальных дисков не читает файлы формата BIN. Чтобы исправить проблему, достаточно произвести преобразование в более современный формат (ISO, например). Это можно сделать в программах, предназначенных для работы с образами дисков. Покажем вам конвертацию через UltraISO.
- Запустите приложение. В разделе «Инструменты» воспользуйтесь опцией «Конвертировать».
В окне настройки укажите путь к образу диска, папку для сохранения и формат выводимых данных. Затем кликните «Конвертировать».
Способ 3: Эмулятор игровой приставки
Если вы уверены, что ваш бинарник — это образ игры, то для её установки на компьютер понадобится эмулятор игровой приставки. Это программная оболочка, которая имитирует работу аппаратной части устройства. Все, что нужно для корректной работы — установить эмулятор игровой консоли и загрузить образ игры. Рассмотрим несколько простых в использовании симуляторов игровых приставок.
Retro Arch
Retro Arch — это универсальный интерфейс с открытым исходным кодом для эмуляторов игровых приставок, игровых движков, медиаплееров. Пользоваться данным приложением очень просто и удобно.
- После запуска подходящего для вашего ПК дистрибутива, установите программу поэтапно с помощью мастера установки. Откройте приложение и выберите настройку «Загрузить ядро».
Из списка появившихся ядер выберете подходящее. Оно автоматически загрузится в каталог и отобразится в окне загруженных ядер в приложении.
Далее перейдите на вкладку «Загрузить контент» и укажите путь к вашему BIN-образу игры.
Затем укажите ядро, с которого будете загружать образ.
Если данное решение вам по каким-либо причинам не подходит, предлагаем воспользоваться одним из аналогов.
Super Nintendo
Пожалуй, один из лучших эмуляторов игровых консолей. Софт от Nintendo поддерживает большое число игр и загружает любой ROM. С таким замечательным симулятором игровой приставки не должно возникнуть никаких проблем.
Sega Genesis
Это более продвинутый в плане использования симулятор игровой приставки. С ним вы можете сохранять игру в любой момент, подключаться к серверу, настаивать графику и звук.
Итак, чтобы открыть файл BIN, необходимо знать, к какой категории он относится. Если это образ игры или системы, то следует его открывать в эмуляторе виртуальных дисков или игровых консолей. Если это медиаконтент, попробуйте конвертировать его в другой читаемый формат данных.