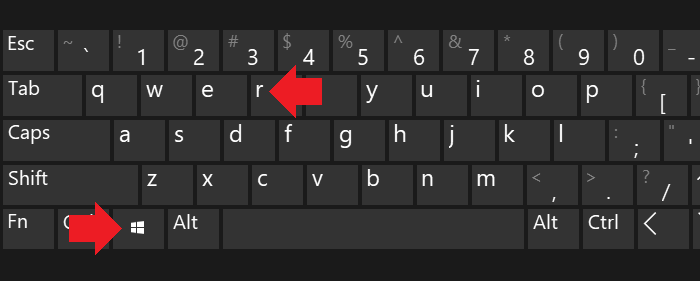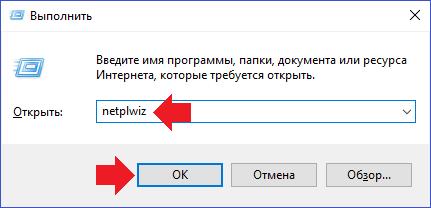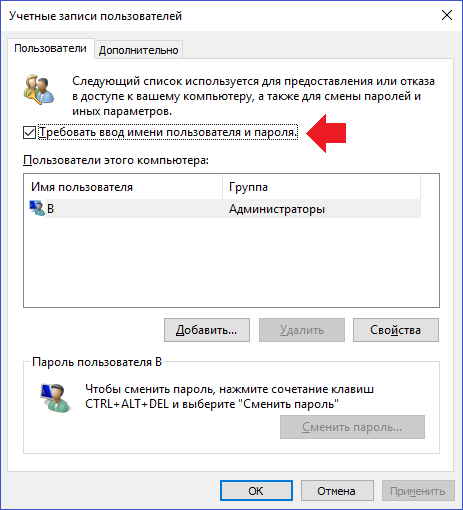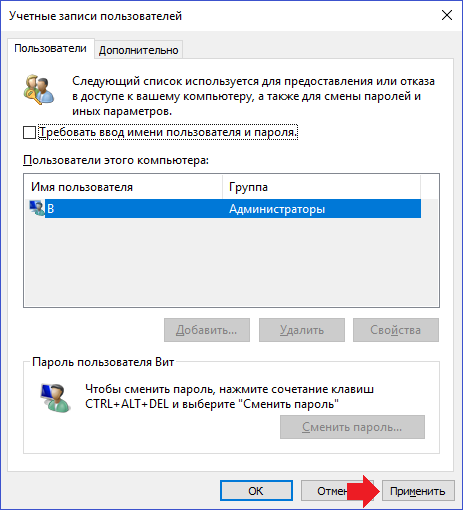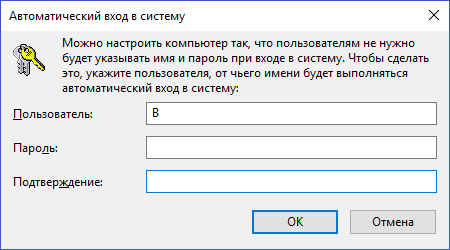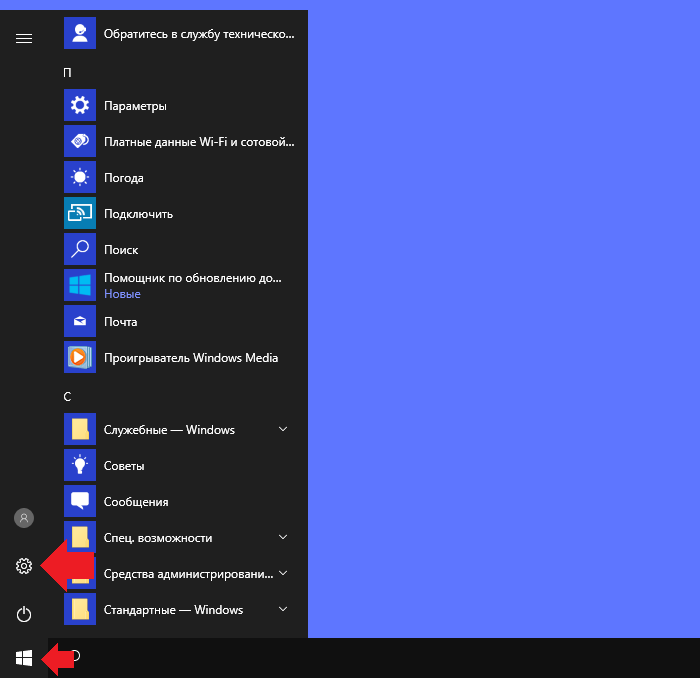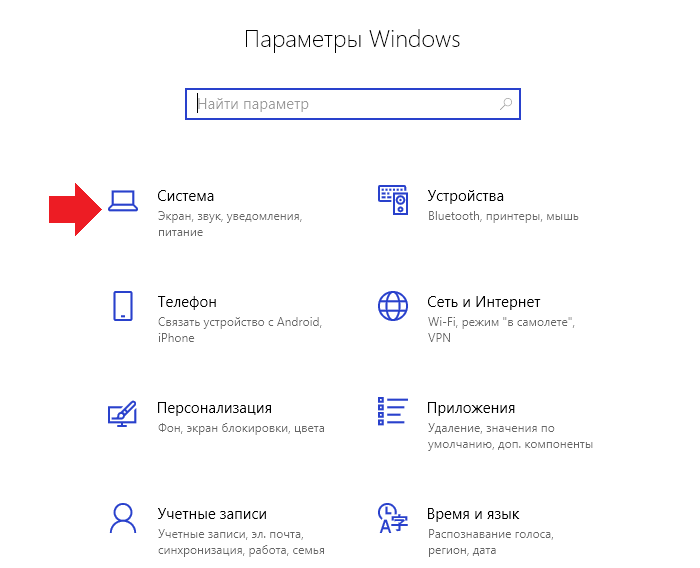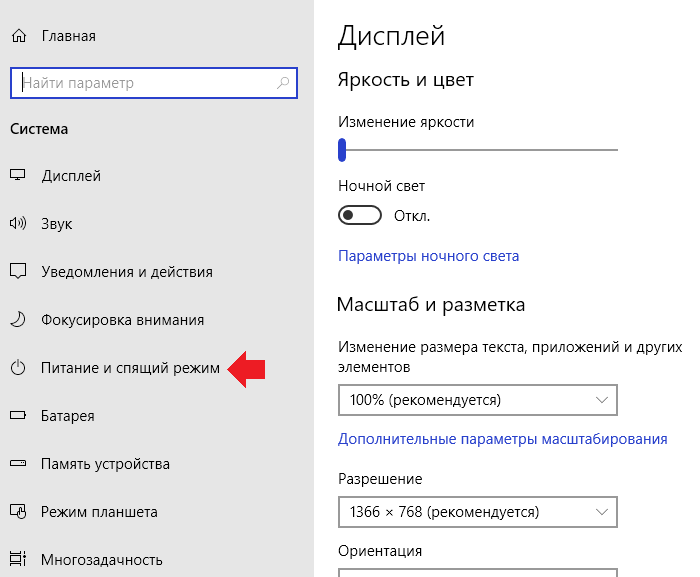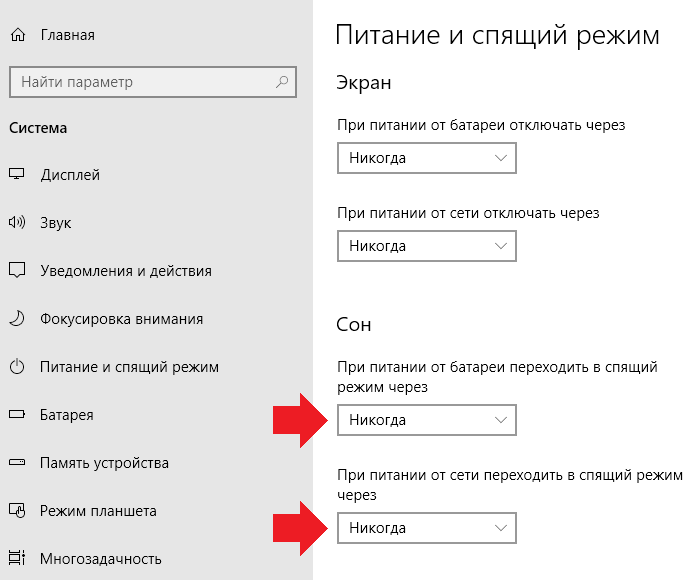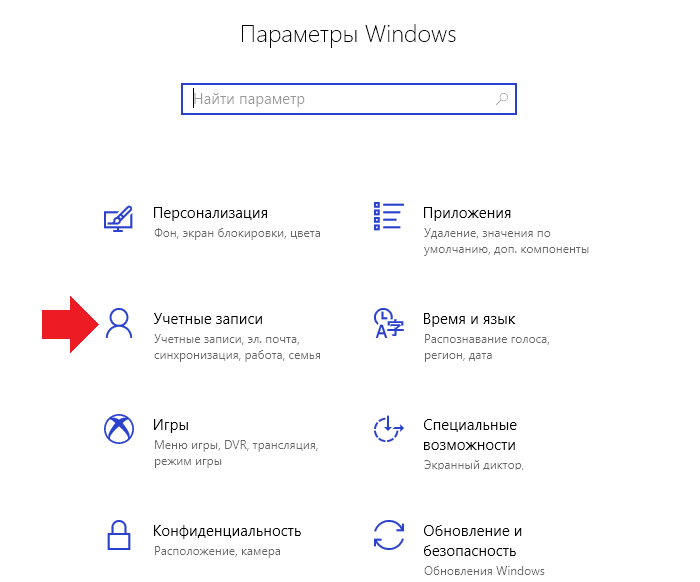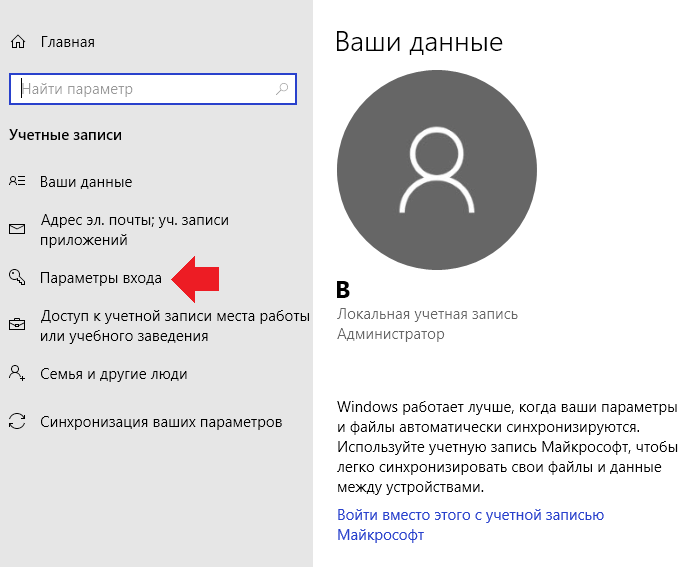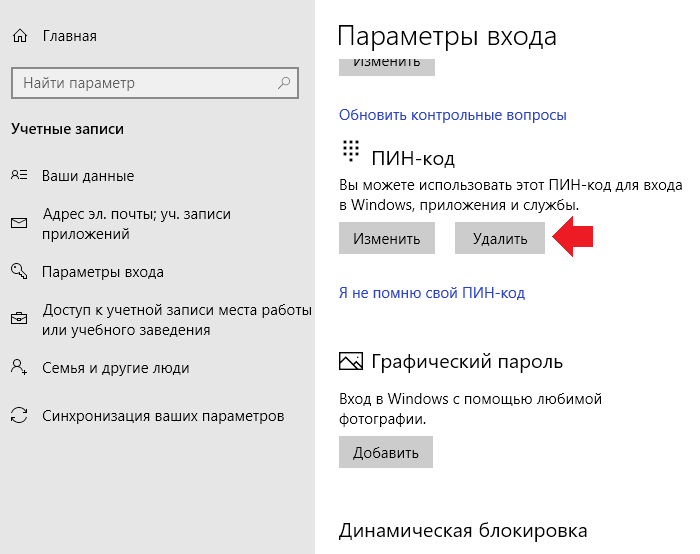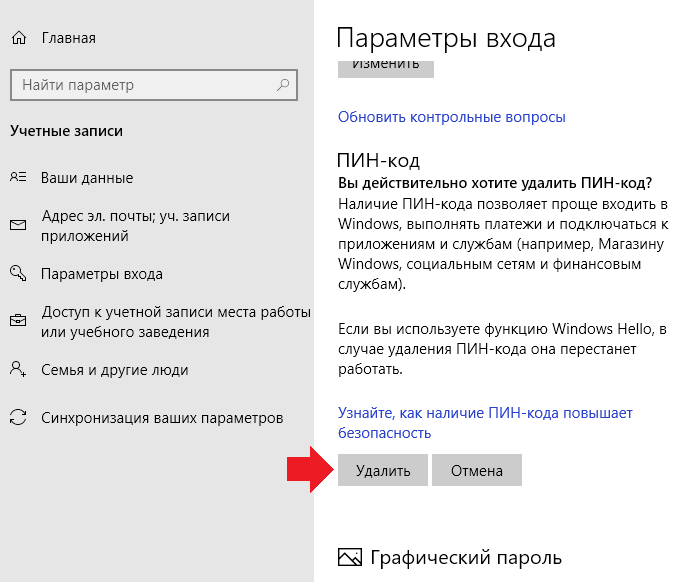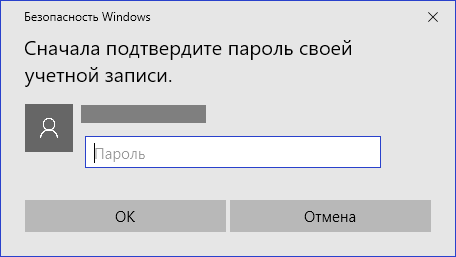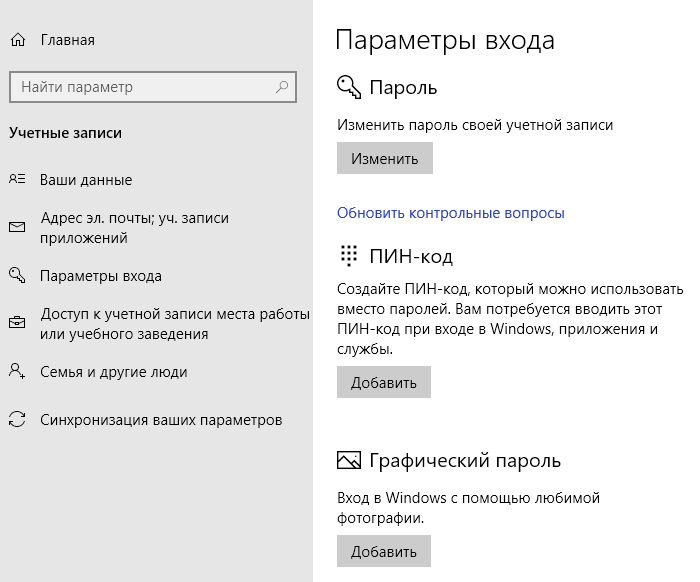- Как убрать ПИН-код при входе в Windows 10
- Как полностью отключить ПИН-код и пароль при входе
- Нет отметки «Требовать ввод имени пользователя и пароля»
- Как отключить ПИН-код при выходе из спящего режима
- Как отключить ПИН-код и перейти к использованию пароля
- Как убрать ПИН-код при входе в Windows 10
- Как отключить ПИН-код при входе в Windows 10
- Как отключить пароль при входе в Windows 10
- Как убрать пин-код при входе в Windows 10?
- Отключение пароля при входе
- Удаление пин-кода
- Как отключить ПИН-код и запрос на создание ПИН-кода при входе в Windows 10
Как убрать ПИН-код при входе в Windows 10
Многие пользователи после установки операционной системы Windows 10 обнаруживают, что при каждом входе в систему необходимо вводить ПИН-код. Данная функция обеспечивает защиту аккаунта от постороннего вмешательства, что особо полезно на ноутбуках, планшетах и других мобильных устройствах.
Но, для настольного компьютера, который используется исключительно дома, такая защита бывает излишней. Сейчас вы узнаете, как убрать ПИН-код при входе в операционную систему Windows 10.
Как полностью отключить ПИН-код и пароль при входе
В большинстве случаев пользователи хотят не только убрать ПИН-код, но и отключить пароль, для того чтобы входить в Windows 10 быстро и без каких-либо препятствий.
Для того чтобы добиться такого результата нужно воспользоваться командой « netplwiz ». Нажмите комбинацию клавиш Win-R , введите данную команду и нажмите на клавишу ввода.
В результате перед вами появится окно « Учетные записи пользователей ». В данном окне будет список пользователей, которые зарегистрированы на этом компьютере.
Здесь нужно выделить пользователя, которого вы хотите использовать для входа в Windows 10, и снять отметку напротив функции « Требовать ввод имени пользователя и пароля ». После этого сохраните настройки с помощью кнопки « Применить ».
После сохранения настроек появится окно « Автоматический вход в систему ». В данном окне уже будет указано имя пользователя, вам останется только дважды ввести пароль и нажать на кнопку « ОК ».
Все, этого достаточно для того, чтобы убрать ПИН-код при входе в Windows 10. При следующем включении компьютера вы войдете в систему автоматически.
Нет отметки «Требовать ввод имени пользователя и пароля»
В последних версиях Windows 10 в окне « Учетные записи пользователей » может не быть отметки « Требовать ввод имени пользователя и пароля ». Обычно это означает, что в системе включен вход с помощью « Windows Hello » и для продолжения настройки эту функцию нужно отключить.
Для этого нужно открыть меню « Параметры », например, с помощью комбинации клавиш Win-i или через « Пуск »;
Перейдите в раздел « Учетные записи — Варианты взода » и отключить опцию « Требовать выполнение входа с помощью Windows Hello для учетных записей Майкрософт ».
После этого нужно повторно выполнить команду « netplwiz » и отключить функцию « Требовать ввод имени пользователя и пароля ».
Как отключить ПИН-код при выходе из спящего режима
Также нужно отметить, что приведенное выше решение работает только для включения или перезагрузки компьютера. При выходе из спящего режима Windows 10 все равно будет запрашивать ПИН-код. Для того чтобы отключить ПИН-код и при выходе их спящего режима нужны некоторые дополнительные настройки в меню « Параметры » (комбинация клавиш Win-i ) в разделе « Учетные записи – Параметры входа ».
Здесь в самом верху окна есть выпадающий список под названием « Требуется вход ». Откройте его и выберите вариант « Никогда ». После этого ПИН-код будет отключен и при выходе из спящего режима.
Кроме этого, нужно знать, что при блокировке компьютера с помощью комбинации клавиш Windows-L (от английского Lock), запрос ПИН-кода будет появляться в любом случае, вне зависимости от вышеописанных настроек.
Как отключить ПИН-код и перейти к использованию пароля
Если вы хотите отказаться от использования ПИН-кода и входить в Windows 10 с помощью пароля, то вы можете просто удалить ПИН-код в меню « Параметры » ( Win-i ).
После открытия меню « Параметры » перейдите в раздел « Учетные записи – Параметры входа ». Для того чтобы удалить ПИН-код найдите данную настройку и нажмите на кнопку « Удалить ».
Дальше подтвердите удаление ПИН-кода с помощью повторного нажатия на кнопку « Удалить ».
И введите пароль от вашего аккаунта.
После этого ПИН-код будет отключен и при следующем входе в Windows 10 вам нужно будет вводить пароль от учетной записи.
Как убрать ПИН-код при входе в Windows 10
В первых версиях пользователям приходилось использовать пароль учетной записи Майкрософт для авторизации в операционной системе. Последние обновления добавили множество вариантов входа в устройство. Самые интересные это графический пароль, распознавание лиц или отпечатка пальцев и собственно классический ПИН-код.
Данная статья расскажет как убрать ПИН-код при входе в Windows 10. Хотя пользователям рекомендуется создать короткий ПИН-код, позволяющий разблокировать устройство без необходимости ввода большого пароля учетной записи. Но в пользователей есть возможность не только отключить ПИН-код, но и убрать запрос пароля при входе в Windows 10.
Как отключить ПИН-код при входе в Windows 10
После установки последних обновлений пользователя принудительно заставили перейти с ввода пароля учетной записи на ввод ПИН-кода. По умолчанию нужно ввести минимум четыре цифры в качестве нового ПИН-кода. Если же Вы все таки предпочитаете вводить ПИН-код, рекомендуется включить возможность использования букв и символов.
Важно! ПИН-код упрощает вход в Windows, осуществление платежей, подключение к приложениям и службам. Если же Вы используете распознавание лица или отпечатка пальцев, эта функция перестанет работать после полного отключения ПИН-кода.
- Перейдите в раздел Параметры > Учетные записи > Варианты входа.
- Выделите ПИН-код для Windows Hello, и несколько раз нажмите Удалить.
- Последним шагом нужно будет подтвердить пароль своей учетной записи.
После отключения ПИН-кода для входа в систему нужно будет использовать пароль учетной записи. В любое время можно будет обратно установить ПИН-код параллельно с паролем учетной записи. Если же Вы реально его забыли, нажмите кнопку Я не помню свой ПИН-код, и пройдите несколько шагов для его сброса.
Как отключить пароль при входе в Windows 10
Дополнительно есть возможность отключить требование ввода имени пользователя и пароля пользователя. Для увеличения сходства новой системы с предыдущими версиями можно убрать экран блокировки в Windows 10.
- Откройте окно управления учетных записей пользователей выполнив команду netplwiz в окне Win+R.
- Снимите отметку с пункта Требовать ввод имени пользователя и пароля, и нажиме кнопку Применить.
- В открывшемся окне введите имя пользователя для которого будет выполняться автоматический вход в систему.
Можно настроить компьютер так, что пользователям не нужно будет указывать имя и пароль при входе в систему. Достаточно указать имя пользователя, от чьего имени будет выполняться автоматический вход в систему.
При необходимости можно использовать данные для входа и открытия приложений пользователя после перезагрузки или обновления системы. Достаточно в предыдущем разделе перетянуть ползунок пункта Использовать мои данные для входа для автоматического завершения настройки устройства и открытия моих приложений после перезапуска или обновления в положение Включено.
Не так давно начал использоваться классический ПИН-код как средство защиты в операционной системе Windows 10. Для пользователя ввести ПИН-код значительно быстрее и безопасней, чем использовать пароль учетной записи. Так как пароль учетной записи значительно больше символов, и вводить его после каждой перезагрузки не всегда удобно.
Но все же если нужно, можно с легкостью убрать ПИН-код при входе в Windows 10. После чего будет выполнен возврат к паролю учетной записи пользователя. Это актуально только для пользователей использующих учетную запись Майкрософт.
Как убрать пин-код при входе в Windows 10?
Пин-код в Windows 10 позволяет дополнительно защитить аккаунт пользователя от вмешательства. Пользователи часто устанавливают пин-код на свой компьютер или ноутбук на базе Windows 10 и это правильно, однако если устройство используется дома, такая защита часто просто не нужна. И тут возникает вопрос — как отключить пин-код при входе в Windows 10? Сейчас покажем. В первой части статьи — отключение пин-кода, во второй — его удаление.
Отключение пароля при входе
Вероятно, этот вариант подойдет большинству пользователей.
Нажмите Win+R на клавиатуре, чтобы открыть окно «Выполнить».
Укажите команду netplwiz и нажмите ОК.
Видите галочку в строке «Требовать ввод имени пользователя и пароля»?
Снимите ее и нажмите «Применить».
Введите текущий пин-код два раза, кликните ОК.
Если при этом окно закрылось, то есть пин-код введен верно, то при следующем входе в систему вводить его не придется. Но есть одна загвоздка — при выходе из спящего режима пин-код все-таки придется вводить, поэтому спящий режим лучше вовсе отключить. Для этого нажмите на кнопку «Пуск», а затем — на шестеренку.
Откроется меню «Параметры Windows». Выберите «Система».
Далее — строка «Питание и спящий режим».
Выставите параметры «Никогда» для подраздела «Сон», чтобы ваш ноутбук или компьютер не переходил в спящий режим.
Удаление пин-кода
Можно попросту удалить пин-код для учетной записи.
Откройте меню «Параметры Windows» (смотрите инструкцию выше). Выберите раздел «Учетные записи».
Далее — «Параметры входа».
Найдите подраздел «Пин-код» и нажмите на кнопку «Удалить».
Подтвердите удаление пин-кода.
Введите пароль от своей учетной записи и нажмите ОК.
Пин-код был удален.
Уважаемые пользователи! Если наш сайт вам помог или что-то в нем не понравилось, будем рады, если вы оставите комментарий. Заранее большое спасибо.
Как отключить ПИН-код и запрос на создание ПИН-кода при входе в Windows 10
Если на вашем компьютере используется учетная запись Майкрософт, Windows 10 будет настойчиво предлагать создать ПИН-код при входе, а также в пункте «Защита учетных записей» центра безопасности. Этот запрос можно убрать, если вы уже создали ПИН-код, можно удалить и его.
В этой инструкции подробно о том, как удалить уже созданный или отключить запрос на создание ПИН-кода в Windows 10 последних версий несколькими способами.
Предложение создать ПИН-код в Windows 10 может постоянно появляться при входе в систему, а также напоминать о себе в Защитнике Windows (в Центре безопасности). В защитнике можно просто нажать «Закрыть», чтобы временно убрать восклицательный знак, но по отзывам через некоторое время он появляется вновь.
Чтобы полностью отключить предложения создания ПИН-кода в Windows 10 Pro и Enterprise выполните следующие шаги:
1. Нажмите клавиши Win+R на клавиатуре, введите gpedit.msc и нажмите Enter.
2. Откроется редактор локальной групповой политики. В нем перейдите в раздел Конфигурация компьютера — Административные шаблоны — Компоненты Windows — Windows Hello для Бизнеса.
3. В правой части выберите пункт «Использовать Windows Hello для бизнеса» и дважды нажмите по нему. Выберите пункт «Отключено» и примените настройки.
Обычно, сделанное изменение срабатывает через короткое время даже без перезагрузки компьютера и никаких напоминаний о ПИН-коде не появляется.
В случае, если на вашем компьютере установлена Windows 10 Домашняя, в ней отсутствует редактор локальной групповой политики. Но вы можете добавить нужные параметры в реестр. Для этого вы можете создать reg-файл со следующим содержимым:
Windows Registry Editor Version 5.00
[HKEY_LOCAL_MACHINE\SOFTWARE\Policies\Microsoft\PassportForWork]
«Enabled»=dword:00000000
«DisablePostLogonProvisioning»=dword:00000000
После чего импортировать его в реестр. Либо, в редакторе реестра создать раздел
Как отключить и удалить уже имеющийся ПИН-код Windows 10
Если вы уже создали ПИН-код, то его удаление состоит из следующих шагов:
1. Зайдите в Параметры (для этого можно нажать клавиши Win+I) — Учетные записи — Варианты входа.
2. Нажмите по пункту «ПИН-код для Windows Hello» и нажмите кнопку «Удалить».
3. Подтвердите удаление, а затем введите пароль вашей учетной записи Майкрософт для окончательного удаления ПИН-кода.
На этом процесс будет завершен, ПИН-код удален.