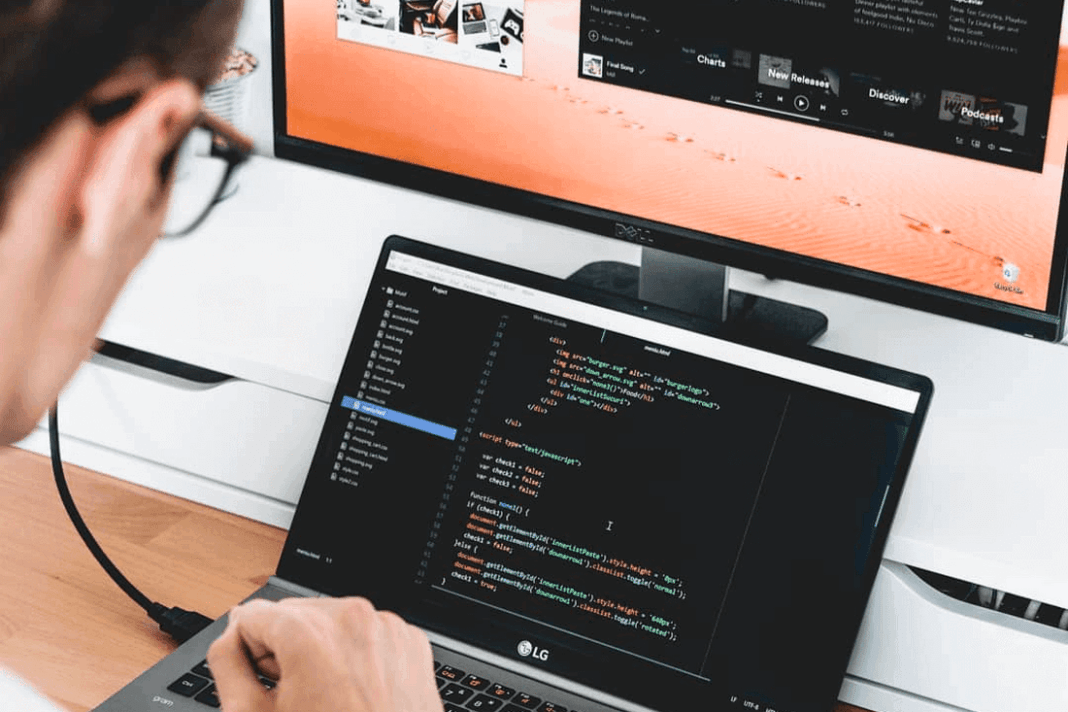- Как убрать из Windows 10 всё лишнее
- Как очистить Windows 10 от лишних файлов
- Очистка диска Windows 10
- Удаление лишних файлов ОС и других программ
- Удаляем лишние приложения Windows 10
- Самый простой способ удаления
- Использование командной строки
- Сторонний софт
- 10AppsManager
- Windows 10 Default App Remover
- Destroy Windows 10 Spying
- W10Privacy
Как убрать из Windows 10 всё лишнее
В процессе развития Windows обрастала всё новыми и новыми программами, сервисами, «примочками» виджетами и превратилась в огромного монстра с множеством функций, нужных далеко не всем.
А знаете ли вы, что существует специальная облегчённая версия Windows 10, в которой всего этого нет, дистрибутив которой занимает меньше 3 ГБ, и она быстро работает даже на компьютерах с 1 ГБ памяти.
Эти версии выпускаются для корпоративных клиентов, которым не нужны лишние возможности, которых не устраивают чуть ли не каждодневные навязчивые обновления, которым Windows нужна лишь, как средство запуска нескольких программ, использующихся в их бизнесе.
В 2016 году Microsoft выпустила Windows 10 LTSB (Long Term Servicing Branch, «ответвление долгосрочного обслуживания»), в этом году вышла Windows 10 LTSC (Long-Term Servicing Channel, «канал долгосрочного обслуживания»).
В этих версиях нет браузера Edge (только IE), магазина приложений, игрового режима, OneDrive, предустановленных плиточных приложений и виджетов, а также множества других компонентов, раздражавших многих. Система скачивает и устанавливает только критические обновления безопасности и старается делать это как можно реже. Даже калькулятор используется старый, классический.
Всё меню облегчённой системы видно на первом скриншоте. Да, там всего шесть разделов и нет ничего лишнего.
Новую систему Windows 10 LTSC многие ругают. По всей видимости, как часто бывает с продуктами Microsoft, её «доведут до кондиции» через год-два, поэтому я сегодня поставил на ноутбук Windows 10 LTSB. Все системные файлы после установки заняли 16 ГБ. Время полной загрузки системы с SSD — 20 секунд.
Система активирована ключом Evaluation-лицензии на 90 дней.
Весь процесс скачивания образа, записи его на флешку и установки системы с флешки занял не более получаса.
О том, чем LTSC отличается от LTSB и они обе от обычной Windows 10 можно почитать в этой статье. Там же есть ссылка на скачивание дистрибутива Windows 10 LTSC с сайта Microsoft. Предыдущей версии LTSB там уже нет, её (и множество других дистрибутивов Windows) можно найти на сайте Windowsobraz. А вот подробная инструкция, как записывать образ на флешку и устанавливать систему с неё.
Как убрать из Windows всё лишнее
И всё же решение есть: я нашёл маленькую бесплатную программу, которая умеет удалять множество лишних компонентов, отключать службы и шпионские возможности Windows и настраивать систему. Причём работает она не только в Windows 10, но и в Windows 7 и 8.
Программа называется Win 10 Tweaker, создал её Хачатур Аванесян.
На первом скриншоте — окно отключения встроенных приложений Windows 10, позволяющее отключить 24 приложения, включая магазин приложений. Разумеется, можно выбирать, что отключать.
Вот так выглядит окно конфиденциальности. Здесь можно отключить целых 17 источников утечки различной информации из системы.
» width=»746″ height=»505″ data-src=»https://avatars.mds.yandex.net/get-zen_doc/1210285/pub_5c6ce847d3ed2a00afb666f4_5c6ce85cf91b3e00c025c000/scale_600″ data-srcset=»https://avatars.mds.yandex.net/get-zen_doc/1210285/pub_5c6ce847d3ed2a00afb666f4_5c6ce85cf91b3e00c025c000/scale_600 1x, https://avatars.mds.yandex.net/get-zen_doc/1210285/pub_5c6ce847d3ed2a00afb666f4_5c6ce85cf91b3e00c025c000/scale_1200 2x»/>
Настройки интерфейса. К каждому пункту есть подсказки, часто довольно остроумные.
» width=»730″ height=»494″ data-src=»https://avatars.mds.yandex.net/get-zen_doc/1336031/pub_5c6ce847d3ed2a00afb666f4_5c6ce85ca961ae00ae4f4ec4/scale_600″ data-srcset=»https://avatars.mds.yandex.net/get-zen_doc/1336031/pub_5c6ce847d3ed2a00afb666f4_5c6ce85ca961ae00ae4f4ec4/scale_600 1x, https://avatars.mds.yandex.net/get-zen_doc/1336031/pub_5c6ce847d3ed2a00afb666f4_5c6ce85ca961ae00ae4f4ec4/scale_1200 2x»/>
В настройках системы, в числе прочего можно отключить голосовой ассистент Cortana и уничтожить OneDrive.
» width=»734″ height=»497″ data-src=»https://avatars.mds.yandex.net/get-zen_doc/1773286/pub_5c6ce847d3ed2a00afb666f4_5c6ce85c4dc5ed00c6db8683/scale_600″ data-srcset=»https://avatars.mds.yandex.net/get-zen_doc/1773286/pub_5c6ce847d3ed2a00afb666f4_5c6ce85c4dc5ed00c6db8683/scale_600 1x, https://avatars.mds.yandex.net/get-zen_doc/1773286/pub_5c6ce847d3ed2a00afb666f4_5c6ce85c4dc5ed00c6db8683/scale_1200 2x»/>
Возможно отключение многих служб, в том числе неотключаемого в Windows 10 центра обновления системы.
» width=»731″ height=»495″ data-src=»https://avatars.mds.yandex.net/get-zen_doc/28845/pub_5c6ce847d3ed2a00afb666f4_5c6ce85c7a2ca100b3c46151/scale_600″ data-srcset=»https://avatars.mds.yandex.net/get-zen_doc/28845/pub_5c6ce847d3ed2a00afb666f4_5c6ce85c7a2ca100b3c46151/scale_600 1x, https://avatars.mds.yandex.net/get-zen_doc/28845/pub_5c6ce847d3ed2a00afb666f4_5c6ce85c7a2ca100b3c46151/scale_1200 2x»/>
Есть функция очистки мусорных файлов, причём эту функцию можно добавить в автозагрузку.
» width=»730″ height=»494″ data-src=»https://avatars.mds.yandex.net/get-zen_doc/198359/pub_5c6ce847d3ed2a00afb666f4_5c6ce85cbaefdc00c723385a/scale_600″ data-srcset=»https://avatars.mds.yandex.net/get-zen_doc/198359/pub_5c6ce847d3ed2a00afb666f4_5c6ce85cbaefdc00c723385a/scale_600 1x, https://avatars.mds.yandex.net/get-zen_doc/198359/pub_5c6ce847d3ed2a00afb666f4_5c6ce85cbaefdc00c723385a/scale_1200 2x»/>
» width=»737″ height=»499″ data-src=»https://avatars.mds.yandex.net/get-zen_doc/1107063/pub_5c6ce847d3ed2a00afb666f4_5c6ce8610708ca00c1d472b7/scale_600″ data-srcset=»https://avatars.mds.yandex.net/get-zen_doc/1107063/pub_5c6ce847d3ed2a00afb666f4_5c6ce8610708ca00c1d472b7/scale_600 1x, https://avatars.mds.yandex.net/get-zen_doc/1107063/pub_5c6ce847d3ed2a00afb666f4_5c6ce8610708ca00c1d472b7/scale_1200 2x»/>
Помимо настроек, Win 10 Tweaker умеет определять отсутствие важных компонентов и ставить их.
» width=»727″ height=»176″ data-src=»https://avatars.mds.yandex.net/get-zen_doc/1594475/pub_5c6ce847d3ed2a00afb666f4_5c6ce8614dc5ed00c6db8684/scale_600″ data-srcset=»https://avatars.mds.yandex.net/get-zen_doc/1594475/pub_5c6ce847d3ed2a00afb666f4_5c6ce8614dc5ed00c6db8684/scale_600 1x, https://avatars.mds.yandex.net/get-zen_doc/1594475/pub_5c6ce847d3ed2a00afb666f4_5c6ce8614dc5ed00c6db8684/scale_1200 2x»/>
После «кастрации» Windows 10 Home стал похож на LTSB — исчезли плитки, приложения, магазин, OneDrive. Остался только браузер Edge.
» width=»714″ height=»402″ data-src=»https://avatars.mds.yandex.net/get-zen_doc/1790220/pub_5c6ce847d3ed2a00afb666f4_5c6ce862f91b3e00c025c003/scale_600″ data-srcset=»https://avatars.mds.yandex.net/get-zen_doc/1790220/pub_5c6ce847d3ed2a00afb666f4_5c6ce862f91b3e00c025c003/scale_600 1x, https://avatars.mds.yandex.net/get-zen_doc/1790220/pub_5c6ce847d3ed2a00afb666f4_5c6ce862f91b3e00c025c003/scale_1200 2x»/>
Важный момент. Множество антивирусов утверждает, что Win 10 Tweaker напичкан множеством страшных вирусов. На самом деле так пытаются бороться с тем, чтобы пользователи не удаляли из системы то, что им «не положено».
» width=»650″ height=»433″ data-src=»https://avatars.mds.yandex.net/get-zen_doc/1542444/pub_5c6ce847d3ed2a00afb666f4_5c6ce862d1f38a00c7d0fe56/scale_600″ data-srcset=»https://avatars.mds.yandex.net/get-zen_doc/1542444/pub_5c6ce847d3ed2a00afb666f4_5c6ce862d1f38a00c7d0fe56/scale_600 1x, https://avatars.mds.yandex.net/get-zen_doc/1542444/pub_5c6ce847d3ed2a00afb666f4_5c6ce862d1f38a00c7d0fe56/scale_1200 2x»/>
К чести российских антивирусов, и Kaspersky, и DrWeb честно сообщают, что вирусов здесь нет.
Как очистить Windows 10 от лишних файлов
Работа операционной системы и программ генерирует множество лишних файлов, от которых можно избавиться без каких-либо последствий. В очистке, чаще всего, нуждается именно диск С, ведь на нём и размещается операционная система со всеми программами и играми. ОС и софт создают временные файлы, хранят логи и прочие данные, которые лежат мёртвым грузом на жёстком диске. Ниже представлены способы удаления ненужных файлов средствами Windows 10 и специализированного софта.
Очистка диска Windows 10
Удаление лишних файлов можно провести стандартным приложением ОС. Кликните по диску С правой кнопкой мыши и выберите « Свойства ». Вы увидите наглядную инфографику с занятым и свободным местом на диске.
Выберите пункт « Очистка диска », и после недолгого ожидания система покажет, что можно безболезненно удалить. Как правило, это временные файлы браузера, кэш программ, файлы в корзине и прочее. Если этого вам покажется мало, выберите пункт « Очистить системные файлы ». Это файлы журнала обновлений Виндоус и разнообразные файлы отчётов. Их удаление поможет освободить дополнительное место на системном диске.
Удаление лишних файлов ОС и других программ
Очистить ОС от мусора можно и при помощи стороннего софта. Программа « CCleaner » создана исключительно для этого — она удаляет временные файлы ОС и других часто используемых программ. Например, браузеров, которые автоматически сохраняют файлы из сети, чтобы при повторном обращении страницы загружались быстрее.
В « CCleaner » можно очистить лишние системные файлы из пункта « Очистка диска Windows 10 », временные файлы программ, данные браузеров (приложение находит установленные браузеры и предлагает удалить временные файлы из них), устаревшие данные проводника и многое другое.
Поделившись статьей в социальных сетях, поможешь развитию канала
Удаляем лишние приложения Windows 10
Наверняка, после перехода на «десятку» вы столкнулись с множеством стандартных приложений, которые, откровенно говоря, бесполезны. В этой статье я расскажу, какая программа для удаления приложений Windows 10 зарекомендовала себя лучше всего. Будут рассмотрены как штатные варианты, так и сторонний софт.
Вот так выглядит меню «Пуск» с предустановленными «плитками» Metro: Почта, Погода, Курсы валют, Календарь, Новости и т.д.
Разработчики полагают, что сразу же после установки новой ОС эти приложения помогут пользователям быстрее войти в курс дела. Но практика показывает, что «юзеры» стараются побыстрее удалить лишнее, чтобы получить больше места на диске. А Вы как поступаете в данной ситуации?
Самый простой способ удаления
Сразу же предупреждаю, что этот метод распространяется не на все встроенные утилиты. Что нужно сделать? Сначала заходим в меню «Пуск» и кликаем правой кнопкой мыши на софте, который хотим полностью стереть. В появившемся контекстом списке выбираем пункт «Удалить».
Те программы, которые не устраняются подобным образом, придется «обрабатывать» по-другому, с помощью командной строки.
Дело в том, что система Windows 10 еще не изучена пользователями досконально, и удаление предустановленных программ может повлечь за собой непредвиденные результаты. Вероятность, конечно же, невысока, но лучше перестраховаться.
Использование командной строки
- Сначала нужно нажать на значок поиска (лупа, расположенная возле кнопки «Пуск»). В поле ввода пишем: «PowerShell».
- Когда в списке найденных стандартных программ отобразится Windows PowerShell, который нужно запустить с правами администратора, выбрав соответствующий пункт в контекстном меню:
- Запустится утилита командной строки
Чтобы удалить определенное приложение следует воспользоваться нижеприведенными командами, которые состоят из следующих элементов:
Get-AppxPackage *название_приложения* | Remove-AppxPackage
Название приложения берем из правого столбца таблицы и вставляем его в вышестоящей строке в соответствующее место между звездочками. Затем копируем всю строку кода, вставляем её в PowerShell и подтверждаем ввод клавишей Enter:
| Утилита | Название |
|---|---|
| 3D Builder | 3d |
| Camera | camera |
| Mail и Calendar | communi |
| Money, Sports, News | bing |
| Groove Music | zune |
| Phone Companion | phone |
| Photos | photo |
| Solitaire Collection | solit |
| Voice Recorder | soundrec |
| Xbox | x-box |
| Maps | maps |
| Alarms | alarms |
Если после очистки софта этим способом начали появляться проблемы, можно вернуть всё на свои места, воспользовавшись командой:
Будет восстановлен полный комплект системных утилит.
А как Вы считаете, нужно удалять эти приложения? Или они совершенно не мешают пользоваться «десяткой»?
Далее я расскажу о более автоматизированных способах, которые рекомендую использовать всем тем, кто не желает знакомиться с командной строкой.
Сторонний софт
С момента выхода Windows 10 в сети появилось немало приложений, которые помогают избавляться от «шпионских» утилит, встроенных в «десятку».
10AppsManager
Эта портативная разработка проста в использовании. Достаточно кликнуть мышкой по ненужным значкам, подтвердить выбранное действие и подождать несколько секунд.
В левом нижнем углу расположена кнопка «Reinstall», которая поможет вернуть удаленные приложения. Всё просто, согласны?
Windows 10 Default App Remover
Как и в предыдущем случае, эта программа не требует инсталляции. Достаточно запустить файл и в появившемся окне выбрать те утилиты, которые должны быть стерты.
Destroy Windows 10 Spying
Главная задача этого софта – отключить системные модули, которое ведут слежку за пользовательским поведением. Но в нагрузку предоставляется возможность удаления «метро» приложений. Интерфейс очень прост и не требует отдельных пояснений.
W10Privacy
Принцип работы аналогичен. Кроме того, доступны дополнительные настройки и хитрости (tweaks), которые позволят внести изменения в Виндовс.
Уверен, статья пригодится многим новоиспеченным пользователям «десятки». При возникновении трудностей или вопросов – не стесняйтесь, оставляйте комментарии. Я обязательно отвечу на них и постараюсь подсказать оптимальное решение проблемы.