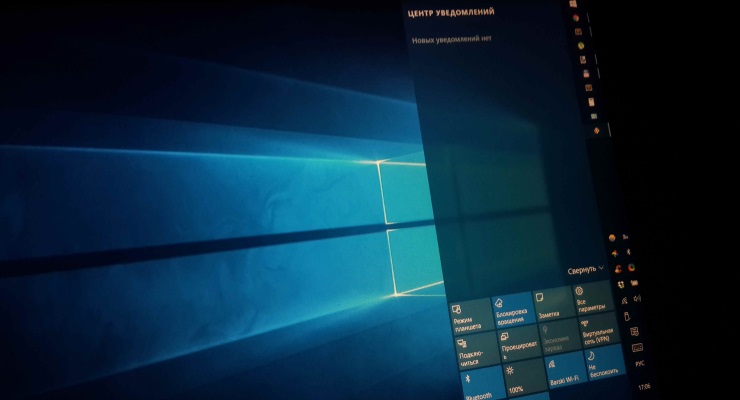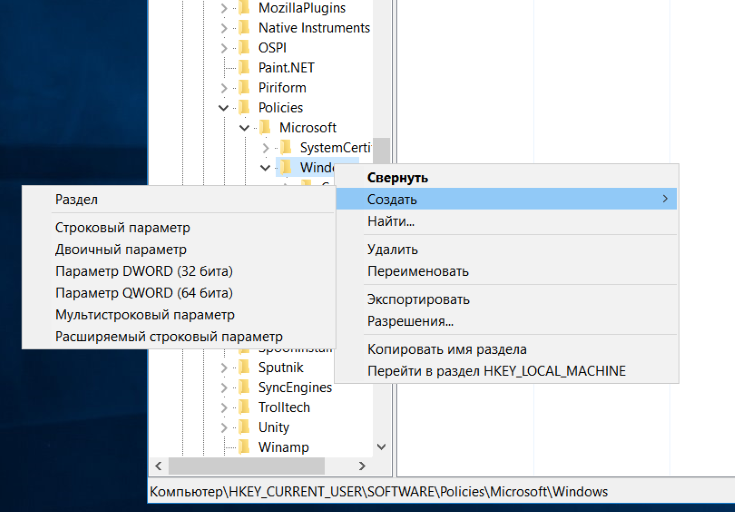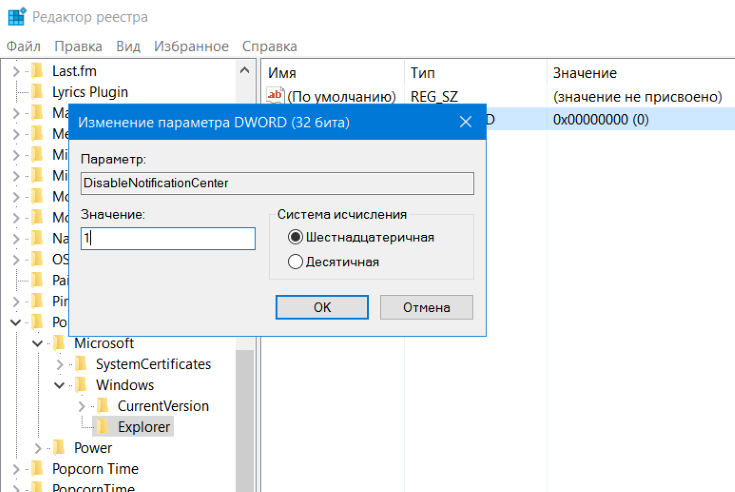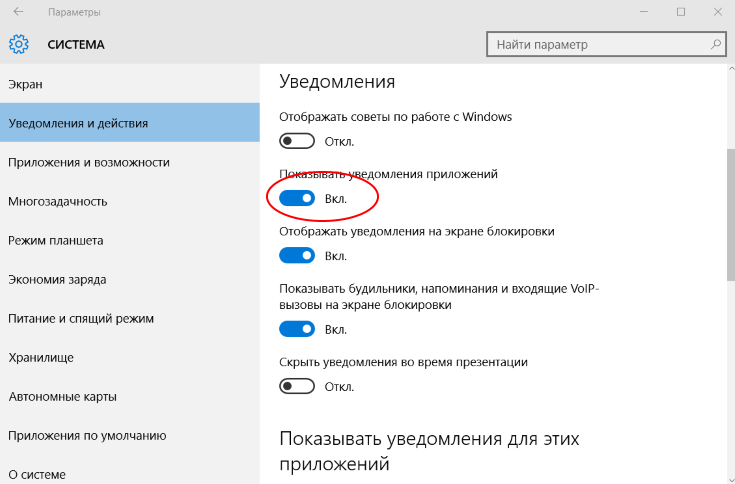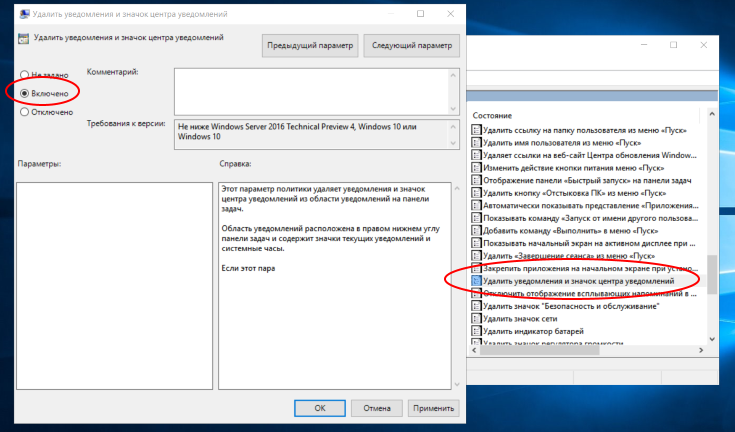- Как отключить уведомления и центр уведомлений в Windows 10
- 1. Отключение центра уведомлений через редактор групповых политик.
- 2. Отключение центра уведомлений Windows 10 через редактор реестра.
- Как убрать «Центр уведомлений» из Windows 10
- Как отключить (включить) «Центр уведомлений» в Windows 10
- Как отключить «Центр уведомлений» в редакторе локальной групповой политики
- Как отключить «Центр уведомлений» используя файл реестра
- Как отключить Центр Уведомлений в Windows 10.
- Убрать Центр Уведомлений с области уведомлений панели задач с помощью Параметров Windows
- Убрать Центр Уведомлений с панели задач с помощью правки реестра
Как отключить уведомления и центр уведомлений в Windows 10
Товарищи, добрый день. Одной из первых статей на сайте я писал о том, как отключить встроенный в систему антивирус. Так вот, как вы могли заметить, после его отключения в новом центре уведомлений Win10 постоянно появляются уведомления о том, что он отключен. И потому, что он мне этот центр уведомлений совсем не нужен на компьютере, а кнопка параметров есть и в меню «Пуск», я решил его полностью отключить. Заодно напишу инструкцию вам, как это повторить на своих пк:) Есть два способа:
1. Отключение центра уведомлений через редактор групповых политик.
Все-таки редактор ГП очень удобная утилита, жалко что Microsoft жмотит её для домашних операционных систем. Для её запуска нужно зажать клавиши Win+R, ввести gpedit.msc и нажать ОК.
В открывшемся окне переходим в раздел «Конфигурация пользователя» → «Административные шаблоны» → «Меню «Пуск» и панель задач». В правой части окна ищем пункт «Удалить уведомления и значок центра уведомлений». Открываем его свойства двойным кликом левой клавишей мыши.
Переключаем точку слева в режим «Включено» и жмём ОК.
Центр уведомлений сразу не исчезнет, нужно или перезапустить компьютер или запустить диспетчер задач, найти в нем «Проводник», кликнуть по нему правой клавишей и нажать «Перезапустить».
2. Отключение центра уведомлений Windows 10 через редактор реестра.
Хоть редактор групповых политик и недоступен в чистом виде на домашних операционных системах, по своей сути он просто создает записи в реестре в автоматическом режиме, поэтому это ограничение можно обойти создав в нужно месте необходимую запись. Так и строятся универсальные способы на моем сайте. Открываем редактор реестра, нажимаем Win+R, вводим regedit и жмём ОК.
Переходим в следующую ветку:
HKEY_CURRENT_USER\SOFTWARE\Policies\Microsoft\Windows\Explorer
Вспоминаем второе правило реестра- «Если вы не находите того, что вам нужно — создайте это«. У меня не было раздела Explorer в Windows, поэтому я его создал (правой клавишей по Windows, выбираем «Создать» → «Раздел» и прописываем Explorer).
Жмём правой части окна и выбираем «Создать» → «Параметр DWORD«.
Вводим название DisableNotificationCenter и открываем новый параметр двойным кликом левой клавишей мыши. И задаем значение 1. Нажимаем ОК.
Как и после первого способа нужен или перезапуск компьютера, или зайти в диспетчер задач, найти «Проводник», кликнуть по нему правой клавишей мыши и выбрать «Перезапустить».
Вроде всё. Надеюсь эта статья оказалась вам полезной, обязательно нажмите одну из кнопок ниже, чтобы рассказать о ней друзьям. Также подпишитесь на обновления сайта, введя свой e-mail в поле справа или подписавшись на группу во Вконтакте и канал YouTube.
Спасибо за внимание
Как убрать «Центр уведомлений» из Windows 10
«Центр уведомлений» в Windows 10— хаб, в котором накапливаются уведомления от операционной системы и установленных приложений. Кроме того, там же присутствуют кнопки для быстрого переключения настроек. Если вы не пользуетесь этим центром и считаете его бесполезным, мы расскажем вам, как его убрать, чтобы он не мешался.
1. Откройте редактор реестра (Win+R -> regedit -> Enter).
2. Перейдите по пути HKEY_CURRENT_USER\SOFTWARE\Policies\Microsoft\Windows\Explorer.
3. Если вы не увидите раздел Explorer в Windows, создайте его самостоятельно. Для этого нажмите правой кнопкой мыши на раздел Windows, выберите «Создать раздел» и назовите его «Explorer».
4. Внутри раздела Explorer нажмите правой кнопкой мыши и выберите «Создать параметр DWORD (32 бита)». Назовите этот параметр «DisableNotificationCenter».
5. Дважды щелкните на DisableNotificationCenter левой кнопкой мыши, смените значение с 0 на 1 и нажмите «ОК».
6. Перезагрузите компьютер. После этого «Центр уведомлений» исчезнет из панели задач.
7. Если вы захотите вернуть «Центр уведомлений», снова откройте редактор реестра и поменяйте значение параметра DisableNotificationCenter с 1 на 0 или удалите раздел Explorer из Windows.
Имейте в виду, что даже в том случае, если «Центр уведомлений» убран, приложения все равно будут присылать уведомления о своей работе. Можно избавиться и от этого:
1. Откройте «Параметры» (Win+I).
2. Перейдите в раздел «Система» и откройте меню «Уведомления и действия».
3. Деактивируйте тумблер «Показывать уведомления приложений».
1. Откройте панель управления и через поиск найдите «Редактор локальной групповой политики».
2. Перейдите в раздел «Административные шаблоны» -> «Меню Пуск и панель задач» и дважды щелкните левой кнопкой мыши на «Удалить уведомления и центр уведомлений». В открывшемся окне выберите опцию «Включено» и нажмите «ОК».
3. Перезагрузите компьютер. После этого «Центр уведомлений» исчезнет из панели задач.
4. Если вы захотите вернуть «Центр уведомлений», снова откройте пункт «Удалить уведомления и центр уведомлений» в «Редакторе локальной групповой политики» и выберите в нем опцию «Отключено».
Все, теперь вам не будут мешаться ни «Центр уведомлений», ни уведомления.
Редакция iG не остается в стороне от предновогоднего ажиотажа и подготовки сюрпризов. Вместе с интернет-магазином Apple Jesus мы приготовили один из лучших подарков для любого праздника — новенький iPhone 6s любого цвета по вашему усмотрению. Для участия в розыгрыше нужно выполнить всего лишь пять простейших заданий. Читайте подробности, участвуйте и удачи вам!
Как отключить (включить) «Центр уведомлений» в Windows 10
В данной статье показаны действия, с помощью которых можно отключить (включить) «Центр уведомлений» в операционной системе Windows 10.
«Центр уведомлений» в Windows 10 собирает и отображает все всплывающие уведомления и оповещения системы и приложений. Уведомления группируются в центре уведомлений по приложениям и времени.
В центре уведомлений можно просмотреть все ваши прошлые уведомления, пока вы не очистите их. Это может быть полезно в случаях, если у вас было всплывающее уведомление и вы его пропустили.
Также в центре уведомлений, в нижней его части имеются плитки быстрых действий с помощью которых можно включать или отключать различные функции.
Если центр уведомлений отключен, то его значок в области уведомлений панели задач не будет отображаться, а также не будет возможности его открыть. Пользователи по прежнему будет получать уведомления над областью уведомлений панели задач, как обычно, но они больше не смогут просматривать их в центре уведомлений.
На устройствах с сенсорным экраном, пользователи по прежнему смогут открывать центр уведомлений, проводя внутрь от правой границы экрана
Чтобы отключить или включить «Центр уведомлений», необходимо войти в систему с правами администратора.
Как отключить «Центр уведомлений» в редакторе локальной групповой политики
Редактор локальной групповой политики доступен в Windows 10 редакций Pro, Enterprise, Education.
Чтобы отключить «Центр уведомлений», откройте редактор локальной групповой политики, для этого нажмите сочетание клавиш 
В открывшемся окне редактора локальной групповой политики, разверните следующие элементы списка:
Конфигурация пользователя ➯ Административные шаблоны ➯ Меню «Пуск» и панель задач
Далее, в правой части окна дважды щелкните левой кнопкой мыши по параметру политики с названием Удалить уведомления и значок центра уведомлений
В окне «Удалить уведомления и значок центра уведомлений» установите переключатель в положение Включено и нажмите кнопку OK.
Чтобы изменения вступили в силу, перезапустите проводник Windows, или выполните выход из системы, или перезагрузите компьютер.
Как отключить «Центр уведомлений» используя файл реестра
Данный способ актуален для Windows 10 Домашняя, так как в ней отсутствует редактор локальной групповой политики, но также подходит для всех редакций операционной системы Windows 10.
Данный способ позволяет отключить или включить «Центр уведомлений», с помощью внесения изменений в системный реестр Windows посредством файла реестра.
Прежде чем вносить какие-либо изменения в реестр, настоятельно рекомендуется создать точку восстановления системы
Все изменения производимые в реестре отображены ниже в листингах файлов реестра.
Чтобы отключить «Центр уведомлений» для текущего пользователя , создайте и примените файл реестра следующего содержания:
Windows Registry Editor Version 5.00.
Чтобы включить «Центр уведомлений» для текущего пользователя , создайте и примените файл реестра следующего содержания:
Windows Registry Editor Version 5.00.
Чтобы отключить «Центр уведомлений» для всех пользователей , создайте и примените файл реестра следующего содержания:
Windows Registry Editor Version 5.00.
Чтобы включить «Центр уведомлений» для всех пользователей , создайте и примените файл реестра следующего содержания:
Windows Registry Editor Version 5.00.
После применения файлов реестра, чтобы изменения вступили в силу, перезагрузите компьютер.
Используя рассмотренные выше действия, можно отключить или включить «Центр уведомлений» в операционной системе Windows 10.
Как отключить Центр Уведомлений в Windows 10.
Публикация: 6 Май 2020 Обновлено: 6 Май 2020
Новый Центр Уведомлений (Action Center) в Windows 10 выглядит здорово. Действие Центра делится на два основных раздела Уведомления — позволяет просматривать уведомления различных приложений, системы и в нижней части пользователям доступны кнопки быстрых действий c определенным настройкам операционной системы.
Если вы решили отказатся от уведомлений и считаете данную опцию ненужной, вы можете временно отключить уведомления кликнув правой кнопкой мыши на значке в системном трее и выбрать в контекстном меню Режим не беспокоить.
Но если вы решили полностью избавится от Центра Действий и Уведомлений в Windows 10 — Вы можете это сделать, двумя способами: с помощью приложения Параметры и с помощью настройки реестра Windows.
Убрать Центр Уведомлений с области уведомлений панели задач с помощью Параметров Windows
- Нажмите сочетание клавиш Win + I , чтобы открыть приложение Параметры
- Перейдите в раздел Персонализация → Панель задач
- Прокрутите страницу в низ, до пункта «Область Уведомлений» и нажмите ссылку «Включение и выключение системных значков», как на картинке ниже:
- В настройках системных значков, напротив надписи: «Центр уведомлений» передвиньте ползунок в положение ОТКЛ .
Стоит отметить, что отключение или удаление Центра уведомлений не мешает появлению всплывающих уведомлений в нижней части экрана. Чтобы их отключить, перейдите в «Параметры» → «Система» → «Уведомления и действия» и в разделе «Уведомления» отключите типы уведомлений, которые вы не хотите получать, или отключите настройку «Получать уведомления от приложений и других отправителей», чтобы отключить все уведомления.
Убрать Центр Уведомлений с панели задач с помощью правки реестра
Перед тем как вносить изменение в реестр, мы рекомендуем создать точку восстановления системы.
- Кликните правой кнопкой мыши на кнопке Пуск, выберите команду Выполнить.
- В диалоговом окне Выполнить введите — Regedit, чтобы открыть редактор реестра.
- Перейдите к следующему разделу реестра:
Примечание: Если подраздела Explorer не существует просто создайте его, кликнув правой кнопкой мыши на родительский раздел Windows.
- Кликните правой кнопкой мыши на подраздел реестра Explorer в правой панели и выберите Создать → Параметр DWORD (32-бита).
- Назовите его DisableNotificationCenter.
- Теперь, дважды кликните на нем и присвойте ему значение 1. Нажмите на кнопку ОК и закройте редактор реестра.
Следуя этим инструкциям, вы отключили Центр уведомления в Windows 10. Перезагрузите компьютер, чтобы увидеть изменения.
ДО:
ПОСЛЕ:
После перезагрузки Центр уведомлений не будет отображаться в панели задач!
Чтобы включить Центр уведомлений, назад, просто удалите DisableNotificationCenter или измените его значение на 0 и перезагрузите компьютер с Windows 10.