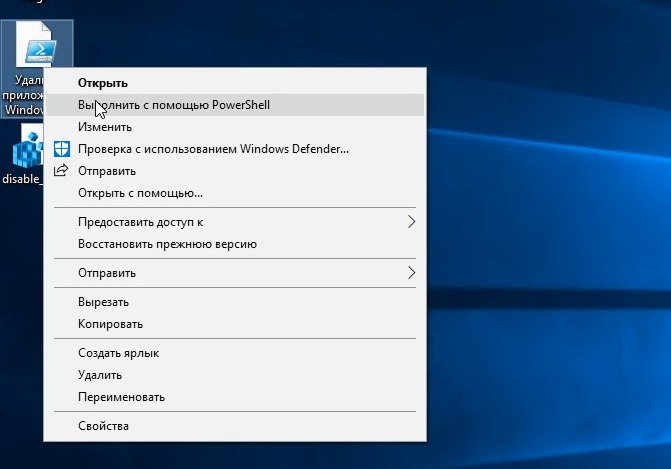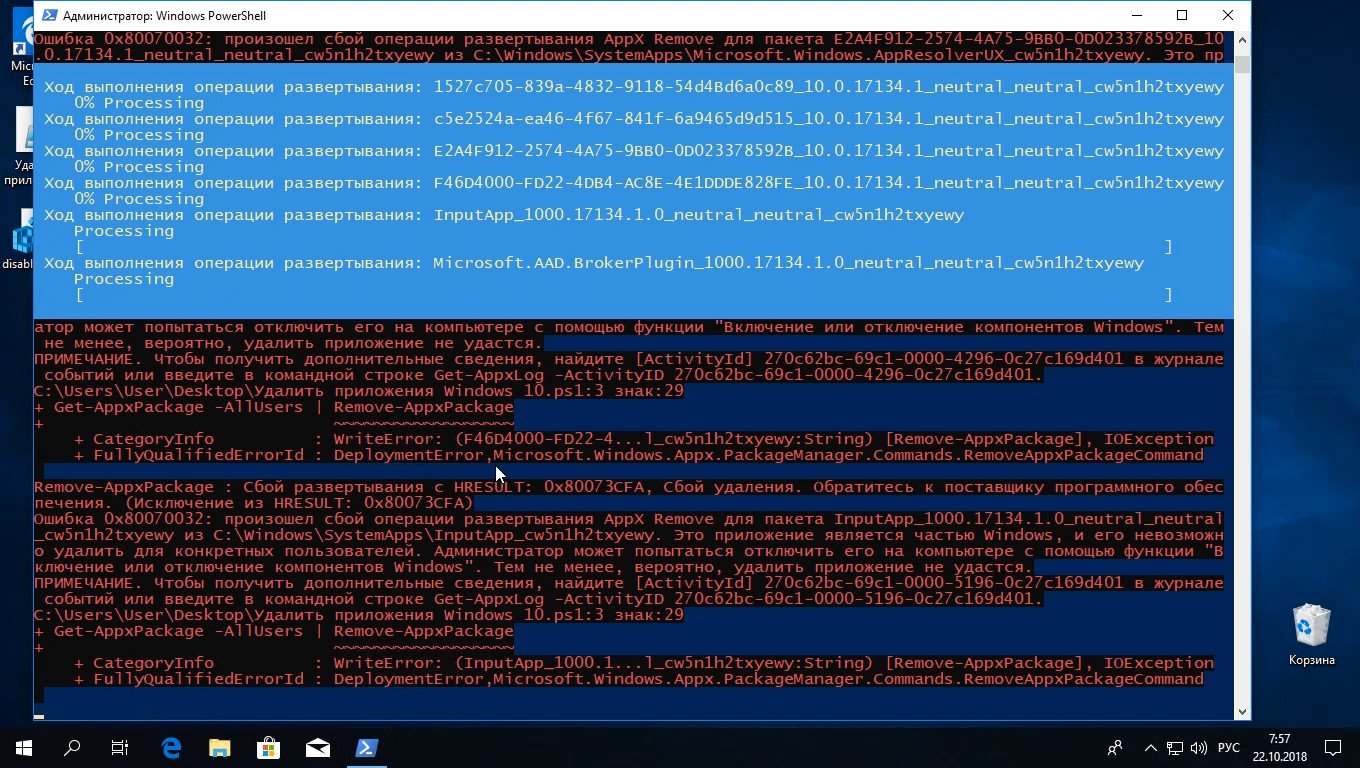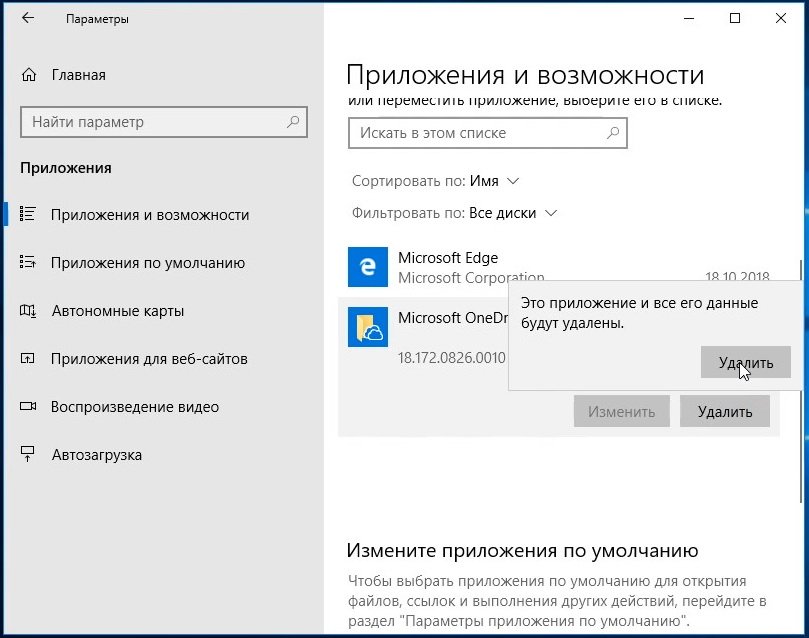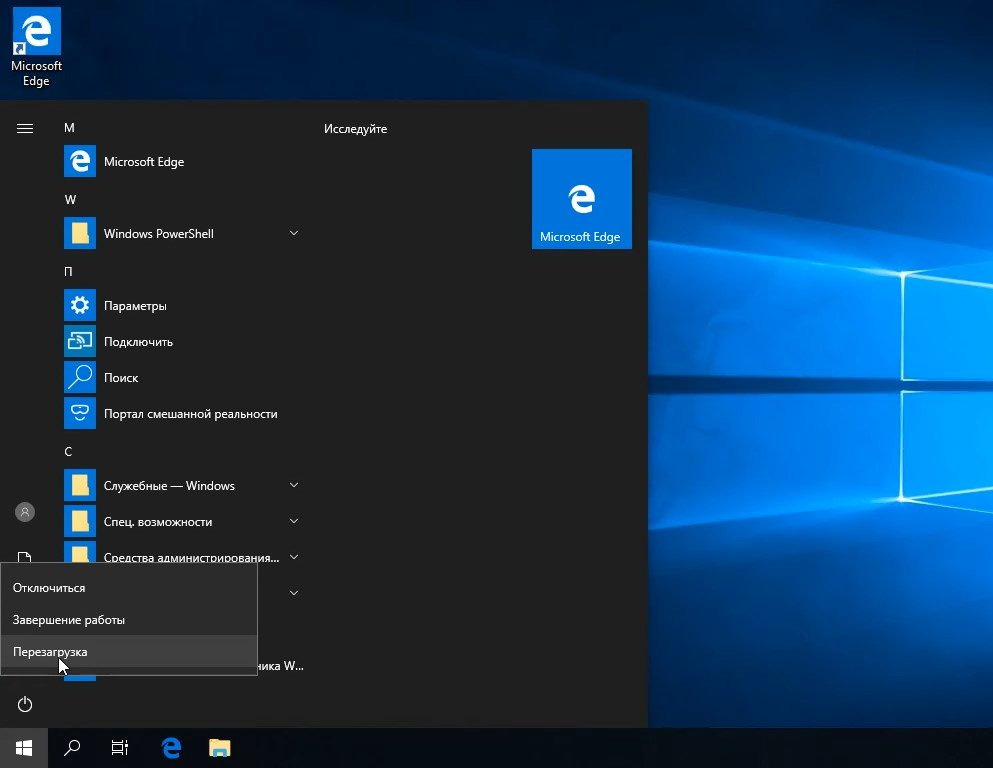- Как удалить все metro-приложения в Windows 10
- Как в Windows 10 удалить предустановленные metro-приложения
- Как удалить встроенные приложения Windows 10
- Удаление отдельного приложения Windows 10
- Как удалить все стандартные приложения
- Как восстановить (или переустановить) все встроенные приложения
- O&O AppBuster — бесплатная утилита для удаления приложений Windows 10
- Удаление встроенных приложений Windows 10 в CCleaner
- Дата поста: 30-03-2018
Как удалить все metro-приложения в Windows 10
После установки Windows 10 в системе уже будут предустановлены metro-приложения из магазина Microsoft Store. Они начинают обновляться, также добавляться новые программы и игры, даже без вашего ведома. Все бы наверно ничего, но по большей части все эти приложения бесполезны, мало кто ими пользуется на самом деле. 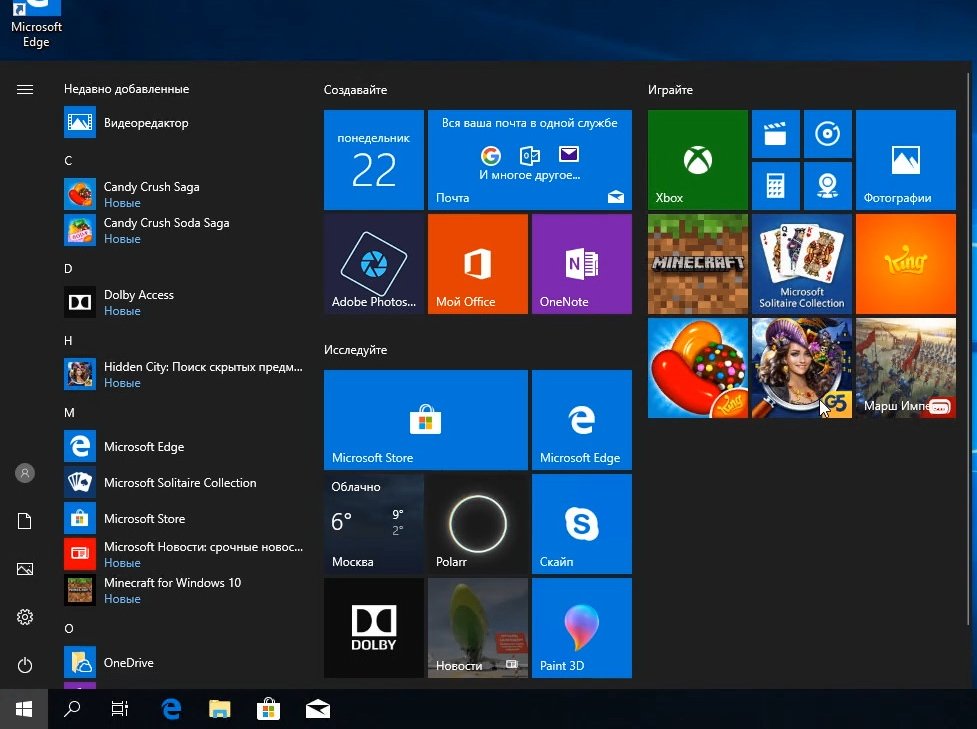
Далее, нажимаем на скачанном файле правой кнопкой и выбираем пункт «Выполнить с помощью PowerShell»
Ждем, пока отработает скрипт. Он удалит все metro-приложения на которые у него хватит прав доступа.
Открываем Все параметры -> Приложения через центр уведомлений (значок в правом нижнем углу экрана) и удаляем оставшиеся приложения вручную.
Теперь в меню пуск, как видим, пусто. Приложения удалены! Можно перезагрузить компьютер.
Но это еще не все, со временем некоторые приложения и игры могут заново установиться в системе фоном, не спрашивая разрешения пользователя. Такова уж политика компании Microsoft, навязывать пользователям приложения из своего магазина. Бороться с этой бедой будем в следующей статье.
Как в Windows 10 удалить предустановленные metro-приложения
О перационная система Windows 10 поставляется с предустановленным набором приложений, среди которых есть весьма полезные и интересные и есть такие, которые большинству пользователей наверняка покажутся ненужными. Возможно, кое-кто даже захочет от них избавиться. Беда только в том, что удалить их стандартным способом пока что нельзя.
В отличие от десктопных, metro-приложения в Windows 10 удаляются не через апплет «Программы и компоненты», а через один из подразделов универсального приложения «Параметры». И если вы выберите в этом подразделе любое из предустановленных приложений, то увидите, что предназначенная для его удаления кнопка неактивна .
И всё же способ удалить родные приложения в Windows 10 имеется. Для этого вам понадобиться аналог командной строки — утилита PowerShell.
Итак, откройте консоль PowerShell от имени администратора и выполните в ней команду следующего вида:
Эта команда сгенерирует текстовый файл, содержащий список всех предустановленных приложений Windows 10, где каждое приложение будет представлено блоком данных. Допустим, нам нужно удалит приложение «Люди». Его английское название — Рeople. Ищем в файле элемент «Рeople» и видим, что блок данных этой программы располагается внизу списка, а сама программа правильно называется Microsoft.Рeople.
Но этого пока недостаточно. Чтобы удалить программу, нам нужно знать её полное имя, содержащееся в параметре PackageFullName, который также имеется в списке, точнее в блоке Microsoft.Рeople. В нашем примере полное название приложения «Люди» выглядит как Microsoft.People_1.0.0.0_x86__8wekyb3d8bbwe .
Имя мы знаем, теперь можно приступать к деинсталляции. Введите в консоль команду Remove-AppxPackage –package , через пробел добавьте к ней полное название удаляемого приложения и нажмите Enter . Например, вот так:
Remove-AppxPackage –package Microsoft.People_1.0.0.0_x86__8wekyb3d8bbwe
После завершения процедуры выполнения команды приложение будет удалено. Этот способ работает со всеми предустановленными приложениями, за исключением тех, которые служат для настройки параметров Windows, а также браузера Microsoft Edge и Магазина .
Примечание: хотя сами приложения будут удалены, их ярлыки в меню Пуск останутся. Если вы случайно нажмёте на такой ярлык, приложение будет автоматически скачано и установлено , так что будьте внимательны. И ещё один момент. На всякий случай в настройках Магазина стоит отключить автоматическое обновление приложений, иначе не исключено, что при следующем обновлении они загрузятся и установятся сами.
Как удалить встроенные приложения Windows 10

Тем не менее, удаление стандартных приложений Windows 10 возможно с помощью команд PowerShell, что и будет по шагам продемонстрировано далее. Сначала — об удалении встроенных программ по одной, а затем — про то, как удалить все приложения для нового интерфейса (ваши программы не будут затронуты) сразу. См. также: Быстрое удаление встроенных приложений Windows 10 в деинсталляторе Bulk Crap Uninstaller.
Удаление отдельного приложения Windows 10
Для начала запустите Windows PowerShell, для этого начните набирать в строке поиска в панели задач «powershell», а когда соответствующая программа будет найдена, кликните по ней правой кнопкой мыши и выберите пункт «Запустить от имени администратора».
Для удаления встроенных программ будут использоваться две встроенные команды PowerShell — Get-AppxPackage и Remove-AppxPackage, о том, как именно ими пользоваться для этой цели — далее.
Если вы введете в PowerShell команду Get-AppxPackage и нажмете Enter, вы получите полный список всех установленных приложений (имеются в виду только приложения для нового интерфейса, а не стандартные программы Windows, которые вы можете удалить через панель управления). Правда, после ввода такой команды, список будет не очень удобным для анализа, поэтому рекомендую использовать следующий вариант этой же команды: Get-AppxPackage | Select Name, PackageFullName
В этом случае мы получим удобный для просмотра список всех установленных программ, в левой части которого отображается краткое имя программы, в правой — полное. Именно полное имя (PackageFullName) и требуется использовать для удаления каждого из установленных приложений.
Для удаления конкретного приложения используется команда Get-AppxPackage PackageFullName | Remove-AppxPackage
Однако, вместо написания полного имени приложения, имеется возможность применить символ «звездочка», который заменяет любые другие символы. Например, для удаления приложения «Люди», мы можем выполнить команду: Get-AppxPackage *people* | Remove-AppxPackage (во всех случаях также можно использовать краткое имя из левой части таблицы, окруженное звездочками).
При выполнении описанных команд, приложения удаляются только для текущего пользователя. Если вам нужно удалить его для всех пользователей Windows 10, то используйте параметр allusers следующим образом: Get-AppxPackage -allusers PackageFullName | Remove-AppxPackage
Приведу список имен приложений, которые вы с большой вероятностью захотите удалить (я привожу краткие имена, которые можно использовать со звездочками в начале и конце для удаления конкретной программы, как это было показано выше):
- people — приложение Люди
- communicationsapps — Календарь и Почта
- zunevideo — Кино и ТВ
- 3dbuilder — 3D Builder
- skypeapp — загрузить Skype
- solitaire — Microsoft Solitaire Collection
- officehub — загрузить или улучшить Office
- xbox — приложение XBOX
- photos — Фотографии
- maps — Карты
- calculator — Калькулятор
- camera — Камера
- alarms — Будильники и часы
- onenote — OneNote
- bing — Приложения Новости, спорт, погода, финансы (все сразу)
- soundrecorder — Запись голоса
- windowsphone — Диспетчер телефонов
Как удалить все стандартные приложения
Если вам требуется удалить все имеющиеся встроенные приложения, вы можете использовать команду Get-AppxPackage | Remove-AppxPackage без каких-либо дополнительных параметров (хотя можно так же использовать параметр allusers, как это было продемонстрировано ранее, чтобы удалить все приложения для всех пользователей).
Однако, в этом случае рекомендую быть осторожными, поскольку в список стандартных приложений входит также магазин Windows 10 и некоторые системные приложения, обеспечивающие правильную работу всех остальных. В ходе удаления, вы можете получить сообщения об ошибках, но приложения все равно будут удалены (кроме браузера Edge и некоторых системных приложений).
Как восстановить (или переустановить) все встроенные приложения
Если результаты предыдущих действий вас не порадовали, то вы также можете переустановить все встроенные приложения Windows 10 с помощью команды PowerShell:
Ну и в заключение о том, где хранятся ярлыки программ из списка «Все программы», а то пришлось уже несколько раз ответить: нажмите клавиши Windows + R и введите: shell:appsfolder после чего нажмите Ок и вы попадете в ту самую папку.
O&O AppBuster — бесплатная утилита для удаления приложений Windows 10
Небольшая бесплатная программа O&O AppBuster позволяет удалить встроенные приложения Windows 10 как от Майкрософт, так и от сторонних разработчиков, а при необходимости — заново установить те из них, которые входят в комплект поставки ОС.
Подробно об использовании утилиты и её возможностях в обзоре Удаление встроенных приложений Windows 10 в O&O AppBuster.
Удаление встроенных приложений Windows 10 в CCleaner
Если вы не были ранее знакомы с бесплатной программой CCleaner, рекомендую почитать Использование CCleaner с пользой — утилита действительно может быть полезной, упрощая и ускоряя многие привычные действия по оптимизации работы компьютера.
А вдруг и это будет интересно:
Почему бы не подписаться?
Рассылка новых, иногда интересных и полезных, материалов сайта remontka.pro. Никакой рекламы и бесплатная компьютерная помощь подписчикам от автора. Другие способы подписки (ВК, Одноклассники, Телеграм, Facebook, Twitter, Youtube, Яндекс.Дзен)
18.01.2021 в 19:48
удаление AppxPackage в подключённом образе возможно ? (не AppXProvisionedPackage)
например в списке AppXProvisionedPackage нет пакета ContentDeliveryManager, но он есть в списке AppxPackage.
как вырезать ContentDeliveryManager в подключённом образе ?
19.01.2021 в 14:59
Не знаю. Гугл кроме AppXProvisionedPackage тоже как-то вариантов не подсказывает.
Дата поста: 30-03-2018
В Windows 10 есть много встроенных приложений: календарь, почтовый клиент, музыкальный проигрыватель и так далее. Некоторые из них могут быть полезны, но в основной массе они полный шлак (тот же метро-скайп, у меня туда сообщения не приходят, приложение почты закрывается само по себе и не показывает папки с сервера, только одну — входящие). И как всегда мелкомягкие придумали нам пользователям очередной квест и избавиться от них не так просто, если не знать способа, описанного в этой статье.
Некоторые приложения легко удалить прямо из «стартового меню». Для этого нажмите на «Пуск», выберите плитку ненужного вам приложения, сделайте по ней клик правой кнопкой мыши и выберите «Удалить».
Но не всё так просто и таким образом можно удалить только малый круг программ. Для удаления остальных придётся немного поколдовать с командной строкой. В этой пошаговой инструкции будет описано как это легко сделать, что позволит удалить из Windows 10 такой софт, как Почта и Пасьянсы, Groove Music, 3D Builder, Camera, Photos и так далее.
Внимание!
Удаление встроенных программ Windows 10 является потенциально опасной операцией. За любые проблемы после удаления софта я ответственности не несу, делайте всё на свой страх и риск. Не забудьте предварительно создать точку восстановления и резервные копии важных данных.
1 Откройте пуск и начните набирать PowerShell для поиска этого приложения.
2 В результатах поиска выберите строку Windows PowerShell (классическое приложение), сделайте на ней клик правой кнопкой мыши, а затем нажмите в контекстном меню на пункт «Запустить от имени администратора».
3 После этого появится окно командной строки. Для удаления универсальной программы Windows 10 вам потребуется скопировать и вставить команду, а после нажать «Ввод/Enter».