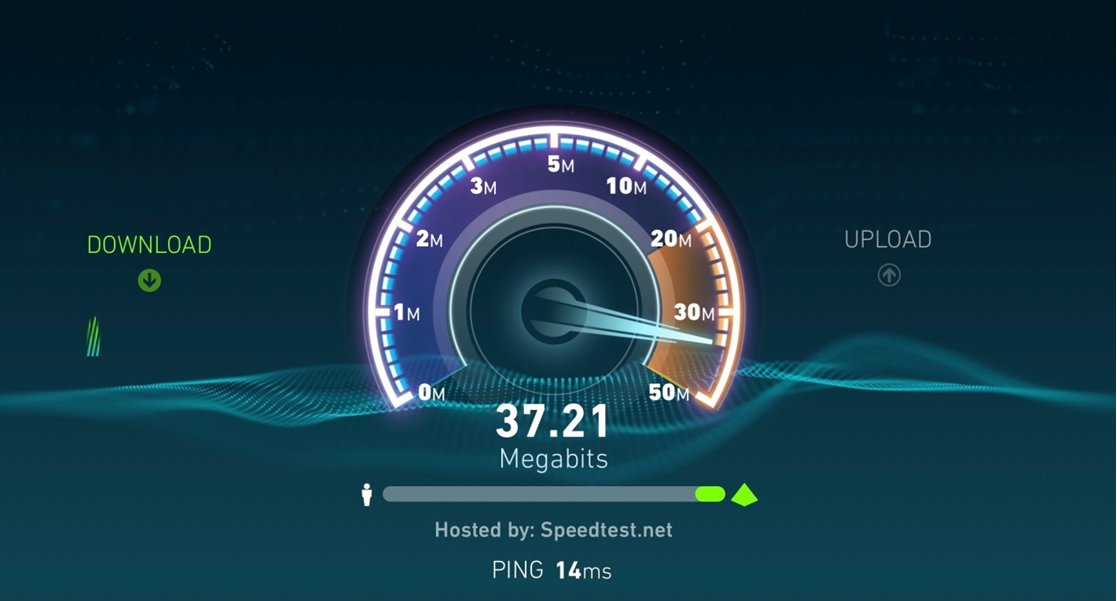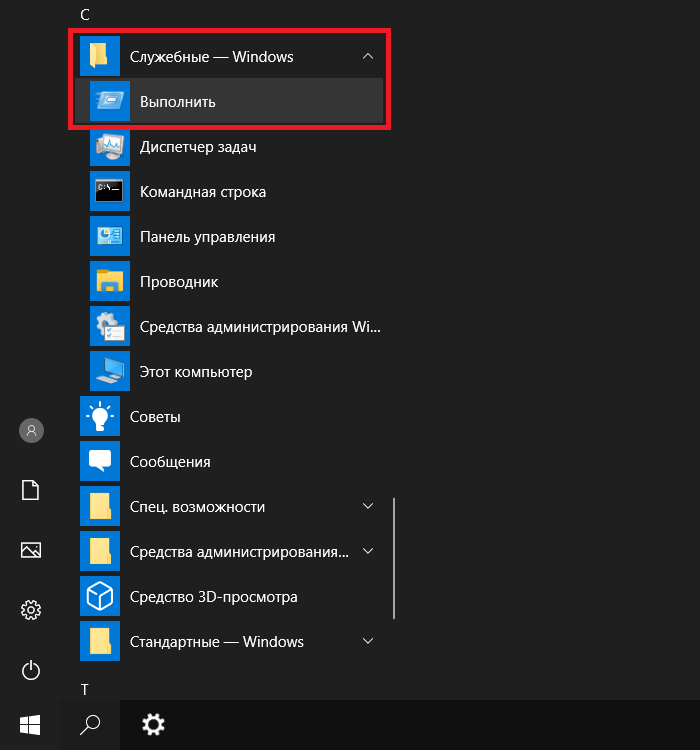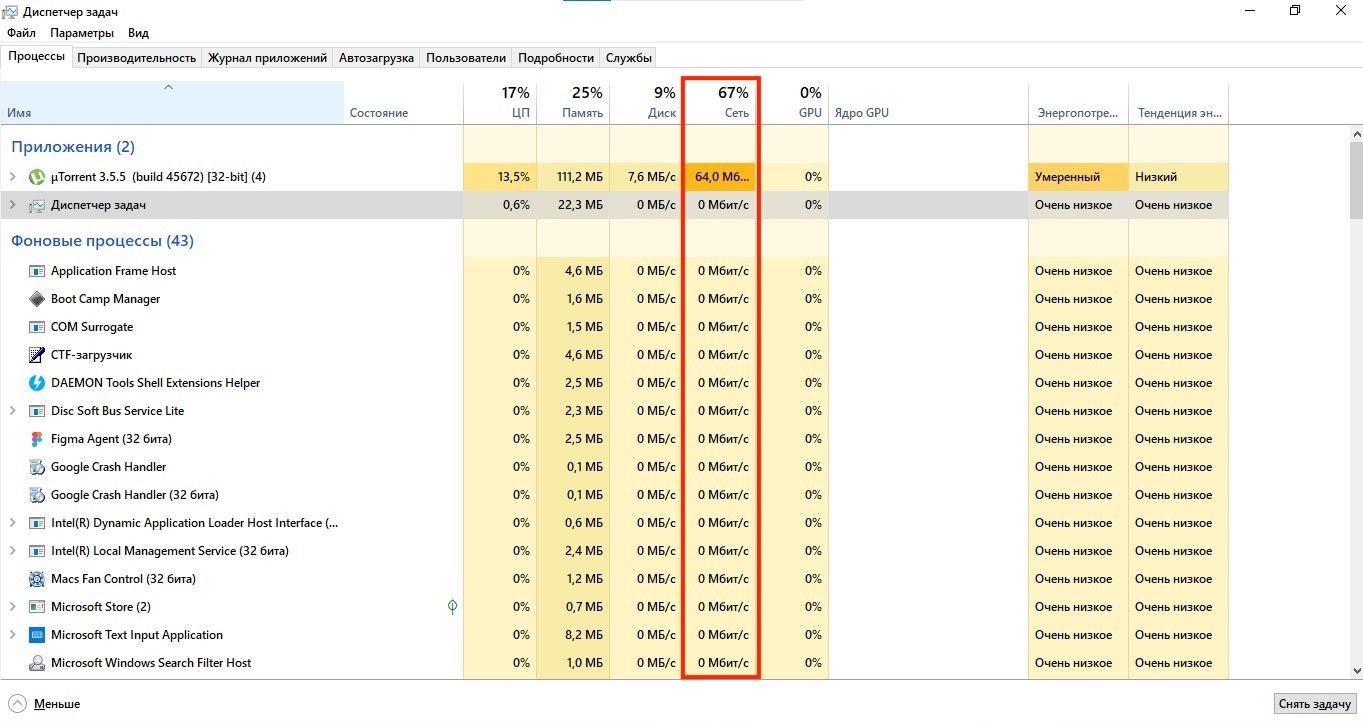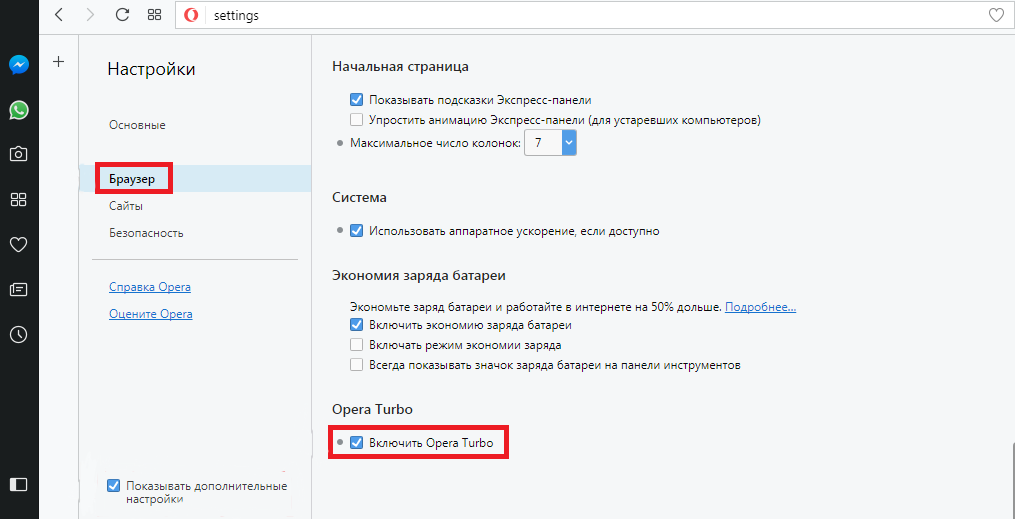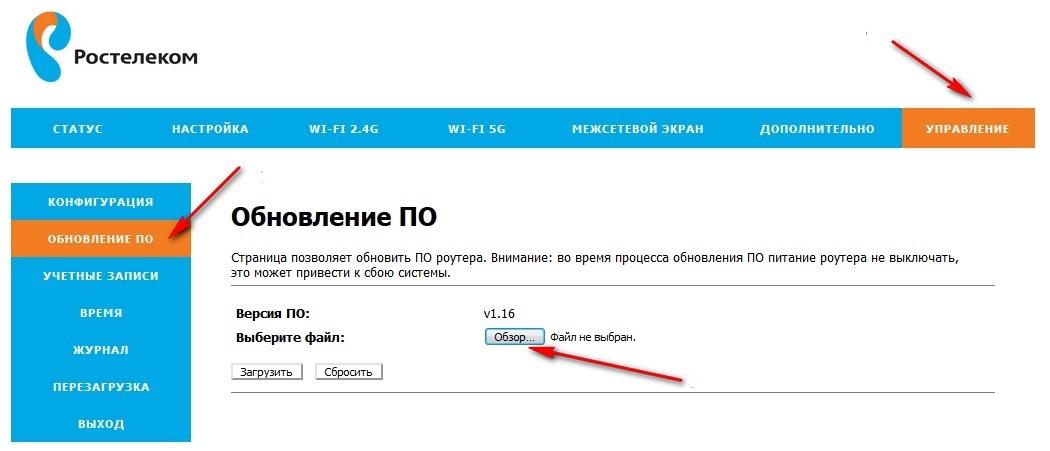- Как повысить скорость Интернета на Windows 10
- Как проверить скорость Интернета на Windows 10
- Как ускорить Интернет на виндовс 10
- Смена провайдера или тарифного плана
- Отключение лимита пропускной способности
- Проверка загруженности Сети
- Отключение автоподстройки TCP
- Активация турбо-режима в браузерах
- Настройка Wi-fi роутера
- Поиск и удаление вредоносного ПО
- Использование сторонних программ
- Как ускорить интернет в Windows 10
- Почему домашний интернет работает медленно
- Как ускорить работу интернета в Windows
- Изменение лимита пропускной способности сети в Windows 10
- Вирусная активность, влияющая на соединение
- Оптимизация скорости файлообмена на вашем компьютере или мобильном устройстве
- Просмотр и ревизия трафика через диспетчер задач Windows
- Включение турбо-режима в браузерах
- Увеличение скорости на Wi-Fi
- Как посмотреть/сменить параметры сетевых настроек в реестре Windows
- Уменьшение размера кэша Интернет
- Прочие методы ускорения веб-сёрфинга
- Краткое руководство по ускорению интернета в Windows 7/8/10: видео
Как повысить скорость Интернета на Windows 10
Скорость передачи данных является важнейшей характеристикой интернет-соединения и главным критерием при выборе провайдера. Её нехватка зачастую не просто мешает смотреть видео и резаться в онлайн-игры, но и затрудняет элементарный поиск информации в Сети или обновление рабочей почты, а потому вряд ли найдётся пользователь, готовый смириться с медленным Интернетом. К счастью, для тех, кто всё же столкнулся с этой неприятностью, существует целый ряд способов, позволяющих ускорить Интернет своими силами.
Как проверить скорость Интернета на Windows 10
Прежде чем пытаться устранить проблему, стоит убедиться в том, что низкая скорость проводного Интернета не вызвана ограничениями или перебоями со стороны провайдера. Для этого можно воспользоваться одним из специализированных сервисов, наиболее стабильным и точным из которых является сайт speedtest.net. По окончании проверки он даст информацию об актуальных показателях работы Сети, которые нужно будет сверить с данными, заявленными интернет-провайдером при подключении.
Ускорение Интернета возможно разными способами
Как ускорить Интернет на виндовс 10
Чтобы ускорить Сеть, есть несколько простых способов.
Смена провайдера или тарифного плана
Если реальные показатели сильно отличаются от тех, что обещал провайдер, прежде всего нужно позвонить в службу поддержки и сделать запрос на увеличение скорости соединения. Если же таким образом урегулировать проблему не удастся, остаётся лишь рассмотреть предложения других компаний и выбрать ту, которая выполняет свои обещания более добросовестно.
Когда измеренная скорость Интернета совпадает с заявленными провайдером цифрами, можно переходить к дальнейшим шагам по оптимизации работы соединения. Однако если приведённые ниже методы не помогут, возможно, стоит рассмотреть переход на более дорогой тариф, так как зачастую, чем выше цена тарифного плана, тем выше скорость передачи данных.
Обратите внимание! Если нет желания или возможности платить за Интернет больше, можно попробовать найти более достойное предложение у других провайдеров. Большинство компаний предлагает пользователям примерно одинаковые условия, при этом цены у разных поставщиков ощутимо отличаются.
Отключение лимита пропускной способности
Довольно часто скорости Интернета становится недостаточно после установки на ПК или ноутбук самой ОС Windows 10. Это связано с тем, что для системных целей и сбора статистики компания Microsoft внедрила в прошивку десятки программное снижение скорости Интернета на 20 %. То есть пользователь при пакете 100 Мб/сек на деле получает только 80 Мб/сек. Однако внесение в настройки некоторых корректировок позволяет легко это ограничение убрать.
Вызов окна «Выполнить» через «Пуск»
Как ускорить Интернет на Windows 10 с помощью отключения лимита:
- Из меню «Пуск» или с помощью сочетания клавиш «Win + R» вызвать окно «Выполнить».
- Ввести команду «gpedit.msc», нажать на «Enter» или «Ок». После этого устройство запустит «Редактор групповой политики Windows».
- Открыть меню конфигурации устройства.
- Перейти в блок административных шаблонов и открыть подраздел «Сеть».
- Выбрать пункт «Планировщик пакетов QoS».
- Найти строку «Ограничить резервируемую пропускную способность», кликнуть по ней правой кнопкой мыши и выбрать «Изменить».
- Поставить отметку в пункте «Включено», а в качестве значения ограничения вписать «0».
- Сохранить настройки, нажав «Ок».
Важно! Необходимый для внесения изменений «Редактор групповой политики» доступен только в PRO-версии. В Windows 10 Home такая опция пока отсутствует.
Планировщик QoS выступает в качестве оптимизатора работы соединения, поэтому далее нужно убедиться в том, что нужное сетевое подключение его действительно использует:
- Открыть меню «Пуск».
- Перейти в раздел «Параметры», а затем в блок «Сеть и Интернет».
- Во вкладке «Состояние» кликнуть по ссылке для настройки параметров адаптера.
- В перечне сетевых соединений найти нужное, кликнуть по нему ПКМ.
- Выбрать пункт «Свойства».
- Проверить, стоит ли флажок в строке «Планировщик пакетов QoS». Если нет, поставить его.
- Нажать на «Ок».
Данный метод оптимизации интернет-соединения на Windows 10 поможет отключить встроенные настройки и поднять скорость до максимального значения. Если после выполнения этих шагов изменения оказались незначительны, стоит переходить к другим способам ускорения.
Проверка загруженности Сети
Скорость Интернета может упасть и из-за того, что одна или несколько программ активно использует сетевой трафик в фоновом режиме. Особенно актуально это для тех пользователей, которые ежедневно пользуются такими файлообменниками, как µTorrent, постоянно загружают и раздают через линию сети большое количество гигабайт.
Проверка загруженности сети в диспетчере задач
Проверить и оптимизировать загруженность домашней сети можно по данному алгоритму:
- Запустить меню «Пуск».
- Перейти в «Диспетчер задач».
- Открыть блок «Процессы» и найти графу «Сеть».
- Определить программы, которые не используются, но при этом активно принимают или передают трафик.
- Прекратить работу ненужных приложений, кликнув ПКМ и выбрав пункт «Снять задачу».
Обратите внимание! К системным задачам, таким как explorer.exe, winlogon.exe, wininit.exe, smss.exe, lsass.exe, svchost.exe и др., стоит отнестись с осторожностью, так как завершение любой из них может нарушить функционирование OC Windows.
Отключение автоподстройки TCP
Каждый сайт имеет свои особенности, а значит и свою скорость загрузки. Когда автоподстройка TCP активирована, переходы с одного портала на другой вызывают скачки параметров системы, что в результате может сказываться на общей производительности устройства и ограничивать скорость передачи данных.
Как улучшить Интернет на компьютере Windows 10, отключив автоподстройку TCP:
- Через меню «Пуск» запустить командную строку от имени администратора.
- Вбить команду «netsh interface tcp set global autotuninglevel=disabled».
- Закрыть окно, затем перезагрузить компьютер.
Активация турбо-режима в браузерах
Если проблема медленного Интернета проявляется и мешает работать только при использовании браузера, можно исправить все включением турбо-режима. Эта опция позволяет повышать скорость передачи данных и загружать страницы значительно быстрее за счёт сжатия фото, видео и другого медиаконтента, расположенного на сайтах. Кроме того, она может быть полезна людям, которые имеют ограниченный интернет-трафик или используют для выхода в сеть USB-модем.
Инструкция для Opera:
- Открыть браузер и кликнуть на иконку параметров в правом верхнем углу окна.
- Внизу найти строку «Перейти к настройкам браузера», нажать на неё.
- В левой части окна кликнуть на раздел «Браузер».
- Найти блок «Opera Turbo», с помощью отметки активировать функцию.
Включение турбо-режима в Opera
Инструкция для «Яндекс.Браузера»:
- Запустить программу.
- Открыть меню браузера, нажав на кнопку в виде трёх полосок.
- Перейти в раздел «Турбо», активировать опцию и выставить параметры её работы.
Обратите внимание! С 2019 г. расширение «Экономия трафика», которое раньше было по умолчанию встроено в Chrome для ПК, стало недоступно. Теперь, чтобы увеличить скорость Интернета на виндовс 10, понадобится такой плагин, как Save-Data: on.
Для его запуска нужно:
- Открыть браузер и кликнуть по значку приложений, расположенному в левом верхнем углу окна.
- В поисковой строке набрать «Save-Data: on», затем нажать «Enter».
- Выполнить установку найденного расширения, нажав на соответствующую кнопку.
- Перейти в параметры браузера.
- Открыть блок «Дополнительные параметры» и далее раздел «Расширения».
- Активировать установленный плагин.
Важно! Данный продукт не является разработкой компании Google, поэтому стоит понимать, что его установка несёт некоторые риски.
Настройка Wi-fi роутера
Владельцы ноутбуков, как правило, используют для выхода в Интернет беспроводное подключение по Wi-Fi, а значит, в некоторых случаях проблема может быть вызвана и некорректным функционированием маршрутизатора.
Обновление прошивки роутера от «Ростелеком»
Как повысить скорость Интернета на Windows 10 через работу с роутером:
- Отключить WPA2-шифрование.
- Правильно установить роутер. Аппарат должен находиться примерно в центре помещения и располагаться так, чтобы между ним и ноутбуком не было стен и других препятствий. Расположенные рядом металлические предметы также рекомендуется убрать.
- Обновить прошивку оборудования. Для этого потребуется скачать её актуальную версию с официального сайта производителя, с помощью IP-адреса войти в веб-интерфейс маршрутизатора, а затем в разделе обновления ПО указать скачанный файл.
- Восстановить настройки маршрутизатора. Для этого в веб-интерфейсе оборудования нужно найти раздел восстановления заводских настроек и нажать на соответствующую кнопку.
Поиск и удаление вредоносного ПО
Нередко на качество работы соединения влияют и попавшие на устройство вирусы, поэтому при внезапном падении скорости стоит скачать одну или даже несколько антивирусных программ, поочерёдно выполнить глубокое сканирование, а затем удалить найденные вредоносные файлы. Если источником проблемы были именно они, после этих действий скорость должна увеличиться до прежнего уровня.
Важно! Одновременный запуск нескольких антивирусных программ может вызвать их конфликт.
Использование сторонних программ
Для повышения качества соединения существует множество утилит, которые после установки способны автоматически регулировать многие приведённые выше параметры и ускорять Сеть, практически избавляя пользователя от забот.
Тем, кто выберет данный вариант, лучше отдать предпочтение программе Ashampoo internet accelerator, NetScream, Advanced system care или CFosSpeed. Все они безопасны, понятны и уже проверены множеством пользователей.
Способов, которые могут увеличивать скорость работы Интернета, довольно много, но чтобы не совершать бесполезных действий, важно для начала определить, что именно негативно влияет на качество соединения. Если проблемы со скоростью являются результатом ограничений со стороны провайдера, стоит обратиться в службу поддержки своей компании, сменить тарифный план или даже поставщика интернет-услуг.
Если проблемы с провайдером исключены, то виновником низкой скорости является сам компьютер или же Wi-Fi роутер. В этом случае для разгона передачи данных можно последовательно предпринять несколько шагов: снять ограничение пропускной способности, оптимизировать использование Сети в диспетчере задач, отключить автоподстройку TCP, активировать турбо-режим в используемом браузере, исправить ошибки Wi-Fi оборудования или воспользоваться специализированным сторонним софтом. При условии строгого следования приведённым инструкциям один из методов обязательно даст результат и поможет ускорить Интернет.
Как ускорить интернет в Windows 10
Желание ускорить работу в интернете — необходимость, на которую пользователя толкает нехватка скорости и растянутое время обработки запросов (пинг). Существует ряд способов, позволяющих пользователю оптимизировать скорость интернета в Windows 10.
Почему домашний интернет работает медленно
Что бы вы ни надели на водопроводный кран, вода быстрее не потечёт, но, если уличную ветку «перекинули» на новый водовод, напор будет всегда. Аналогично работает и ускорение интернета: это — не увеличение скорости вашего соединения без ведома провайдера, а использование более скоростных связей между серверами вашего провайдера и тем же mail.ru.
Интернет — это сервера и дата-центры, связанные между собой проводными и беспроводными каналами связи разной пропускной способности. Неважно, каким путём пойдёт ваш «заход» на почту Яндекса или раздача сборника Жанны Фриске с вашего ПК другим людям по BitTorrent — об этом позаботятся DNS-серверы (серверы доменных имён) с разными IP, по умолчанию выбираемые автоматически. Полезно указать самые высокоскоростные, известные вам — быстрее будет идти передача данных.
Ручной выбор DNS-IP — самый простой способ ускорить обработку запросов пользователя. Так, Google, компания-гигант с огромными годовыми доходами, не покупает сервера и дата-центры, а выпускает их сама. Её DNS — 8.8.8.8 и 8.8.4.4 — указываются как приоритетные DNS.
Как ускорить работу интернета в Windows
Многие инструкции в Windows XP/Vista/7/8/8.1/10 очень похожи. Упор в описании сделан именно на Windows 8/10.
Изменение лимита пропускной способности сети в Windows 10
Именно в «десятке» разработчики из Microsoft установили программное снижение скорости интернета на 20%. То есть, купив безлимитный пакет на 35 Мбит/с, вы натолкнётесь на «потолок» в 28 Мбит/с. Это сделано для отслеживания статистики вашего ПК компанией Microsoft, сбора информации о программных ошибках для улучшения и исправлений следующих версий Windows (11, 12 и т. д., которые, возможно, выйдут к 2019–2021 гг.). Для отключения этого лимита сделайте следующее.
- Дайте команду «Пуск — Выполнить» и введите gpedit.msc (от англ. Group Politics Editor — наладчик групповой политики). Запустится «Редактор групповой политики Windows». Расширенная настройка службы «Клиент групповой политики» пока доступна лишь в Windows 10 Professional.
- Дайте команду «Конфигурация компьютера — Административные шаблоны — Сеть — Планировщик пакетов QoS — Ограничить резервируемую пропускную способность».
Нужно отменить в настройках данное правило
Впишите 0 и нажмите OK, закройте все окна
Проверьте, на месте ли служба QoS
Не только благие намерения сподвигли Microsoft «забить» эти 20%: очевидно, они решили, будто в век 100-мегабитных пакетов интернета люди не сразу заметят, что у них вместо 100 всего 80 мегабит. К счастью, всё отключаемо. В случае чего народные умельцы бесплатно и бескорыстно доработают оригинал Windows 10, выключив весь «подсос», мешающий людям работать.
Вирусная активность, влияющая на соединение
Сплошь и рядом попадаются программные вредители:
- «трояны», загружающие львиную долю скорости вашего интернет-канала;
- рекламное ПО, задействованное в распространении порно, рекламы онлайн-казино, поддельных китайских часов и «айфонов», и прочей нечисти, абсолютно не нужной нормальному человеку;
- замаскированные под прошивку Android и другие «полезности» самораспаковывающиеся архивы и установщики, требующие денег по SMS и заваливающие Windows кучей ненужного барахла, причём они скачиваются с поддельных файлообменников (letitbitka.ru вместо letitbit.net и т. д.);
- элементы javascript на страницах популярных блогов, генерирующие бесконечные запросы на несуществующие домены, которые по отдельности никогда не открылись бы, и загружающие самоудаляющиеся файлы.
Вредительство цветёт и пахнет. Регулярно проверяйте Windows и всё содержимое диска ПК или внутренней памяти смартфона/планшета на наличие паразитной активности.
Старайтесь применять по отдельности несколько разных антивирусов. Среди них 360 Total Security, Avast, Panda, Антивирус Касперского, NOD32 и похожие. Завершив глубокое сканирование одним из них, можно запустить ещё один-два антивируса поочерёдно. Главное, не включать несколько антивирусов одновременно: это чревато конфликтом программ.
Оптимизация скорости файлообмена на вашем компьютере или мобильном устройстве
Если у вас ежедневно скачиваются и раздаются десятки гигабайт мультимедиа и программ, вам всегда нужно чётко знать, какую часть своей безлимитной полосы вы выделяете на файлообмен. Не поленитесь при нехватке скорости проверить, какие значения вы выставили в «качающих» приложениях — к примеру, при раздаче недавно вышедших фильмов и музыкальных альбомов другим людям через uTorrent.
Время от времени следите за трафиком, участвующим в вашем файлообмене
Срывается важная видеоконференция или онлайн-совещание в вашей компании? Вы репортёр, и у вас «тормозит» отправка отснятого видеорепортажа? Торгуете золотом на Forex, а скорость сотового провайдера низкая из-за перегрузки ближайшей вышки, вследствие чего срываются сделки, которые нужно открыть именно сейчас? И так далее и тому подобное… Загрузки подождут. Снизьте скорость потока от фоновых программ или закройте их.
Просмотр и ревизия трафика через диспетчер задач Windows
- Нажмите Ctrl+Alt+Del (или Ctrl+Alt+Esc); запустится диспетчер задач.
- Во вкладке «Процессы» обратите на графу «Сеть»: там отображается скорость трафика от всех трафикопотребляющих процессов.
Выключите подозрительные, не относящиеся непосредственно к Windows и драйверам вашего ПК
Внимание! Будьте осторожны с системными процессами (explorer.exe, winlogon.exe, wininit.exe, smss.exe, lsass.exe, копии svchost.exe с разными параметрами и похожими процессами — а также с процессами драйверов вашего «железа», например, atiex.exe, conexantdrv.exe и т. д.). Закрытие любого из них может нарушить поведение и работу Windows, и тогда лишь короткое нажатие кнопки питания, предварительно запрограммированной на завершение работы Windows, позволит вам выйти из неудачного сеанса. Чтобы не возникало трудностей, почаще заглядывайте в списки процессов и служб Windows; если есть возможность — подучите эти перечни: легче будет при заражении ПК определить, где вирус, а где системные процессы.
Включение турбо-режима в браузерах
Это режим, при котором на веб-страницах сжимаются картинки, анимация, фото и видео. Он есть в любом современном браузере. Подходит для людей с «кастрированными» безлимитными тарифами, имеющими кучу примечаний в описании, для людей с ноутбуками, входящими в интернет через USB-модемы, да и сам сотовый интернет — явление крайне нестабильное, капризное.
Так, если у вас «Яндекс.Браузер», режим «Турбо» включается на странице настроек. Нажмите на кнопку в виде трёх полосок в правом верхнем углу «Яндекс.Браузера»; откроются общие настройки, в которых есть управление турбо-режимом.
Включите турбо-режим и, желательно, сделайте так, чтобы он запускался сам
Увеличение скорости на Wi-Fi
Заявленная скорость в 150/300 Мбит/с — это обман: у дешёвых китайских роутеров слабые процессоры и оперативная память. Для реальной скорости хотя бы в заявленные 54 или 100 мегабит не поскупитесь на более дорогое и скоростное оборудование.
Рекомендации, нередко помогающие увеличить скорость интернета от роутера Wi-Fi, следующие.
- Выключите WPA(2)-шифрование — на это тратятся ресурсы процессора и буфера ОЗУ роутера. Для безопасности включите MAC-фильтр — так чужие «мимопроходцы» не подключатся к вашей сети.
- Включите современную скорость — 802.11n/ac (150/1200 Мбит/с).
- Регулярно обновляйте прошивку роутера на последнюю версию, пока производитель не перестанет программного «вести» ваше устройство.
- Не включайте максимальную мощность роутера — это излишнее тепло, а значит, снижение производительности и скорости обмена данными.
- Используйте полосу Wi-Fi в 20, а не в 40 МГц.
- Не устанавливаете роутер за компьютерным столом, системным блоком ПК и прочими металлическими препятствиями. Желательно поднять его повыше и установить в центре дома или квартиры.
Для примера взят мобильный 4G-роутер ZTE-MF90+ (продавец — ОАО «Вымпелком», 13.04.2016 г.). Полоса 20 МГц «вшита» изначально, прошивка на фирменное ПО ZTE не осуществлялась, разблокировано под SIM Yota.
Информация о сети
Сеть сделана открытой.
Шифрование WPA2 выключено
Добавляем MAC от iPhone 4s (A1387).
Получится белый или чёрный список имеющихся устройств
Энергосбережение и радиус сети оптимизированы.
Помогает снизить тепловыделение и ускорить обработку пропускаемых данных
Как посмотреть/сменить параметры сетевых настроек в реестре Windows
- Дайте команду «Пуск — Выполнить» и запустите редактор реестра, введя ключевую фразу regedit.exe (или regedit). Руководство направлено в первую очередь на 3G/4G-модемы: именно в сотовых сетях часто возникает нехватка скорости из-за обилия абонентов.
- Создайте файл MODEM921600.REG, откройте его в Блокноте Windows и впишите следующий текст: «REGEDIT4
[HKEY_LOCAL_MACHINE \System\CurrentControlSet\Services\Class\Modem\0000]
«Properties»=hex:80,01,00,00,ff,00,00,00,ff,00,00,00,07,00,00,00,0f,00,00,00,\
77,07,00,00,00,10,0e,00,00,fa,00,00». Сохраните и запустите этот документ. Редактор реестра перепишет из него данные. - Перезапустите Windows, зайдите в свойства своего модема. У вас появятся скорости порта 230400, 460800 и 921600 бит/с (ранее максимальной была 115,2 кбит/с).
- Дайте команду «Панель управления — Сеть — <ваш модем>— Свойства — Дополнительно».
- Проследите за наличием следующих настроек:
- «Протокол P2P» — Включено;
- «Размер IP-пакета» — Наибольший (MTU достигнет 1500);
- «Вести лог» — Нет;
- «Включить сжатие IP-заголовков» — Нет;
- «Тип модема» — NDIS.
- Сохраните настройки и перезапустите ваше соединение.
После выполнения этих манипуляций скорость интернета должна увеличиться.
Уменьшение размера кэша Интернет
Если вы используете приложение HandyCache, не забывайте в его папке чистить подпапку \Cache.
В браузерах размер кэша также ограничен: рекомендуется не выделять под интернет-кэш пространство на диске C: размером больше 100 МБ. Например, чтобы добраться в Mozilla Firefox до управления размером кэша, дайте команду «Настройки — Дополнительные — Сеть».
Если задать слишком большой размер — браузер будет тормозить в Интернете
Прочие методы ускорения веб-сёрфинга
К остальным мерам стоит отнести:
- доработка антенн адаптера Wi-Fi и роутера, обеспечение прямой видимости;
- использование более мощных и «дальнобойных» маршрутизаторов с несколькими антеннами и скоростными процессорами и ОЗУ;
- использование нескольких разных подключений к сети (как однотипных, так и «вразнобой») в режиме «мост + репитер» с целью увеличения пропускной способности;
- использование нескольких LAN/WAN-соединений в одном хабе или роутере с LAN-Cat5e разъёмами, создание локальной сети с несколькими «источниками интернета» любых конфигураций.
Несколько независимых подключений к интернету, объединённые в сетевой мост, дадут лишь прирост скорости в обычном веб-сёрфинге (без HTTPS и «упаковки» трафика через 443-й порт), включая загрузку файлов через менеджеры загрузок и торренты). На однопоточных данных, например, интернет-радио и YouTube, вы вряд ли что-то выгадаете от моста — будет «одинарная» скорость.
Например, великолепно суммируется входящая скорость с помощью приложения Connectify Dispatch. Так, можно объединить 4G-модемы: скажем, три таких модема, снабжённые SIM-картами Yota с бесплатной скоростью 128 кбит/с на «модемном» тарифе Yota, в сумме дадут скорость до 384 кбит/с (3*128), что будет лучше всего ощущаться при закачке/раздаче торрентов.
Краткое руководство по ускорению интернета в Windows 7/8/10: видео
Ускорить интернет — актуальная, но не слишком сложная задача. Воспользуйтесь любым из приведённых советов. Удачи вам!