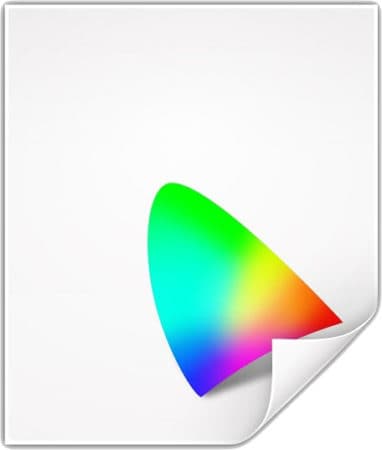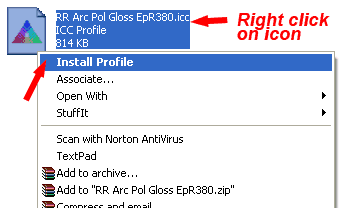- Калибровка монитора, принтера и сканера
- Решения по управлению цветом для фотографов, дизайнеров и полиграфистов.
- Как присвоить цветовой профиль монитора в Windows 7/8/10
- Мы в социальных сетях:
- Помогите детям
- Установка цветового профиля монитора в ОС Windows 10
- (данная инструкция также применима к Windows 7, 8 и 8.1)
- Как установить профиль ICC в Windows 10?
- Что такое профиль ICC?
- Как установить профили ICC
- Другие альтернативы
- Установка ICC профиля в Windows 7, 8, 10
- Поиск Панели управления в Windows 10
- Открытие панели управления Windows 7, 8, 10
- Но.
- Ни в коем случае не использовать на калиброванном мониторе с прописанным (как показано выше) профилем.
- Заставки
- Как установить цветовой профиль монитора Windows 10?
- Как создать нужный профиль цвета под ваш экран?
- Устанавливаем правильный профиль цветов под ваш монитор
- Сброс настроек на цветовом профиле Виндовс 10
Калибровка монитора, принтера и сканера
Решения по управлению цветом для фотографов, дизайнеров и полиграфистов.
Как присвоить цветовой профиль монитора в Windows 7/8/10
Порядок действий по присвоению или восстановлению профиля монитора показанных в видео:
1. Скопировать профиль монитора, сам файл, в системную папку C:\Windows\System32\Spool\Drivers\Color\ или просто нажать правой кнопкой мыши на файле профиля монитора и выбрать пункт «Установить» в появившемся меню.
2. Открыть меню «Управление цветом» в «Панеле Управления» меню «Пуск».
3. Перейти на вкладку «Подробно» и нажать на кнопку внизу окна «Изменить параметры по умолчанию».
4. В открывшемся окне в выпадающем списке меню «Устройство» выбирайте нужное устройство с названием «Экран».
5. Выбрав устройство, нажмите кнопку «Добавить». В открывшемся списке выберите файл профиля монитора, который вы скопировали в системную папку ранее.
6. После того как профиль монитора встал по умолчанию, перейдите во вкладку «Подробно» и внизу поставьте галочку «Использовать калибровку экрана Windows».
Можно перезагрузиться и проверить, загрузился ли профиль монитора в систему с помощью утилиты Calibration Tester. Данная утилита должна показать загруженные в видеокарту калибровочные кривые красного, зеленого и синего каналов. Если утилита отобразит ровную, диагональную, синюю линию — это будет означать что профиль в систему не загружен. Проверьте правильность выполнения всех шагов данной инструкции.
Данная инструкция подходит также чтобы восстановить профиль монитора после переустановки операционной системы.
Мы в социальных сетях:

Помогите детям
Установка цветового профиля монитора в ОС Windows 10
(данная инструкция также применима к Windows 7, 8 и 8.1)
Установка цветового профиля
Шаг 1. Откройте папку, содержащую цветовой профиль вашего монитора. Кликните на нем правой кнопкой мыши и выберите в открывшемся контекстном меню пункт «Установить профиль». (Цветовой профиль скопируется в систему и будет доступен к выбору.)
Назначение цветового профиля монитору
Шаг 2. Найдите инструмент «Управление цветом» Панели управления Windows: нажмите «Поиск» (он находится рядом с кнопкой «Пуск»), введите в строке: colorcpl и запустите найденный инструмент.
Шаг 3. В открывшемся окне «Управление цветом» нажмите кнопку «Определить мониторы». Запомните номер вашего экрана и в выпадающем списке «Устройство» выберите его (например, «Экран 1»).
Шаг 4. Установите галочку «Использовать мои параметры для этого устройства».
Шаг 5. Нажмите кнопку «Добавить». В открывшемся окне «Сопоставление цветового профиля» найдите установленный вами профиль и нажмите «ОК». (Обратите внимание: список установленных профилей в данном окне приводится не в алфавитном порядке без возможности сортировки.)
Шаг 6. Выделите добавленный цветовой профиль в списке и нажмите кнопку «Сделать профилем по умолчанию». (Назначение цветового профиля монитору завершено.)
Загрузка калибровок из цветового профиля
Шаг 7. Для обеспечения автозагрузки калибровок из установленного цветового профиля, перейдите на закладку «Подробно» и нажмите кнопку «Изменить параметры по умолчанию». В открывшейся системной копии окна «Управление цветом», на закладке «Подробно» установите галочку «Использовать калибровку экрана Windows». (Автозагрузку калибровок из цветового профиля будет обеспечивать Windows.)
Шаг 8. Последовательно закройте все окна нажатием кнопок «Закрыть» и «ОК». (Процедура завершена.)
Как установить профиль ICC в Windows 10?
В Windows 10 вы можете просто щелкнуть правой кнопкой мыши профиль .icc и выбрать «Установить профиль» или скопировать файл в следующее место: C: Windowssystem32spooldriverscolor.
Далее вам необходимо внести некоторые изменения в Панель управления, все они описаны в статье.
Что такое профиль ICC?
Профили ICC используются для сопоставления цветовых значений вашего дисплея с определенным устройством, таким как камера, принтер, сканер и т.д. Другими словами, профиль ICC — это LUT (справочная таблица) с определенными свойствами цветовой гаммы. где конкретный цвет будет отображаться как его точный оттенок, а не как случайный тон этого цвета.
При выполнении критичных по цвету работ в программном обеспечении, таком как Photoshop, обязательно иметь откалиброванный дисплей/принтер, поскольку вы, естественно, хотите видеть на отпечатке те же результаты, что и на вашем мониторе.
Кроме того, эти профили ICC могут повысить точность цветопередачи вашего монитора, если вы сможете найти оптимальный профиль для вашего дисплея.
Имейте в виду, что предустановки ICC лучше всего работают с конкретным монитором / видеокартой или комбинированным принтером, поскольку они основаны на индивидуальной настройке компьютера. Таким образом, даже если у вас тот же монитор, что и у профиля пользователя ICC, результаты не будут точно такими же. Фактически, даже производители мониторов со временем меняют панели своих мониторов.
Тем не менее, вы все равно можете получить улучшенное качество изображения с лучшими цветами и настройками. Если вам это не понравится, вы всегда можете восстановить настройки по умолчанию. Также рекомендуется применить рекомендуемые настройки OSD, которые вы найдете в базе данных профилей ICC или где бы вы ни загрузили профиль.
Однако для наиболее точных настроек вам придется использовать устройство калибровки оборудования, также известное как колориметр, для вашего собственного дисплея — именно так вы в первую очередь создаете профиль ICC.
Как установить профили ICC
В Microsoft Windows после загрузки профиля .icc вы можете просто щелкнуть его правой кнопкой мыши и выбрать «Установить профиль».
Если вы не можете добавить профиль ICC таким образом — что может иметь место, если вы уже установили профиль раньше и хотите его заменить, скопируйте профиль в следующую папку, где хранятся профили ICC:
Затем откройте Управление цветом из Панели управления. Установите флажок «Использовать мои настройки для этого устройства», а затем «Добавить…» в профиль ICC.
После этого перейдите на вкладку «Дополнительно», где вам нужно будет сначала нажать «Изменить параметры системы по умолчанию», а затем вы можете поставить галочку «Использовать калибровку дисплея Windows». Вот как легко загрузить профиль ICC.
Этот метод работает для установки профилей ICC для Windows Vista, 7, 8 и 10.
Принимая во внимание, что пользователи MAC OS X могут копировать профили в: ‘/Library/Colorsync/Profiles‘ или ‘
/Library/Colorsync/Profiles‘ в зависимости от того, должен ли профиль применяться ко всей системе или только к конкретному пользователю.
Другие альтернативы
Если вы не удовлетворены результатами, попробуйте вручную настроить калибровку монитора с помощью тестовых изображений Lagom.
Также есть отличное бесплатное программное обеспечение ICC под названием «DisplayProfile», которое вы можете использовать для хранения многих предустановок ICC и быстрого переключения между ними.
Установка ICC профиля в Windows 7, 8, 10
Для установки ICC профиля для монитора, необходимо следующее:
Скопировать ICC профиль в папку Windows\system32\spool\drivers\color (если он там не установлен).
Открыть Панель управления, в ней открыть пункт «Управление цветом».
Поиск Панели управления в Windows 10
Одним из самых простых способов открыть что-либо в Windows 10 является поиск. Для его использования нужно нажать или щёлкнуть по значку «Лупа» на панели задач.
В строке поиска будет достаточно ввести «Панель», дальше нужно выбрать соответствующий результат поиска.
Открытие панели управления Windows 7, 8, 10
| В Windows 10 | Чтобы получить доступ к дополнительным параметрам, введите панель управления в поле поиска на панели задач, а затем в списке результатов выберите Панель управления. |
| В Windows 8.1 и Windows RT 8.1 | Проведите пальцем от правого края экрана и нажмите Поиск (если используется мышь, переместите указатель в правый верхний угол экрана, затем вниз и выберите Поиск), в поле поиска введите панель управления, а затем в списке результатов выберите Панель управления. |
| В Windows 7 | Нажмите кнопку «Пуск» и выберите пункт Панель управления. |
В строке «Устройство» выбираем нужный монитор.
Ставим галочку «Использовать мои параметры для этого устройства».
Теперь нажимаем кнопку «Добавить».
И в открывшемся окне ищем нужный ICC профиль, который был до этого скопирован в папку Windows\system32\spool\drivers\color. Если же его там нет, то можно воспользоваться кнопкой «Обзор».
Выбрав нужный профиль, нажимаем ОК, затем в предыдущем окне нажимаем кнопку «Сделать профилем по умолчанию».
Теперь открываем вкладку «Подробно», и там нажимаем на кнопку «Изменить параметры по умолчанию».

Откроется уже знакомое окно со списком устройств. И сразу переходим на вкладку «Подробно», там отмечаем галочкой пункт «Использовать калибровку экрана Windows».
После этого icc профиль монитора у Вас будет загружен.
Но.
Обратите пожалуйста внимание, что большинство настроек управления цветом для Windows требует при изменении, права администратора.
Ни в коем случае не использовать на калиброванном мониторе с прописанным (как показано выше) профилем.
Заставки
Как только их не называют, заставка, хранитель экрана, скринсейвер (Screensavers), и на ум приходит всем известный разноцветный трубопровод, но почему бы не сделать себе приятное и превратить экран компьютера в реалистичный 3D аквариум с помощью заставки, а может быть больше понравится горный водопад, а для практичных людей и тех кто не любит засорять рабочий стол всякими излишествами отлично подойдёт заставка часы.
Как установить цветовой профиль монитора Windows 10?
Добрый день, друзья. Как установить цветовой профиль монитора Windows 10? Для большинства пользователей очень важно, чтобы монитор точно передавал цветопередачу (в особенности это интересно тем, чей род занятий – фотография, или просто профессиональное редактирование видео или игры). Так как не у всех мониторов правильная цветопередача, необходимо, чтобы цвета были естественными.
Цветовым профилем является пакет данных, который показывает ОС, какими должны быть цвета в мониторе. Лишь во время применения естественного профиля для прибора (монитор, камера, принтер, сканер) у вас появится возможность увидеть цвета такими, какими запланировал их визуализацию производитель.
Несмотря на то, что Виндовс 10 замечательно отображает цвета на мониторе, если у вас на ПК настройки профиля не правильные, вы увидите, что точность цветов неправильная: размытое изображение, неправильная цветопередача.
Когда вы замечаете, что цветопередача не естественная, то по большей части это связано с неправильной настройкой монитора. Также, возможно, что на компьютере есть проблема с цветовым профилем, которая решается с использованием функции «Управление цветом».
В данной статье мы рассмотрим правильную настройку цветового профиля, чтобы результат был наилучший для вашего монитора.
Как создать нужный профиль цвета под ваш экран?
По большей части создатели внедряют естественные профили цвета (обозначают их в виде файлов ICM или ICC) в драйвер, которые поставляются с диском от монитора.
Я думаю, что у вас на компьютере есть дисковод с диском, с которого вы имеете возможность для извлечения цветового профиля. Но, если такой диск не имеется, то необходимо провести загрузку элемента с сайта производителя монитора.
Итак, для загрузки нужного цветового профиля для монитора, выполним дальнейшие шаги:
- Открываем сайт производитель нужного монитора;
- Войдём в отдел скачивания;
- Используем номер марки нужного монитора, ищем свежий вариант драйвера монитора (только не графический драйвер);
- Загружаем комплект, выставленный в формате .exe или .zip;
- 2 раза кликнем по загруженному файлу;
- Продолжаем по рекомендации с дисплея, для извлечения нужной информации;
- Теперь нужно открыть папочку, в которую мы добавили скаченные файлы;
- Находим элемент в формате. icm, который и есть цветовой профиль для нужного монитора.
Когда вы выполните данные шаги, можно начинать устанавливать нужный профиль цвета под монитор.
Устанавливаем правильный профиль цветов под ваш монитор
Итак, вы получили профиль. Следующим шагом будет установка профиля на ваш прибор. Делается это, используя инструмент «Управление цветом». Чтобы установить цветовой профиль в Виндовс 10, выполним следующие шаги:
- Кликнем по поиску системы;
- Введём «Управление цветом» и кликнем по полученному элементу вверху;
- Далее, нужно перейти во вкладку «Устройства»;
- В данном меню «Устройство» нужно выбрать монитор, под каковой вы желаете создать нужную палитру цвета;
- У вас на компьютере больше одного монитора, и вы не знаете, который из них нужно обновлять? В этом случае кликнем по клавише «Определить мониторы»;
- Проверяем опцию «Использовать мои параметры для этого устройства»;
- Кликнем по кнопочке «Добавить»;
- В окошке «Сопоставление цветового профиля» необходимо кликнуть по кнопочке «Обзор»;
- Войдём в папочку, где у вас находится цветовой профиль, извлеченный вами до этого;
- Два раза кликнем по файлу. icm, для установления нового профиля;
- Кликнем по кнопочке «Закрыть».
Когда вы выполните данные шаги, вы сможете рассмотреть некоторое изменение цветовой палитры на экране. Данный факт очевиден, так как вы сейчас сообщили ОС, что необходимо применить иной профиль, чтобы отображать цвета.
Сброс настроек на цветовом профиле Виндовс 10
Вполне возможно, что с установкой цветового профиля что-то случится не по плану. В этом случае нужно отменить проделанные действия. Поэтому, мы рассмотрим, как сбросить настройки на вашем мониторе для цветового профиля на заводские:
- Запускаем приложение: управление цветом;
- Переходим в меню «Устройства»;
- Применим раскрывшуюся вкладку «Устройство» и сделаем выбор монитора, для которого мы собираемся произвести настройку по умолчанию;
- Кликнем по кнопочке «Профили»;
- Теперь кликнем по команде «Заменить мои параметры системными значениями по умолчанию»;
- Далее, когда вы проделаете эти шаги, ваш монитор задействует «Заводские настройки».
Вывод: теперь вы знаете, как установить цветовой профиль монитора Windows 10. Также не стоит забывать, что функция «Управление цветом» даёт возможность настроить профиль цвета ручным образом. Но, большинство мониторов, как и прочие приборы, по большей части создают профили цвета в автоматическом режиме. Другими словами, вам не нужно с ними возиться, так как они настроятся автоматически. Успехов!