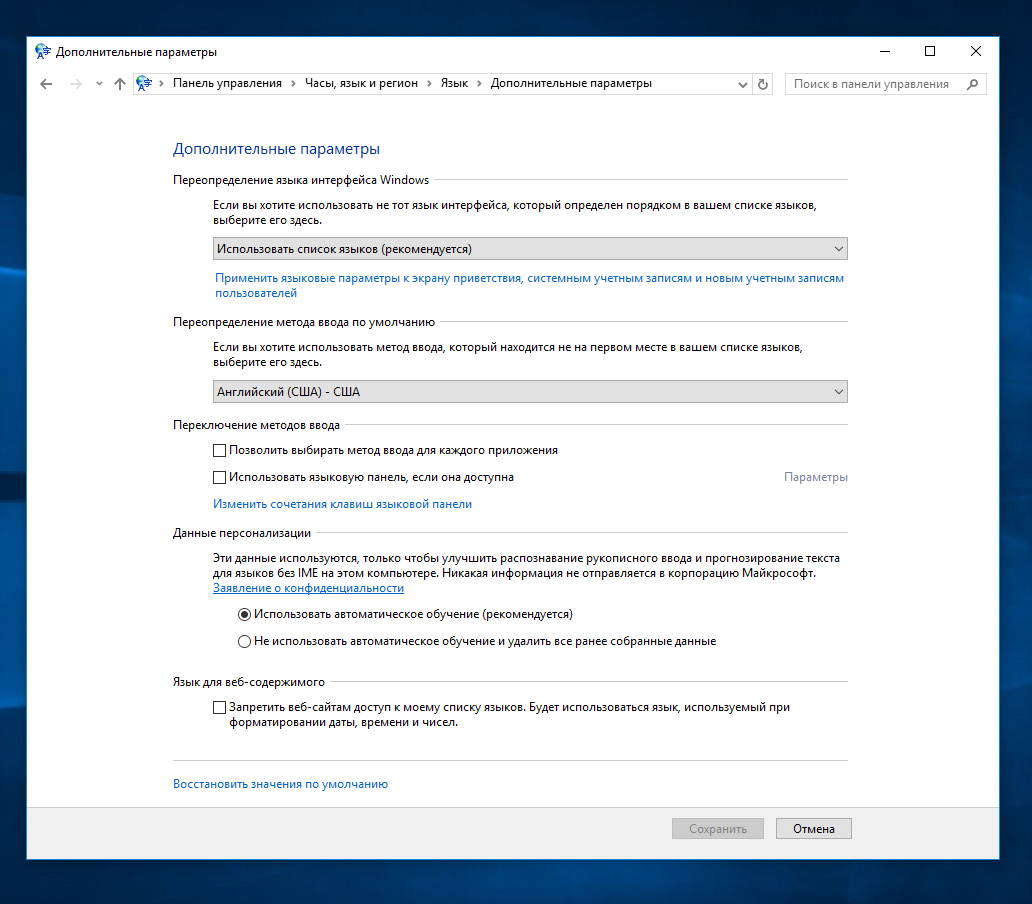- Установка языка ввода по умолчанию в Windows 10
- Устанавливаем язык ввода по умолчанию в Windows 10
- Способ 1: Переопределение метода ввода
- Способ 2: Редактирование поддерживаемого языка
- Как изменить язык по умолчанию в раскладке клавиатуры Windows 10
- Как изменить язык, который назначен по умолчанию и установлен на клавиатуре компьютера или ноутбука сразу после его включения и загрузки ОС Windows 10
- Как в Windows 10 сменить раскладку клавиатуры по умолчанию
- Как изменить раскладку клавиатуры по умолчанию в Windows 10
- Установить раскладку клавиатуры по умолчанию в параметрах
- Установить раскладку клавиатуры по умолчанию в PowerShell
- Управление параметрами языка ввода и интерфейса в Windows 10
Установка языка ввода по умолчанию в Windows 10
Обычно пользователи операционной системы Windows активно используют как минимум два языка ввода. Вследствие этого появляется необходимость постоянно переключаться между ними. Одна из используемых раскладок всегда остается основной и не очень удобно начинать печать на ошибочном языке, если он не выбран главным. Сегодня мы расскажем о том, как самостоятельно назначить любой язык ввода основным в ОС Виндовс 10.
Устанавливаем язык ввода по умолчанию в Windows 10
Последнее время компания Microsoft активно занимается работой над последней версией Windows, поэтому юзеры часто сталкиваются с изменениями в интерфейсе и функциональности. Инструкция ниже написана на примере сборки 1809, поэтому те, у кого еще не установлено это обновление могут столкнуться с неточностями в названиях меню или их расположением. Мы рекомендуем сначала произвести обновление, чтобы не возникло дальнейших трудностей.
Способ 1: Переопределение метода ввода
Сначала мы бы хотели поговорить о том, как самостоятельно изменить метод ввода по умолчанию, выбрав язык, находящийся не первым в списке. Делается это буквально за несколько минут:
- Откройте меню «Пуск» и перейдите в «Параметры», нажав на значок в виде шестеренки.
Переместитесь в категорию «Время и язык».
Опуститесь вниз и щелкните по ссылке «Дополнительные параметры клавиатуры».
Разверните всплывающий список, из которого выберите подходящий язык.
Кроме этого обратите внимание на пункт «Позволить выбрать метод ввода для каждого окна приложения». Если вы активируете данную функцию, она будет отслеживать используемый язык ввода в каждом приложении и самостоятельно менять раскладку по мере необходимости.
На этом процедура настройки закончена. Таким образом вы можете выбрать абсолютно любой добавленный язык основным и больше не испытывать проблем при наборе текста.
Способ 2: Редактирование поддерживаемого языка
В Windows 10 пользователю доступно добавление нескольких поддерживаемых языков. Благодаря этому устанавливаемые приложения будут адаптироваться под эти параметры, автоматически выбирая подходящий перевод интерфейса. Основной предпочитаемый язык отображается первым в списке, поэтому и метод ввода по умолчанию выбирается в соответствии с ним. Поменяйте расположение языка, чтобы изменить метод ввода. Для этого следуйте такой инструкции:
- Откройте «Параметры» и перейдите в «Время и язык».
- Здесь в разделе «Регион и язык» вы можете добавить еще один предпочитаемый язык, щелкнув на соответствующую кнопку. Если добавление не требуется, пропустите этот шаг.
Щелкните по строке с нужным языком и, воспользовавшись стрелкой вверх, переместите его в самый верх.
Вот таким нехитрым способом вы изменили не только предпочитаемый язык, но и выбрали данный вариант ввода основным. Если вас также не устраивает язык интерфейса, рекомендуем изменить его для упрощения процесса работы с операционной системой. Развернутое руководство по этой теме ищите в другом нашем материале по следующей ссылке.
Иногда после настроек или еще до них у пользователей возникают проблемы с переключением раскладки. Такая неполадка случается достаточно часто, благо решить ее не так сложно. За помощью советуем обратиться к отдельной статье далее.
Такая же неприятность возникает и с языковой панелью — она просто пропадает. Причины этого могут быть разные, соответственно, решения тоже.
Если вы столкнулись с тем, что в некоторых приложениях все еще по умолчанию отображается не выбранный вами язык, рекомендуем убрать галочку с пункта «Позволить выбрать метод ввода для каждого окна приложения», упомянутого в первом способе. Больше никаких проблем с основным методом ввода возникнуть не должно.
Как изменить язык по умолчанию в раскладке клавиатуры Windows 10
Как изменить язык, который назначен по умолчанию и установлен на клавиатуре компьютера или ноутбука сразу после его включения и загрузки ОС Windows 10
Сразу после включения компьютера или ноутбука, при попытке набора текста, начиная от введения пароля для входа в Windows(для тех, у кого он назначен), текст будет вводится на определенном по умолчанию системой языке.
В случае, когда язык набора не подходит — мы, естественно, переключаем раскладку клавиатуры и осуществляем ввод символов уже на нужном. Но, все можно сделать удобнее, изменив язык «по умолчанию». То есть — в настройках системы есть возможность задать язык, который будет использоваться автоматически, сразу после ее загрузки.
Итак, для того, чтобы изменить «язык по умолчанию», в операционной системе Windows 10:
- Нажимаем комбинацию клавиш Win + I (то есть — зажимаете клавишу «win», и, не отпуская ее, один раз нажимаете клавишу «I»)
В появившемся окне, кликаем по вкладке «Время и язык», левой кнопкой мыши
И нажимаем на строку «Регион и язык», в левой части открывшегося экрана
После чего, вы увидите внизу, по центру экрана, ряд языков, добавленных к возможным раскладкам клавиатуры.
Стоит обратить внимание, что первая строка в столбце будет говорить о языке интерфейса (то есть всей навигации системы и так далее) — она нас не интересует. А вот, все, что идет после нее — и есть те самые языки, между которыми нам приходится переключаться при наборе текста.
Для установки языка по умолчанию — нажимаем на него левой кнопкой мыши.
И кликаем по, появившейся после этого, кнопке «Использовать как основной язык»
Как в Windows 10 сменить раскладку клавиатуры по умолчанию
В Windows 10 достаточно усложнили доступ к настройкам, и ранее легкий способ быстро изменить язык раскладки клавиатуры по умолчанию при загрузке системы теперь находится в непривычном месте. Не только все пункты переиначили непонятно зачем, но и запрятали достаточно глубоко опцию смены раскладки клавиатуры по умолчанию. Даже опытный пользователь сталкивается с трудностями, когда пытается совершить данное действие, интуитивно пытаясь найти этот пункт в настройках конкретного языка. Причем сделав это раз, через неделю уже забудешь, где ты был и куда нужно вновь лезть.
Итак, чтобы поменять раскладку клавиатуры по умолчанию например на английский (США международный), не нужно выбирать пункт «Использовать язык по умолчанию», т.к. в данном случае сменится не только язык раскладки клавиатуры, но и в некоторых программах изменится интерфейс, справка и прочее, в том числе в вашем браузере страницы начинают грузится на английском указанном языке. Чтобы поменять язык ввода по умолчанию, не затрагивая интерфейс операционной системы, нужно оказаться в разделе: Панель управления -> Часы, язык и регион -> Язык -> И уже в этом окне в меню слева выберите Дополнительные параметры.
В открывшемся окне, найдите пункт — Переопределние метода ввода по умолчанию.. Выберите нужный язык, например Английский.
Вот и все, теперь будет язык клавиатуры по умолчанию — тот который вы выбрали.
Как изменить раскладку клавиатуры по умолчанию в Windows 10
В сегодняшней статье мы рассмотрим как установить раскладку клавиатуры по умолчанию в Windows 10.
Установить раскладку клавиатуры по умолчанию в параметрах
1. Откройте меню “Пуск” и зайдите в “Параметры” (или нажмите на клавиатуре клавиши Win+I).
2. Зайдите в “Устройства” => с левой стороны выберите “Ввод”, с правой стороны нажмите на “Дополнительные параметры клавиатуры”.
3. В пункте “Переопределение метода ввода по умолчанию” выберите из списка язык, который вы хотите использовать по умолчанию.
Установить раскладку клавиатуры по умолчанию в PowerShell
1. Откройте PowerShell: один из способов – в строке поиска введите PowerShell и выберите его из найденных результатов.
2. Введите команду Get-WinUserLanguageList и нажмите клавишу Enter. Вам нужно запомнить LanguageTag языка, который выбран по умолчанию и того языка, который вы хотите сделать по умолчанию.
3. Чтобы изменить язык по умолчанию используйте команду Set-WinUserLanguageList -LanguageList en-US , uk -Force (выделенное красным измените на свои значения, первое en-US -тот язык, который используется по умолчанию и второй uk – который нужно сделать по умолчанию).
На сегодня все, если вы знаете другие способы – пишите в комментариях! Счастья Вам 🙂
Управление параметрами языка ввода и интерфейса в Windows 10
Для управления всеми параметрами языка ввода и интерфейса на устройстве с Windows 10 используйте следующие способы.
Чтобы переключить раскладку клавиатуры, которую вы используете в Windows 10, нажмите и удерживайте клавишу Windows и продолжайте нажимать ПРОБЕЛ, чтобы по очереди отобразить все установленные раскладки клавиатуры. (Если другие раскладки не отобразятся, это значит, что у вас установлена только одна раскладка.)
Также можно щелкнуть сокращенное название языка в правом углу панели задач, а затем выбрать язык или способ ввода, который вы хотите использовать.
Примечание: В поле ввода нажмите клавишу Windows + точку (.), чтобы открыть раскладку с эмодзи, если ваш язык ее поддерживает.
Если вы не можете найти необходимую раскладку клавиатуры, может потребоваться добавить новую клавиатуру.
Добавление языка ввода позволяет задать порядок языковых параметров для веб-сайтов и приложений, а также изменить язык клавиатуры.
Нажмите кнопку Пуск , а затем выберите Параметры > Время и язык > Язык.
В разделе Предпочитаемые языки выберите язык, который содержит необходимую клавиатуру, и нажмите Параметры.
Нажмите кнопку добавить клавиатуру и выберите клавиатуру, которую вы хотите добавить. Если вы не видите нужную раскладку, возможно, потребуется добавить новый язык, чтобы получить дополнительные параметры. В этом случае перейдите к шагу 4.
Вернитесь на страницу Параметры языка и выберите пункт Добавить язык.
Выберите нужный язык из этого списка и нажмите кнопку Далее.
Просмотрите все языковые возможности, которые вы хотите настроить или установить, а затем нажмите кнопку Установить.
При выборе языка интерфейса изменяется язык по умолчанию, используемый компонентами Windows, такими как «Параметры» и проводник.
Нажмите кнопку Пуск , а затем выберите Параметры > Время и язык > Язык.
Выберите язык в меню языка интерфейса Windows.
Если язык есть в списке Предпочитаемые языки, но не отображается в списке языков интерфейса Windows, сначала потребуется установить его языковой пакет (если он доступен).
Нажмите кнопку Пуск , а затем выберите Параметры > Время и язык > Язык.
Выберите язык в списке Добавить язык раздела Предпочитаемые языки, а затем выберите Параметры.
Выберите Скачать в разделе «Скачать языковой пакет».
После установки языкового пакета нажмите кнопку » назад «.
Выберите язык в меню языка интерфейса Windows.
Если вы получили сообщение «только один языковой пакет» или «лицензия Windows поддерживает только один язык интерфейса», у вас есть версия Windows 10 на одном языке. Вот как можно проверить язык операционной системы Windows 10.
Нажмите кнопку Пуск , выберите Параметры > О системе, а затем прокрутите экран вниз до раздела Характеристики Windows.
Если рядом с пунктом Выпуск отображается текст Windows 10 Домашняя для одного языка, это значит, что ваш выпуск Window 10 поддерживает только один язык и вы не сможете добавить новый язык, пока не приобретете обновление до Windows 10 Домашняя или Windows 10 Pro.
Нажмите кнопку » Пуск «, а затем выберите Параметры > время & язык > язык.
В разделе Предпочитаемые языки выберите язык, который вы хотите удалить, и нажмите кнопку Удалить.
Чтобы удалить отдельную клавиатуру, выберите необходимый язык (см. шаг 2), выберите Параметры, прокрутите вниз до раздела Клавиатуры, выберите клавиатуру, которую вы хотите удалить, и нажмите кнопку Удалить.