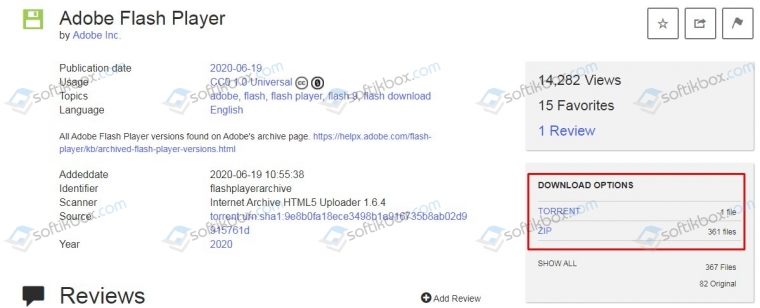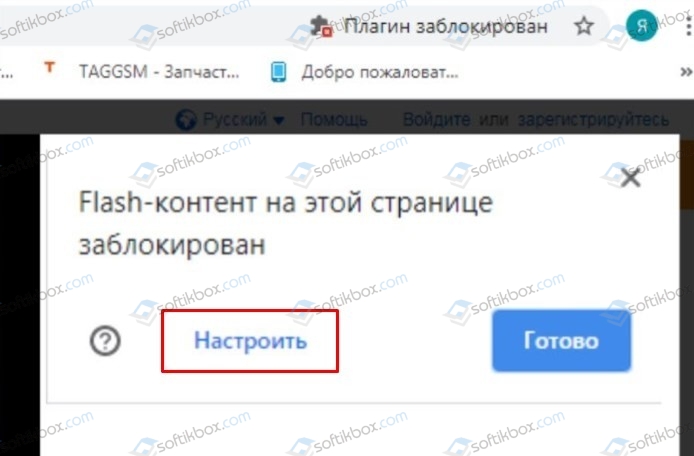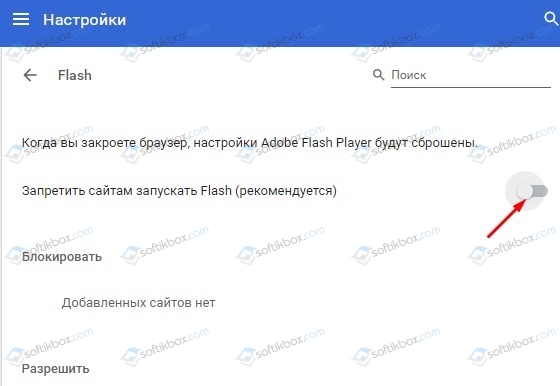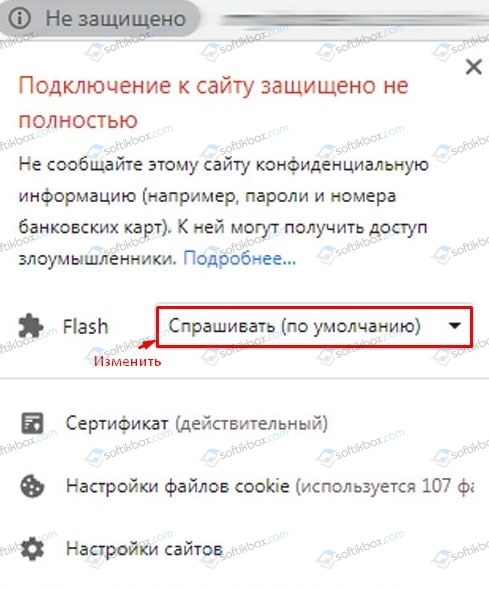- Как воспроизвести Flash-контент в браузере в 2021 году
- Как установить Ruffle
- Firefox
- Chrome и браузеры на Chromium
- Насколько эффективно Ruffle справляется с эмуляцией Flash?
- Adobe Flash Player перестает работать в Windows 10
- Microsoft прекращает поддержку Flash Player в Edge
- Как вернуть Adobe Flash после 12 января 2021?
- Возвращаем Adobe Flash в браузер в 2021 году
- Microsoft окончательно заблокировала Flash Player на Windows 10 – повышаем безопасность ОС
- реклама
- реклама
- Adobe Flash Player 2021
- Как в 2021 году запустить Adobe Flash Player?
- Перестал работать Адоб Флеш Плеер, чем заменить?
- Инструкция: Как запустить приложения использующие Adobe Flash Player на компьютере?
Как воспроизвести Flash-контент в браузере в 2021 году
Технология Adobe Flash не будет поддерживаться в 2021 году. Компания Adobe уже выпустила финальные обновления для Flash в декабре 2020 года и официально объявила об отключении Flash в 2021 году. Все основные браузеры, такие как Chrome, Edge и Firefox перестанут поддерживать Flash. Но что делать обычному пользователю, если ему понадобиться получиться доступ к Flash-контенту после 2020 года? И что случится с огромным количеством Flash-контента, размещенного в Интернете?
Один из доступных вариантов — использование проектов по сохранению Flash-контента. Например, Flash Games Preservation Project содержит сотни гигабайт флэш-игр и анимаций, а создатели Internet Archive подготовили эмулятор Flash, который позволит воспроизводить флэш-контент прямо на веб-ресурсе.
Internet Archive использует эмулятор Ruffle, который написан на Rust и поддерживает все современные операционные системы и браузеры с поддержкой WebAssembly. Разработчики Ruffle даже создали отдельные расширения для Firefox, Safari и браузеров на основе Chromium, таких как Chrome, Edge, Brave, Opera или Vivaldi.
Установка Ruffle в браузере позволяет добавить поддержку эмуляции Flash. Браузер будет автоматически обнаруживать Flash-контент, и вы сможете беспрепятственно его воспроизвести, как если бы Flash все еще был установлен.
Как установить Ruffle
На текущий момент расширение Ruffle не размещено в Интернет-магазине Chrome и в магазине дополнений для Firefox (Mozilla Add-ons Store). Расширение пока находится в разработке, поэтому рекомендуется его использовать на тестовых системах и на устройствах для разработки.
Firefox
Чтобы установить расширение Ruffle пользователям Firefox нужно выполнить следующие шаги:
- Загрузите новейшую версию Ruffle для Firefox с официального сайта (выберите Сохранить объект как. , чтобы загрузить файл в виде XPI файла).
- Откройте внутреннюю страницу about:debugging в браузере.
- Выберите «Этот Firefox» (или этот Nightly) в боковой панели.
- Нажмите кнопку Загрузить временное дополнение…
- Выберите скачанный файл XPI, чтобы загрузить его как временное расширение Firefox
Расширение будет загружено лишь на временной основе, после перезапуска браузера оно будет удалено.
Chrome и браузеры на Chromium
- Загрузите новейшую версию Ruffle для браузеров на основе Chromium с официального сайта.
- Распакуйте архив после загрузки.
- Откройте внутреннюю страницу chrome://extensions/ в браузере.
- Включите режим разработчика на открывшейся странице.
- Выберите опцию Загрузить распакованное расширение и укажите папку, в которую вы распаковали расширение.
Насколько эффективно Ruffle справляется с эмуляцией Flash?
Текущая версия Ruffle поддерживает эмуляцию не любого Flash-контента. Это означает, что вы можете столкнуться с флеш-элементами, которые нельзя воспроизвести с помощью текущих версий эмулятора. Разработчики обещают расширить совместимость с Flash в будущих версиях Ruffle.
Ruffle — удобное решение, позволяющее восстановить поддержку Flash в браузерах. Хотя на данном этапе эмуляция не идеальна, существует множество флеш-приложений и игр, которые уже отлично работают в Ruffle.
Adobe Flash Player перестает работать в Windows 10
Предполагается, что Microsoft работает над автоматическим обновлением Windows 10, которое полностью отключит Adobe Flash Player в 2021 году. Обновление Windows 10 не повлияет на сторонние программы и плагины браузера Chrome или Edge, но сейчас Adobe развертывает обновление на стороне сервера, которое блокирует содержимое Flash Player.
Flash Player не получал никаких обновлений с декабря 2020 года, и с момента выхода HTML5 и других альтернатив он идет по нисходящей траектории. Adobe планирует прекратить поддержку Flash Player в течение нескольких лет, а также тесно сотрудничает с техническими гигантами, чтобы отключить Flash Player.
С 13 января Flash-контент больше не запускается в Flash Player в Windows 10, сторонних приложениях и веб-браузерах, таких как Chrome.
Если вы попытаетесь открыть содержимое Flash Player, приложение Windows 10 или браузер автоматически заблокируют содержимое, и вы увидите следующий значок:
Значок открывает страницу предупреждений Adobe, в которой указывается, что Flash Player больше не работает. К сожалению, похоже, что нет простого способа снова загрузить флэш-контент, а это означает, что некоторые из ваших онлайн-игр на основе флэш-технологии также перестанут работать.
Flash-содержимое не будет работать ни в одной из версий Windows 10, поэтому рекомендуется вручную удалить программное обеспечение Flash Player.
Microsoft прекращает поддержку Flash Player в Edge
Microsoft и Google подтвердили, что планируют удалить компонент Flash из своих веб-браузеров в конце этого месяца.
Как мы упоминали в начале, в течение следующих нескольких недель через Центр обновления Windows и Центр обновления Windows для бизнеса будет выпущено обновление, чтобы удалить устаревший флэш-плеер. Центр обновления Windows также удалит раздел «Flash Player» из Панели управления.
Даже с этими изменениями весьма вероятно, что компоненты, связанные с Flash, могут по-прежнему находиться на вашем устройстве. У вас должна быть возможность удалить все приложения Flash Player и автономные установщики на странице «Панель управления» –> «Программы и компоненты» или на странице «Приложения и возможности» в приложении «Параметры».
Как вернуть Adobe Flash после 12 января 2021?
После 12 января 2021 г. компания Adobe начала процедуру удаления своего продукта Adobe Flash Player с браузеров, которые его поддерживают. Такое решение было принято в связи с наличием множества уязвимостей в данном плагине. Поэтому, всем пользователям начало появляться предложение с удалением данного продукта. Однако, напомним, что Adobe Flash нужен для отображения мультимедийного контента, запуска векторной, растровой и 3D графики, работы онлайн-игры и т д. После удаления флеша некоторые сайты, которые еще не успели перейти на HTML5, не будут корректно работать, а поэтому, если вы хотите и далее использовать Adobe Flash Player в 2021 г., то стоит воспользоваться предложенными советами как вернуть Adobe Flash. Однако все действия вы будете выполнять на свой страх и риск, так как действие данного компонента не гарантирует безопасности вашей системе.
Возвращаем Adobe Flash в браузер в 2021 году
Для того, чтобы установить удаленный Adobe Flash на свой браузер, который работает на платформе Chromium, стоит перейти по ссылке на сайт Internet Archive и скачать торрент или архив с версиями Adobe Flash. Советуем выбрать версию флеша fp_32.0.0.363
Далее нужно установить на свой ПК нужную версию браузера Chromium. Такой браузер, как Google Chrome, не подойдет для этой цели, так как он обладает функцией авто обновления. Стоит скачать Chromium версии 814251.
Сайт Хабр любезно предоставил ссылки для загрузки нужных версий браузера:
После того, как Chromium и Adobe будут установлены, в браузере при посещении страницы с флешем, появится уведомление, что «Контент на этой странице заблокирован». Нужно нажать на кнопку «Настроить» в окне этого уведомления.
Теперь в браузер нужно включить опцию «Запретить сайтам запускать Flash (рекомендуется)». Для этого в разделе «Конфиденциальность и безопасность» стоит перетащить ползунок в положение включено в нужной опции.
Теперь нужно вновь открыть той сайт, на котором появлялось уведомление о блокировке контента и слева от URl-адреса нужно выставить «Запрещено/ Не защищено» вместо «Спрашивать (по умолчанию)».
Для флеш выбираем «Разрешить». После кликаем «Перезапустить» и следом «Запустить один раз». Работа флеша возвращена.
Microsoft окончательно заблокировала Flash Player на Windows 10 – повышаем безопасность ОС
О том, что в конце декабря 2020 года Flash Player перестанет работать, было известно давно. Об этом всех пользователей предупреждали браузеры и даже сама операционная система. Мало того, к пользователям неоднократно обращалась Microsoft, предлагающая как можно скорее избавиться от опасной уязвимости, которая подвергает потенциальному риску ваш ПК.
реклама
По логике вещей уже 1 января Flash Player должен был быть удалён, но этого не случилось. Ни один популярный браузер не заблокировал опасный плагин, так же как не было обновлений для операционной системы. Казалось, все заинтересованные стороны просто забыли нажать на нужную кнопку. Что же, на этой неделе произошло историческое событие, ведь Windows 10 не только заблокировала поддержку плагина, но и запрещает его дальнейшую установку из любых источников.
Соответствующее обновление вышло 13 января. Поскольку Microsoft не торопится, то массовой рассылки не было. Мало того, пользователи не доверяют новым патчам, выходящим во вторник, поэтому проигнорировали или заблокировали его установку. В итоге о таком ключевом изменении почти никто не знает, повергая дополнительному риску ОС.
реклама
Ситуация такова: если вы хотите как можно скорее устранить уязвимость, то стоит получить обновление, что решит все проблемы. Если вы желаете продолжать использовать Flash Player как можно дольше, ничего не обновляйте. Но помните, это не панацея, ведь уже скоро соответствующие обновления выпустят Chrome и Edge, а значит дни плагина сочтены. Если по каким-либо причинам вы не хотите устанавливать обновление, то можно скачать отдельный патч, который просто удалит плагин с вашего компьютера. Также вы можете почитать наш материал, в котором рассказывается о том, как сохранить доступ к играм после блокировки Flash Player.
Adobe Flash Player 2021
Как в 2021 году запустить Adobe Flash Player?
Важное напоминание было от компании Adobe Systems Software Ireland Ltd — «Поскольку Adobe больше не поддерживает Flash Player после 31 декабря 2020 года и заблокировала запуск Flash-содержимого в Flash Player с 12 января 2021 года, Adobe настоятельно рекомендует всем пользователям немедленно удалить Flash Player, чтобы защитить свои системы».
С января 2021 года, после того как Adobe Flash Player перестал работать в новых версиях браузерах, и в операционных системах, наступили «темные времена» для пользователей активно использующих флеш плеер.
Что происходит, если мы сегодня попытаемся установить Adobe Flash Player на компьютер? Когда мы заходим на официальный сайт программы, её там просто больше нет. Страничка уже не содержит программу, а за место неё вас, перенаправят на объявление о «Конце жизни Flash Player».
Перестал работать Адоб Флеш Плеер, чем заменить?
Наш сайт уже давал рекомендации, как и чем заменить Flash Player в браузерах — Adobe Flash Player больше не работает и чем заменить?
Следуя нашим рекомендациям, и согласно опросу на сайте, у многих это получилось без проблем, многим удалось не сразу, а у другой части пользователей не получилось совсем. С чем это связано, сказать сложно, уж очень много подводных камней. Это и разная версия Windows, и опыт самого пользователя и простая невнимательность при настройках.

Если с браузерами мы хоть как то добились работоспособности флеш, а многие разработчики уже подсуетились и перевели свои приложения и игры с формата флеш, на новый формат HTML 5, то с запуском приложений Adobe Flash на компьютере, у пользователей до сих пор остались проблемы. А ведь у многих, кроме игр и видео, есть образовательные и обучающие программы, а так же установлены разные приложения, использующие флеш плеер. Как быть таким пользователям, что им теперь делать?
Конечно, прежде чем закрывать одно, нужно его чем-то заменить, и не создавать проблем пользователям. А раз такое дело, всегда найдется вариант спасения, от очередного Чипа и Дейла.
Инструкция: Как запустить приложения использующие Adobe Flash Player на компьютере?
Разберемся, почему перестал работать Flash Player на компьютере?
Как видим из таблицы, последняя версия Adobe Flash Player 32.0.0.465. На этой версии, флеш перестал окончательно работать.
Чтобы работа флеш плеера возобновилась, нам необходимо следовать следующей инструкции
- Удаляем на своем компьютере (ноутбуке) уже установленный Flash Player. Для удаления флеш с компьютера, нам понадобится официальная программа Uninstall Flash Player от разработчиков Adobe Flash. Скачиваем деинсталлятор флеша
Скачать Uninstall Flash Player для ОС Windows
Программа удаления Flash Player работает как в 32, так и в 64 разрядной версии Windows. Сохраните файл в месте, где его можно легко найти. Например, сохраните его на рабочем столе
- Закройте все браузеры и другие программы, которые используют Flash. Программа удаления не работает, если на компьютере открыты программы, которые используют Flash. Запускаем программу для удаления (Рис.1) Следуйте подсказкам. Нажмите кнопку «Да» при появлении сообщения «Разрешить следующей программе вносить изменения на этом компьютере?»

Программа работает быстро, долго ждать не придется (Рис.2)

- Удалите файлы и папки Flash Player. Для этого Выберите «Пуск» > «Выполнить» (Рис.3)

- Скопируйте и вставьте следующий путь к папке с установленной флеш (Рис.4) C:\Windows\system32\Macromed\Flash

- Нажимаем «ОК». Откроется окно с остатками удаленной программы Adobe Flash Player. Удалите все эти файлы по возможности (Рис.5)

- Перезагрузите компьютер.
- Теперь нам нужно скачать старую версию Adobe Flash Player. Нажимаем скачать, переходим на станицу с программой, качаем на компьютер.
Скачать Adobe Flash Player 15.0.0.152 для ОС Windows
- Для разных версий Windows подходит другая версия флеш, загрузите и её на компьютер.
Скачать Adobe Flash Player 31.0.0.122 для ОС Windows
По мере установки в дальнейшем, пробуйте, какая подойдет именно для вашего ПК.
- Установка. Запускаем программу (Рис.6) Отмечаем «галочкой» условия лицензионного соглашения.

- Процесс установки проходит быстро (Рис.7)

- Чтобы у нас флеш плеер не обновился опять до не рабочей версии, Ставим «галочку» напротив пункта — Никогда не проверять обновления (Рис.8)

- Убедитесь в завершении процесса установки. Перезагрузите компьютер.
- Проверьте состояние Flash Player, запустив любое приложение использующее его. К примеру игры (Рис.9)

- Откройте приложение на компьютере которое использует Flash Player, и проверьте его работу.
Ждем ваши комментарии, предложения, оценки!