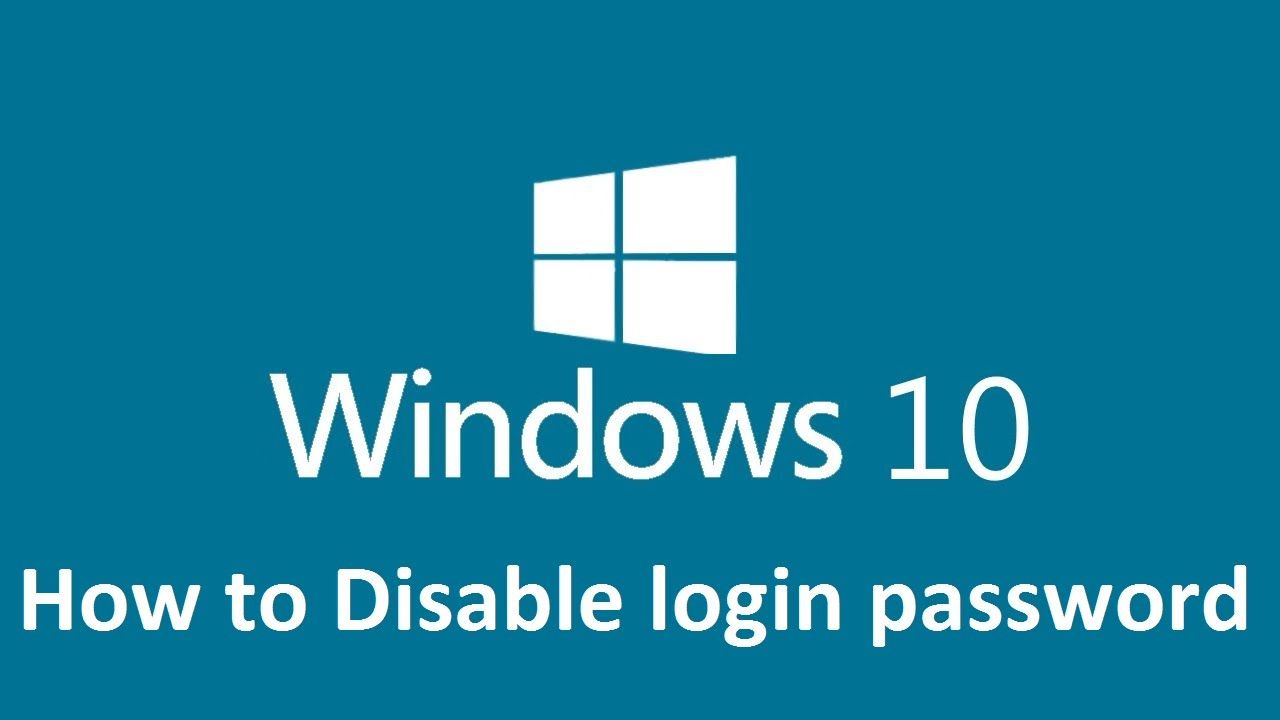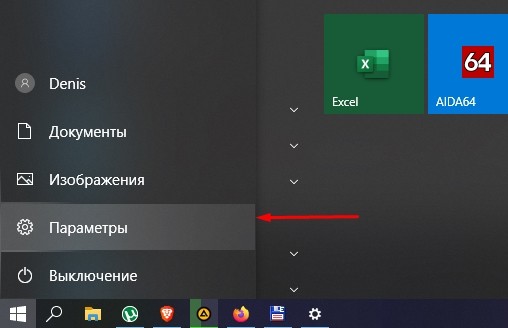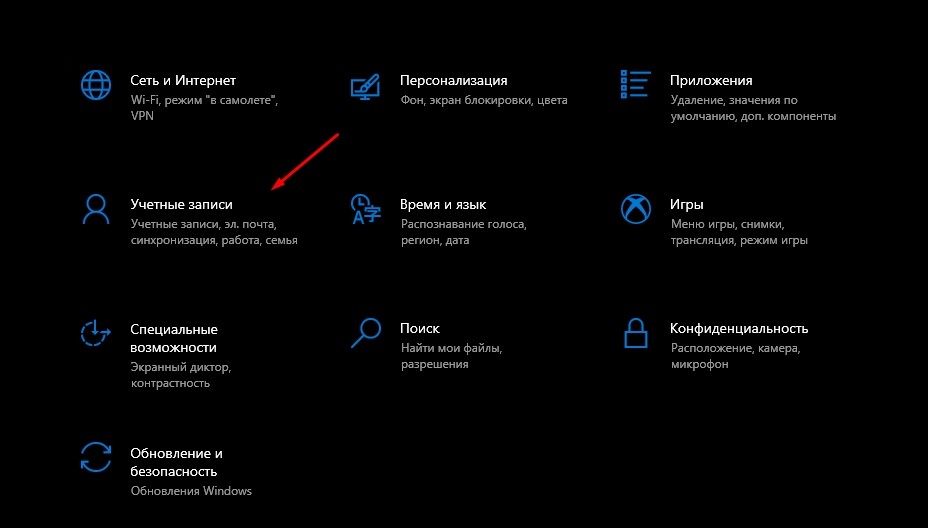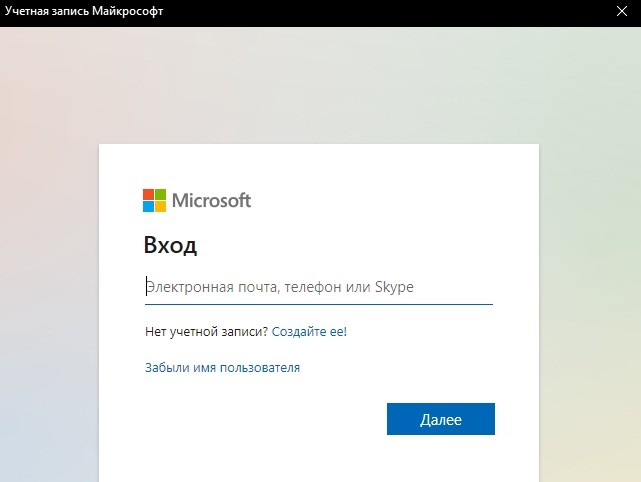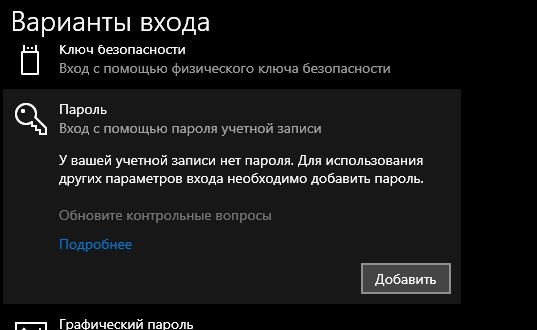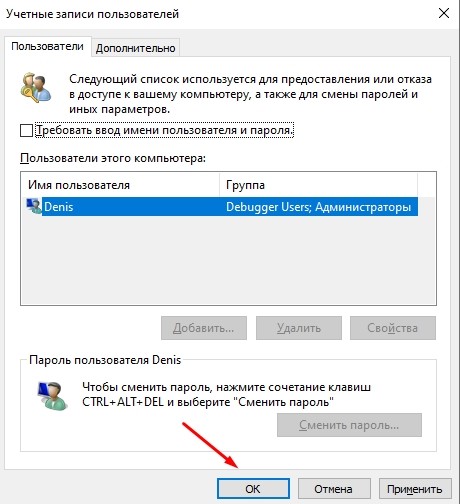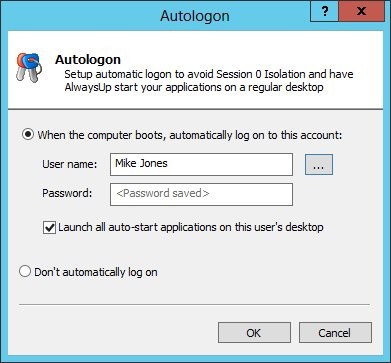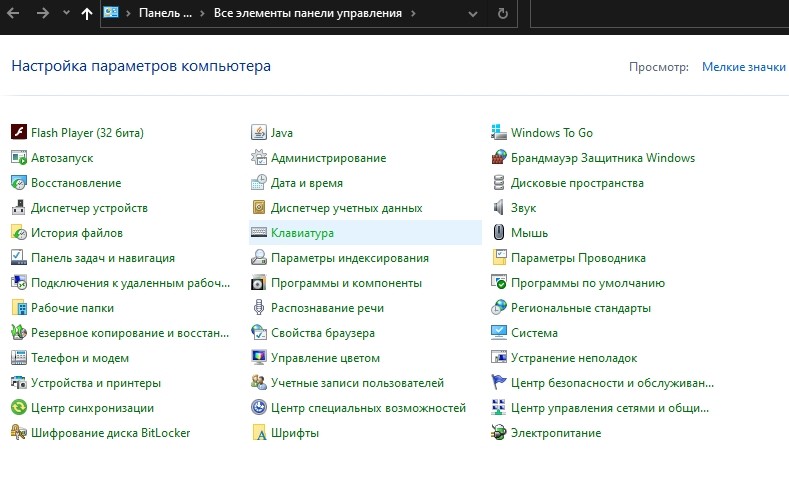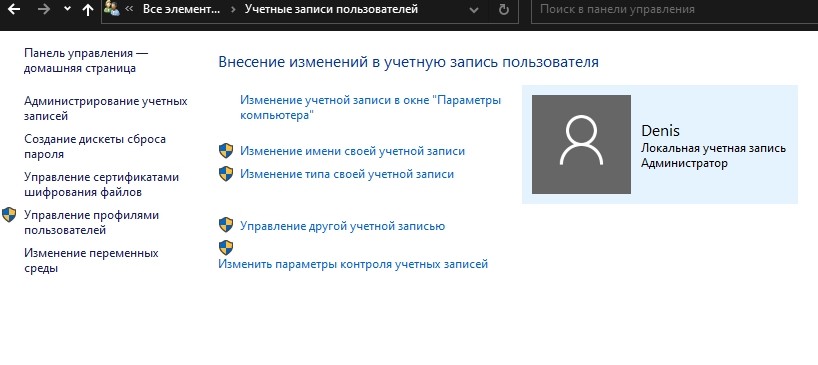- Автоматический вход в Windows 10 без ввода пароля
- Как отключить запрос пароля при входе в систему
- Отключение запроса при выходе из спящего режима
- Как убрать пароль при входе в Windows 10?
- Когда лучше не выключать?
- Вход в Windows 10 без пароля автоматически
- Вход в систему без пароля Windows 10 через реестр
- Вход в Windows без пароля при выходе из режима сна
- Вход в Windows без ввода пароля с помощью Autologon for Windows
- Обнуление пароля
- Деинсталляция кода
- Как сделать автозапуск в Windows 10 и 3 способа настройки входа без пароля
- Можно ли сделать автоматический вход в Windows 10 без ввода пароля?
- Насколько это безопасно?
- Как это сделать?
- Учетная запись без пароля
- Автоматический вход с помощью системных средств
- Утилита Autologon
- Как убрать пароль после выхода из сна
- Что делать, если я не помню свой пароль
Автоматический вход в Windows 10 без ввода пароля
В данной статье показаны действия, выполнив которые можно автоматически входить в систему без ввода пароля в операционной системе Windows 10.
При входе в Windows с учетной записью Майкрософт, или с помощью локальной учетной записи необходимо использовать пароль. Пароль обеспечивает безопасность вашей учетной записи независимо от компьютера, в систему которого вы входите.
Если у компьютера только один владелец, то постоянный ввод пароля будет неудобен и может раздражать пользователя. Для того чтобы не вводить его каждый раз при входе в систему, потребуется выполнить несколько простых шагов.
Как отключить запрос пароля при входе в систему
Чтобы не вводить пароль каждый раз при входе в систему, нажмите сочетание клавиш 
netplwiz или control userpasswords2 и нажмите клавишу Enter↵.
Обе эти команды вызывают появление одного и того же окна настроек учетных записей.
В открывшемся окне «Учетные записи пользователей», на вкладке Пользователи, выберите свою учётную запись, затем снимите флажок возле пункта Требовать ввод имени пользователя и пароля, нажмите кнопку OK.
В открывшемся окне «Автоматический вход в систему», введите свой пароль и подтвердите его повторным вводом, а затем нажмите кнопку OK.
После выполненных действий операционная система при каждом «включении» или «перезагрузке» компьютера больше не будет требовать от вас обязательного ввода данных.
Стоит отметить то, что при «выходе из системы», «смене пользователя» или при «блокировке» компьютера данное отключение ввода пароля не действует и операционная система будет требовать ввести пароль.
Отключение запроса при выходе из спящего режима
Если вы пользуетесь спящим режимом или режимом гибернации, то при пробуждении система запросит у вас пароль. Этот запрос можно отключить.
Чтобы отключить запрос пароля при выходе из спящего режима или режима гибернации, откройте приложение «Параметры Windows», для этого нажмите на панели задач кнопку Пуск и далее выберите Параметры 

В открывшемся окне приложения «Параметры Windows» выберите Учетные записи .
Затем выберите вкладку Параметры входа и в правой части окна в выпадающем списке Требуется вход выберите пункт Никогда .
Теперь при выходе из спящего режима или из режима гибернации, система не будет требовать ввод пароля.
Используя рассмотренные выше действия, можно автоматически входить в систему без ввода пароля в операционной системе Windows 10.
Как убрать пароль при входе в Windows 10?
Вход без пароля Windows 10 позволяет ОС запускаться быстрее и моментально получать доступ к рабочему столу. После деактивации функции не будет необходимости запоминать код для постоянного ввода и тратить свое время на этот процесс. Код помогает обезопасить информацию от чужих людей, поэтому необходимо думать, прежде чем деинсталлировать либо выключать данную опцию.
Когда лучше не выключать?
Отключать ее не стоит, если:
- использует компьютер не один юзер;
- есть желание сдать ПК в ремонт;
- компьютер находится в офисе;
- высок риск потери или кражи ноутбука: путешествие, частые поездки в общественном транспорте и т. п.
Если перечисленные причины не останавливают или все в порядке с данными пунктами, то можно выключать или удалять пароль.
Вход в Windows 10 без пароля автоматически
Вход в Windows 10 без ввода пароля настроить не составит труда со следующим алгоритмом действий:
- Win + R, вводим netplwiz и нажимаем Ввод.
- В разделе «Учётные записи» выбираем желаемую и снимаем флажок со строки «Требовать ввод…», затем делаем клик на «Применить».
- В окне «Автоматический вход» дважды вводим текущий пароль и кликаем на «Ок».
- Результат появится после перезапуска системы.
Вход в систему без пароля Windows 10 через реестр
Для выключения кода данным способом потребуется работа с редактором реестра:
- Win + R, пишем regedit и нажимаем Enter.
- Идём по пути HKLM\Software\Microsoft\Windows NT\CurrentVersion\Winlogon.
- Двойным кликом открываем параметр AutoAdminLogon, нам следует установить значение 1.
- Кликаем на ключ «DefaultDomainName» и указываем наименование ПК. При отсутствии элемента, его можно создать вручную, задав имя в точности как написано ранее.
- Заменяем значение параметра «DefaultUserName» на логин пользователя, для которого есть желание сделать быстрый вход в систему.
- Находим или создаём параметр «DefaultPassword», куда вводим пароль от профиля в системе.
- Реестр можно закрывать и ставить ПК на ребут для проверки результата.
Вход в Windows без пароля при выходе из режима сна
Убрать пароль при выходе из режима сна компьютера несложно, но способ достижения цели отличается. Есть 2 действенных способа деактивации пароля.
Вариант 1 для Windows 10:
- Переходим в «Параметры» и разворачиваем весь список.
- Ищем пункт «Учётные записи» и переходим в категорию «Параметры входа».
- В разделе «Требуется вход» задаём параметр «Никогда».
- Теперь доступ к ПК будет иметь каждый пользователь.
Вариант 2 – универсальный:
- После клика на Пуск переходим на «Панель управления».
- Нажимаем на плитку «Электропитание».
- Следуем с раздел «Настройки схемы», а в новом окне кликаем на «Изменить…».
- Находим раздел для изменения параметров, к которым в текущий момент нет доступа и возле пункта «Требовать пароль» устанавливаем значение «Нет».
- Изменения вступают в силу после применения.
Вход в Windows без ввода пароля с помощью Autologon for Windows
Является абсолютно бесплатной и компактной утилитой, автоматически убирающей запрос пароля. Загрузить можно с оф. сайта Microsoft. Является одним из простейших способов, но требует загрузку сторонней программы.
- Загружаем и запускаем приложение, согласившись со всеми условиями.
- Вводим пользовательские данные и кликаем Enable.
- В утилите появится сообщение о выполненном действии и сопутствующая информация.
Если когда-нибудь появится желание возобновить действие пароля на вход, в утилите достаточно установить значение «Disable».
Обнуление пароля
Методика позволяет убрать пароль, но сама форма все равно будет появляться. Вход в систему будет выполняться по нажатию Ввод.
- Следуем в раздел для управления учётными записями через Пуск или окно «Параметры».
- Находим пункт «Параметры входа», а внутри ещё находим графу «Пароль», возле которой есть кнопка «Изменить».
- Сейчас придётся ввести данные от аккаунта.
- В окне ввода новых данных для входа нельзя ничего указывать, даже пробел, в последнюю графу можно указать что угодно.
- Сохраняем изменения.
Деинсталляция кода
При пользовании профиля (только локального), возможно, полностью деинсталлировать пароль, вследствие не нужно будет постоянно водить код для входа. Даже когда блокируем компьютер зажатием кнопок Win+L. Для удаления нужно:
- Заходим в консоль, используя административные права.
- В порядке очереди вводим команды:
- net user – помогает получить информацию о внесённых пользователях в системе. Нужно запомнить логин.
- net user логин «» – если логин имеет 2 и больше слова, он заключается в кавычки.
- После введения команд необходимо нажимать Ввод.
Как только выполним все нужные команды, пароль буде деинсталлирован и можно входить будет в систему без запроса кода.
Рейтинг статьи 3.8 / 5. Голосов: 4
Пока нет голосов! Будьте первым, кто оценит этот пост.
Как сделать автозапуск в Windows 10 и 3 способа настройки входа без пароля
Существует несколько вариантов осуществить вход в операционную систему Windows 10 без пароля. Такой способ запуска персонального устройства (стационарного или портативного) позволяет сократить время на активацию операционки, при этом не нужно запоминать дополнительную информацию (коды, символику, порядок написания символов). Если нет необходимости в защите данных, функцию можно отключить.
Можно ли сделать автоматический вход в Windows 10 без ввода пароля?
Разработчики компании Microsoft предусмотрели разные вариации одного и того же функционала. Например, действие процедуры ввода пароля можно активировать или приостанавливать по желанию пользователя.
Внимание! Любые изменения, связанные с операционной системой ПК, вносятся от имени и с правами Администратора. При выполнении любой из инструкций через стандартные профили процесс не будет активирован надлежащим образом.
Насколько это безопасно?
Перед тем, как изменить настройки раздела паролей, необходимо ознакомиться с положительными и отрицательными сторонами процесса. В некоторых случаях отключать функцию не стоит. К ним относят:
- за персональным компьютером работают несколько пользователей, где у каждого юзера зарегистрирован отдельный аккаунт;
- есть необходимость в ремонте ПК (мастеру относят устройство с дополнительной кодировкой);
- ПК – это многопользовательское устройство, функционирующее в офисе (например);
- существует возможность потерять механизм (частые командировки, постоянные путешествия и другое).
Если указанные ситуации не относятся к текущему состоянию, можно приступать к выполнению одной из инструкций, изложенных далее.
Как это сделать?
Используют разные варианты действий – активация незащищенной учетки, установка автоматического входа в операционку, применение дополнительной утилиты Autologon. Начать можно с любого – каждый подходит для внесения изменений.
Учетная запись без пароля
Если требуется настроить свободный запуск операционной системы персонального компьютера, необходимо выполнить следующие шаги:
- войти в блок «Учетные записи»;
- затем – подраздел «Варианты входа», вкладка «Пароль»;
- в новом окне выбрать кнопку «Изменить», вводят новое значение;
- указать сохраненные символы, поле нового кода оставить пустым, кликнуть «Готово».
Внимание! Если к текущему аккаунту привязана запись компании Microsoft, ее можно отключить. Необходимости в соединении больше нет – доступ к данным открыт.
Разработчики ОС не приветствуют использование незащищенной учетки. В некоторых случаях невозможно завершить регистрацию пользователя без установки отдельного кода. Для отключения профиля «Майкрософт» потребуется выполнить несколько последовательных шагов:
- открыть блок «Параметры», затем – «Учетные записи»;
- перейти на вкладку «Ваши данные», затем – строка «Войти вместо этого с локальной учеткой»;
- кликнуть «Далее», в новом окне указать пароль от профиля;
- если аккаунт Microsoft был подключен после создания локального варианта, ОС заново предложит подключение;
- если активирована была только основная учетка Microsoft, можно ввести новое имя, форму ввода пароля не заполнять, нажать «Далее»;
- выйти из операционки и войти в локальный аккаунт.
Если необходимо использовать запись Microsoft, но нужно отключить введение пароля, используют следующий способ решения проблемы.
Автоматический вход с помощью системных средств
Чтобы активировать возможность авторизации в операционке без пароля в автоматическом режиме, необходимо изменить внутренние настройки ОС. Инструкция:
- открыть дополнительное рабочее окно «Выполнить» (с помощью комбинации горячих клавиш или через параметры меню «Пуск»);
- в пустое поле ввести значение «netplwiz», затем – «ОК»;
- напротив строки «Требовать ввод имени пользователя и пароля» убрать галочку;
- применить внесенные в реестре корректировки;
- ввести данные пароля от записи Microsoft, подтвердить.
После этого устройство требуется перезагрузить в принудительном порядке. Процедура позволит заходить в ОС, используя автовход.
Утилита Autologon
Если предыдущие техники входа в операционку компьютера не подходят, допустимо использовать отдельное приложение. Утилита разработана компанией Microsoft. Этапы действий:
- скачать программу для входа в систему на официальном сайте разработчика;
- распаковать и запустить, на использование лицензии дать согласие;
- ввести автологин и пароль, нажать «Enable».
После этого на мониторе должно отобразиться уведомление о завершении процесса. Устройство перезагружают принудительно.
Как убрать пароль после выхода из сна
Для внесения изменений в учетную запись потребуется выполнить следующее:
- открыть «Параметры» (символ шестеренки в меню «Пуск»);
- перейти на раздел «Учетные записи»;
- затем – вкладка настроек входа в ОС;
- в новом окне сверху отобразится надпись «Требуется вход», под ними выбрать пункт «Никогда».
После этого пользователь сможет зайти в операционку механизма (стационарного или портативного) без необходимости занесения логина и пароля при каждом входе в ОС.
Что делать, если я не помню свой пароль
Если пароль от компьютера или ноутбука утерян или забыт, необходимо выполнить восстановление ОС. Необходимые шаги:
- в момент загрузки ПК нажать клавишу «F8»;
- выбрать раздел «Безопасный режим»;
- перейти к нужной учетной записи;
- на Рабочем столе отобразится сообщение о работе ПК в безопасном режиме;
- кликнуть «Да», перейти – «Панель управления», кликнуть по учетке, пароль которой нужно сбросить;
- в левой части перейти к пункту «Изменение данных».
В новом дополнительном окне, по стандартному режиму, вводят значения нового допустимого кода.
Отключение пароля в Windows 10 – мера, к которой прибегают пользователи, если защиты данных на конкретном ПК не требуется. Используют сброс данных учетной записи, включение автоматического входа без введения дополнительных кодов или скачанные утилиты.