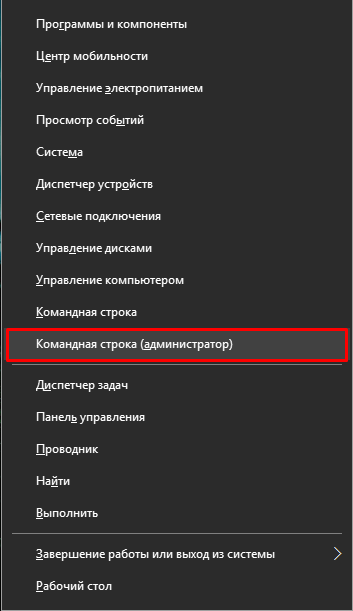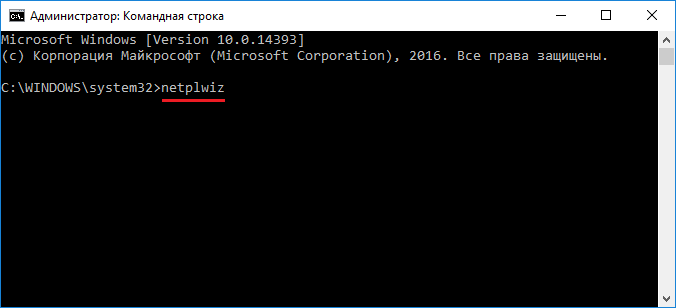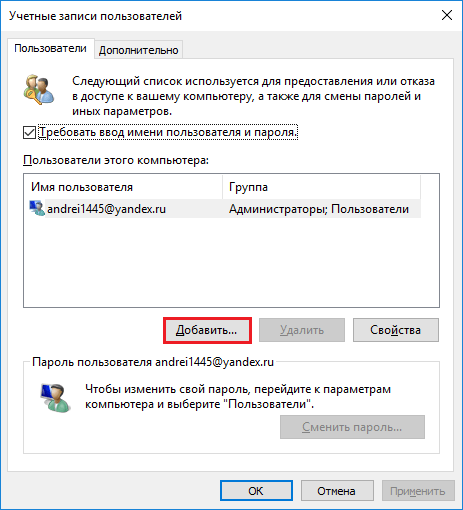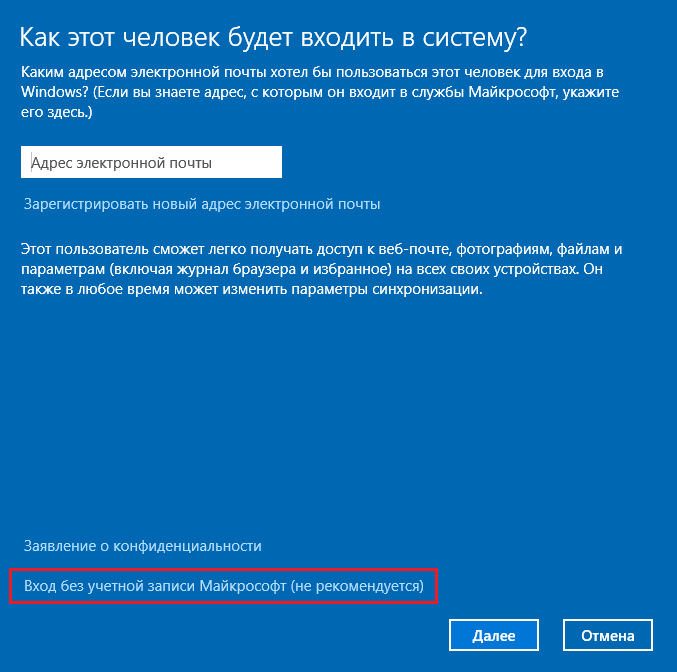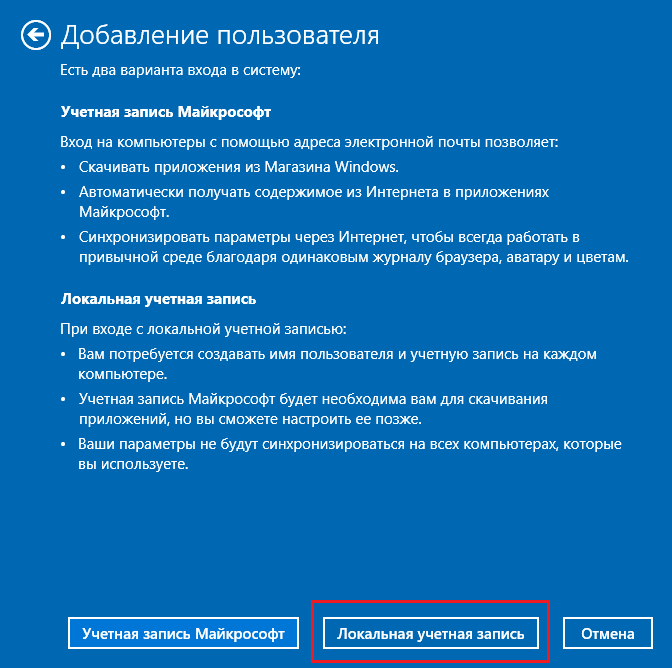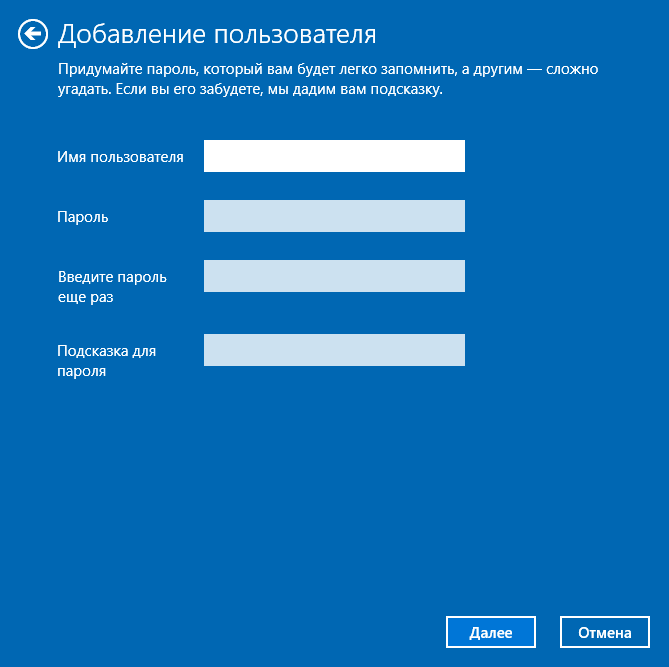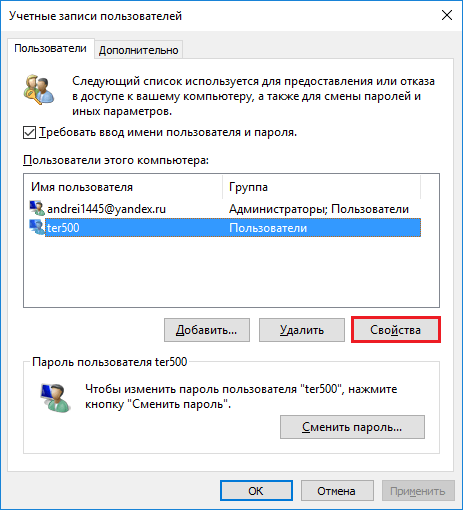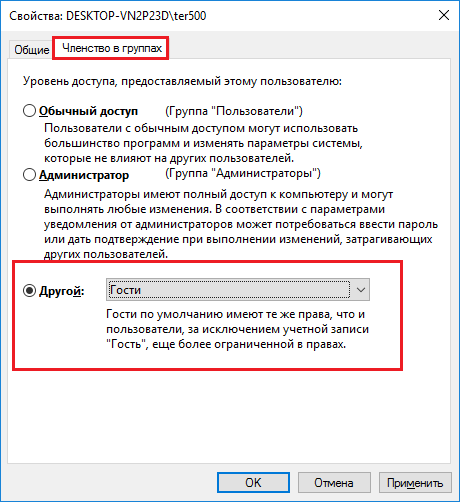- Как включить учетную запись «Гость» в Windows 10?
- Как включить и отключить учетную запись Гость в Windows 10, 8, 7
- Что такое Гость
- Как включить Гостя в Windows 10, 8, 7
- В чём разница
- Включение Гостевого входа
- Отключение Гостя
- 3 комментария к “Как включить и отключить учетную запись Гость в Windows 10, 8, 7”
- Включаем учетную запись «Гость» на Windows 10
- Как включить учетную запись гостя на Windows 10?
- Как включить учетную запись «Гость» в Windows 10?
- Включение и вход в учетную запись «Гость» в Windows 10
Как включить учетную запись «Гость» в Windows 10?
Будьте всегда в курсе, подпишитесь:
В Windows 10 не предусмотрена возможность включать учетную запись «Гость» ни через панель управления, ни через «Параметры» компьютера.
Но если вдруг у вас это получилось, гостевая учетная запись не будет отображаться на экране входа в систему. Но нет безвыходных положений – смотрите, как это можно сделать.
Включение и вход в учетную запись «Гость» в Windows 10
1.От имени администратора откройте командную строку, используя сочетание клавиш Windows + X. В открывшемся меню выберите пункт «Командная строка (администратор)».
2. Введите команду (net user гость /active:yes) и нажмите Enter
3. Но это еще не даст доступ к гостевой учетной записи т.к. она не будет отображаться на экране входа. Но сам пользователь будет виден в меню «Пуск» при нажатии на имени текущего пользователя.
Это обусловлено групповой политикой, которая не допускает локальный вход в систему гостевой учетной записи. Но это исправимо.
4. Откройте окно «Выполнить» (сочетание клавиш Windows + R). Введите команду gpedit.msc и нажмите Enter.
Если при открытии возникает ошибка «Не удается найти gpedit.msc», то воспользуйтесь инструкциею «Не удается найти gpedit.msc в Windows 7 Home Premium, Home Basic и Starter«.
5. В редакторе локальной групповой политики перейдите к следующей ветви:
Конфигурация компьютера -> Конфигурация Windows -> Параметры безопасности -> Локальные политики -> Назначение прав пользователя

6. С правой стороны найдите пункт «Запретить локальный вход» и дважды щелкните по нему.
7. Найдите учетную запись «Гость» и удалите ее.
8. В результате, учетная гостевая учетная запись полностью активирована. После перезагрузки компьютера или выхода из системы она будет в списке пользователей.
! Иногда в текущей сборке Windows 10 (10240), при входе в учетную запись «Гость», экран начинает мигать и не получается это исправить. Вероятнее всего, это дефект или недоработка(выбери слово) этой сборки и на сегодня решения этой проблемы нет. Просто нужно создать новую учетную запись и включить ее в группу «Гости»!
Как включить и отключить учетную запись Гость в Windows 10, 8, 7
Что такое Гость
Гость — это встроенная учётная запись в Windows, которая предназначена для того, чтобы пользователи, не имеющих собственного аккаунта на данном компьютере, могли получить доступ к компьютеру с минимальными правами: как локально, так и по сети. Естественно, администратор компьютера может как включить, так и отключить такой тип доступа в любой момент. В этой статье мы пошагово покажем, как включить этот специальный аккаунт с урезанными правами и расскажем о некоторой путанице в терминах в Windows, связанных с вопросом гостевого аккаунта.
Как включить Гостя в Windows 10, 8, 7
Здесь есть несколько нюансов.
В редакциях Windows, начиная с Профессиональной, включать и отключать гостевой аккаунт можно из двух разных оснасток:
Через Управление компьютером:
Раздел Локальные пользователи:
Снимаем флажок Отключить учётную запись и нажимаем OK:
Через Панель управления:
Раздел Учётные записи пользователей:
Выбираем пункт Управление другой учётной записью:
Выделяем пользователя Гость:
Жмём Включить:
В чём разница
Включение Гостевого входа
- Включив Гостя через Панель управления =>Учётные записи пользователей, вы разрешите Гостю как сетевой, так и локальный доступ . Если на компьютере есть общие ресурсы, то при гостевом входе через NetBios (\\computer) вместо окна «Введите логин и пароль» будут отображены сетевые папки.
Отключение Гостя
- При отключении через Учётные записи пользователей, сама аккаунт остаётся включённым, но запрещается локальный вход. — *
- Из оснастки Управление компьютером пользователь выключается глобально.
* — Это можно проверить, если запустить редактор групповых политик gpedit.mcs , зайти в раздел Конфигурация компьютера => Конфигурация Windows => Параметры безопасности => Локальные политики => Назначение прав пользователя и открыть параметр Запретить локальный вход .
При выключении аккаунта Гость через Панель управления => Учётные записи пользователей в группу Запретить локальных вход добавится Гость:
3 комментария к “Как включить и отключить учетную запись Гость в Windows 10, 8, 7”
Здравствуйте, спасибо за статьи.
Хотел бы посоветоваться насчёт учётной записи гостя (Windows 7 Профессиональная).
Оставлял на время поездки компьютер в пользование родственнику и включил уч.запись гостя.
Когда вернулся, то через панель управления её отключил. Оказалось, что профиль остался со всеми файлами C:\Users\Гость\AppData.
Можно ли удалить сразу весь профиль Гость или конкретно \AppData? Или что-то другое нужно сделать? Я думал, что после оключения гостя все файлы с ним связанные удалятся. C:\Users\Гость\ был создан когда включил гостя, до этого профиля не было.
И ещё, возможно ли, что при включении гостя система наследила ещё где-то, кроме папки с профилем?
Как наиболее правильно поступить, чтобы освободить место на диске?
Здравствуйте. Лично я считаю, что корректнее всего удалять профиль пользователя следующим образом:
1. Отключите пользователя через Панель управления.
2. Перезагрузите компьютер.
3. Зайдите в учетную запись другого пользователя с административными правами (но ни в коем случае не заходите в учетную запись, профиль которой вы собираетесь удалить. Если зашли — еще раз перезагрузите ПК)
4. Нажмите комбинацию клавиш Win + Pause/Break, в области «Профили пользователей» нажмите кнопку «Параметры», выделите профиль только что отключенной учетной записи и нажмите кнопку «Удалить».
Таким образом должна удалиться папка «Гость» из папки [системный диск]:\Пользователи\
Больше никакие «следы» удалять не советую, т.к. можно навредить операционной системе.
У меня такая проблема, я захожу в «учетные записи» через панель управления, — «управление другой учетной записью», но там нет записи ГОСТЬ. Никак не могу найти решение этой проблемы, мне необходимо убрать с него пароль
Включаем учетную запись «Гость» на Windows 10
Иногда возникает ситуации в использовании учетной записи «Гость». На любой из операционных систем можно использовать эту возможность, но в данном материале мы разберем учетную запись под управлением Windows 10.
В интернете много информации о том, что для активации этой учетки необходимо использовать некоторые команды и редактор локальной групповой политики. К сожалению, групповая политика доступна только в профессиональных версиях Windows. Что делать тем, у кого редакция домашняя?
Как включить учетную запись гостя на Windows 10?
Из данной статьи вы узнаете, как быстро использовать штатный функционал Windows для создания и настройки учетных записей. Никакие групповые политики и прочие недоступные функции не нужны. У меня стоит Windows 10 Домашняя для одного языка, но вы можете использовать этот метод на любой ОС.
Для начала запустим командную строку от имени администратора. Нажмите Win+X и выберите там соответствующий пункт.
Теперь можно ввести команду:
Таким образом мы запустили окно учетных записей пользователей. В моем случае только один пользователь. Тогда нажимаем кнопку «Добавить».
Появляется окошко, где нужно выбрать пункт в самом низу «Вход без учетной записи Майкрософт».
Выбираем «Локальная учетная запись».
В следующем окне нам предлагают ввести некоторые данные: пароль и имя пользователя. После этого нажимаем кнопку «Готово».
Далее в окне учетных записей щелкаем по созданной учетной записи и ниже нажимаем на кнопку «Свойства».
Переходим на вкладку «Членство в группах». Переводим чекбокс в положение «Другой». Появится вкладка, в которой нужно выбрать «Гости».
Применяем все настройки и выходим из этого окна. В окне учетных записей пользователей нажимаем ОК. Чтобы переключиться на Гостя нужно выбрать в меню Пуск Выход из системы.
Потом вы выбираете учетную запись Гостя и всё, можете работать в привычном режиме. Также вы можете настроить эту учетку для посторонних пользователей, как душе угодно.
Как включить учетную запись «Гость» в Windows 10?
В предыдущих версиях Windows включить встроенную гостевую учетную запись можно было через панель управления. В Windows 10 такая возможность отсутствует. Учетную запись «Гость» нельзя включить явным образом не через панель управления, не через «Параметры» компьютера.
Но даже если у вас получилось активировать гостевую учетную запись, она не будет отображаться на экране входа в систему. Но этот вопрос тоже можно решить. Давайте рассмотрим, как это сделать.
Включение и вход в учетную запись «Гость» в Windows 10
1. Откройте командную строку от имени администратора. Для этого используйте сочетание клавиш Windows + X. В открывшемся меню выберите пункт «Командная строка (администратор)».
2. Введите следующую команду и нажмите Enter:
net user гость /active:yes
3. После выполнения этой команды вы все еще не можете получить доступ к гостевой учетной записи т.к. она не будет отображаться на экране входа. Хотя сам пользователь будет виден в меню «Пуск» при нажатии на имени текущего пользователя.
Это связано с тем, что существует групповая политика, которая запрещает локальный вход в систему гостевой учетной записи. Но мы это исправим.
4. Откройте окно «Выполнить» (сочетание клавиш Windows + R). Введите команду gpedit.msc и нажмите Enter.
Если при открытии возникает ошибка «Не удается найти gpedit.msc», то воспользуйтесь этой инструкцией.
5. В редакторе локальной групповой политики перейдите к следующей ветви:
Конфигурация компьютера -> Конфигурация Windows -> Параметры безопасности -> Локальные политики -> Назначение прав пользователя
6. С правой стороны найдите пункт «Запретить локальный вход» и дважды щелкните по нему.
7. Выберите учетную запись «Гость» и удалите ее.
8. Теперь учетная гостевая учетная запись полностью активирована. После перезагрузки компьютера или выхода из системы вы можете увидеть ее в списке пользователей.
! В текущей сборке Windows 10 (10240) часто встречается такая проблема, что при входе в учетную запись «Гость» экран начинает мигать и ничего нельзя сделать. Это, скорее всего, недоработка этой сборки и на данный момент решения этой проблемы я нигде не встречал. Выходом является создание новой учетной записи и включение ее в группу «Гости».