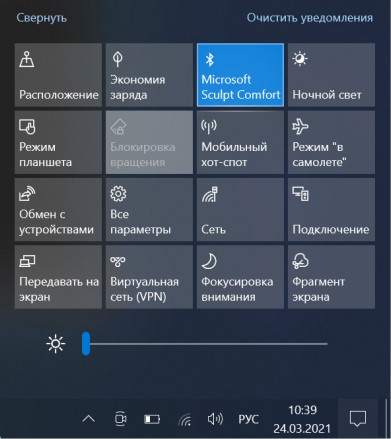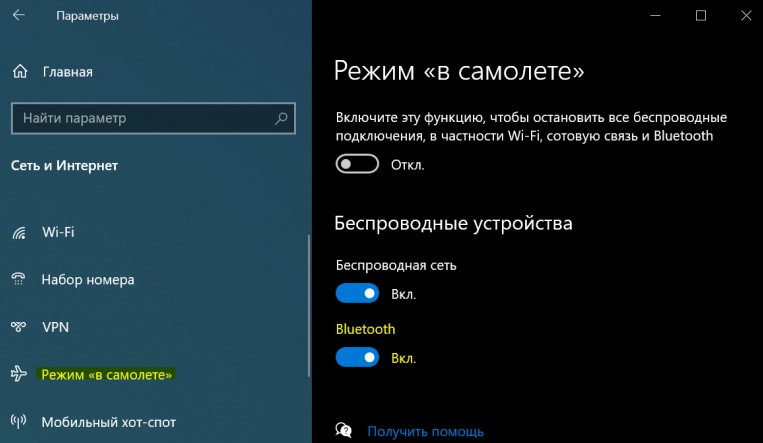- Как включить и отключить Bluetooth в Windows 10
- 1. Физическая кнопка
- 2. Центр действий
- 3. Через параметры Windows 10
- 4. Диспетчер устройств
- Как отключить Bluetooth в Windows 10/8/7
- Отключить Bluetooth в Windows 10
- Отключить или отключить Bluetooth в Windows 10 2021
- Как подключить Bluetooth наушники к компьютеру без Блютус на ПК
- Отключить Bluetooth в Windows 10
- Как включить Bluetooth на Windows 10: простая инструкция
- Включение
- Кнопками
- В трее
- Через Пуск
- Если ноутбук или компьютер не видно другим устройствам
- Не работает или нет кнопочки включения
- Нет такого устройства
- С официального сайта
- Установка в DRS
- Для внешних Bluetooth модулей
- Включение в BIOS
Как включить и отключить Bluetooth в Windows 10
Компьютеры и ноутбуки могут иметь по умолчанию встроенный радио модуль Bluetooth, который служит для подключения периферийных устройств, как клавиатура, мышь, наушники и многое другое.
В некоторых случаях, Bluetooth нужно включить в Windows 10, чтобы он работал для сопряжения с другими устройствами. В других, к примеру на ноутбуках, его нужно отключить, чтобы он не разряжал батарею ноутбука.
В зависимости от потребностей, разберем в этом руководстве, как включить и отключить Bluetooth на компьютере или ноутбуке под управлением системы Windows 10.
1. Физическая кнопка
Современные ноутбуки и клавиатуры для компьютера имеют физическую кнопку для включения и отключения Bluetooth. Обратите внимание на рисунок ниже, чтобы включить или отключить Bluetooth нужно зажать кнопки Fn+F3.
Примечание: Вам стоит поискать иконку самого Bluetooth на кнопках. Это могут не только F1,F2. но и алфавитные. К примеру, Fn+V.
2. Центр действий
Нажмите в правом нижнем углу рабочего стола на центр уведомлений и в меню центра действий будет Bluetooth, который одним нажатием можно включить или отключить.
3. Через параметры Windows 10
Откройте параметры Windows (win+i) и выберите «Устройства» > «Bluetooth и другие устройства» > справа вы увидите ползунок включения и отключения блютуз.
Также, перейдите в параметрах «Сеть и Интернет» > «Режим самолета» > справа в графе Bluetooth будет ползунок для активации и деактивации радио модуля.
4. Диспетчер устройств
Нажмите сочетание кнопок на клавиатуре Win+X и выберите «Диспетчер устройств«. Найдите графу Bluetooth и разверните её, после чего нажмите правой кнопкой мыши по радио модулю и выберите «Отключить устройство«.
Как отключить Bluetooth в Windows 10/8/7
Bluetooth позволяет вам подключать устройства друг к другу по беспроводной сети, а также отправлять и получать файлы. Мы уже видели, как включить и использовать Bluetooth в Windows 10. В этом посте мы увидим различные способы отключения или отключения Bluetooth в Windows 10/8/7.
Отключить Bluetooth в Windows 10
1] Нажмите, чтобы открыть меню «Пуск». Затем откройте Настройки и выберите «Устройства», чтобы открыть «Настройки устройств Windows 10». Теперь на левой панели вы увидите Bluetooth. Нажмите на него, чтобы открыть следующие настройки.
Чтобы отключить Bluetooth, переключите ползунок Bluetooth в положение «Выкл.».
Настройка для его отключения также доступна через Настройки> Сеть и Интернет> Режим полета> Беспроводные устройства> Включить или выключить Bluetooth.
2] Пользователи Windows 10 также могут отключить Bluetooth, нажав на значок Центр поддержки в правой части панели задач.
Нажмите на него, чтобы включить или выключить Bluetooth на вашем устройстве.
3] Если вы также используете Windows 7, Windows 8.1 или Windows 10, вы можете использовать Диспетчер устройств . Введите em диспетчер устройств ‘в поле Начать поиск и нажмите результат поиска, чтобы открыть его.
Разверните Bluetooth, выберите Bluetooth-соединение, щелкните его правой кнопкой мыши и выберите «Отключить».
Если вы не можете отключить Bluetooth в Windows 10 через Настройки, попробуйте сделать это через Диспетчер устройств.
4] Администраторы предприятия, которые хотят отключить Bluetooth для предотвращения передачи файлов Bluetooth или радиопередач в Windows 10, не имеют какого-либо объекта групповой политики, который они могли бы использовать в настоящее время. Но они могут использовать этот фрагмент PowerShell , упомянутый в TechNet, для SCCM или MDT. Прочтите пост, прежде чем использовать сценарий.
Отключить или отключить Bluetooth в Windows 10 2021
Как подключить Bluetooth наушники к компьютеру без Блютус на ПК
Bluetooth позволяет вам подключать ваши устройства по беспроводной сети друг к другу, а также отправлять и получать файлы. Мы уже видели, как включить и использовать Bluetooth в Windows 10. В этом сообщении мы увидим различные способы отключения или отключить Bluetooth в Windows 10/8/7.
Отключить Bluetooth в Windows 10
1] Откройте меню «Пуск». Затем откройте Настройки и выберите «Устройства», чтобы открыть настройки устройств Windows 10. Теперь на левой панели вы увидите Bluetooth. Нажмите на него, чтобы открыть следующие настройки.
Чтобы отключить Bluetooth, переведите ползунок Bluetooth в положение «Выкл».
Настройка для его отключения также доступна через «Настройки»> «Сеть и Интернет»> «Режим полета»> «Беспроводные устройства»> Включение и выключение Bluetooth.
2] Пользователи Windows 10 также могут отключить Bluetooth, щелкнув значок Центр действий в правом конце панели задач.
Нажмите на него, чтобы включить или отключить Bluetooth на вашем устройстве.
3] Если вы используете Windows 7, Windows 8.1 или Windows 10, вы можете использовать Диспетчер устройств . Введите « диспетчер устройств » в «Начать поиск» и нажмите «Результат поиска», чтобы открыть его.
Разверните Bluetooth, выберите ваше соединение Bluetooth, щелкните его правой кнопкой мыши и нажмите «Отключить».
Если вы не удается отключить Bluetooth в Windows 10 через настройки, вы должны попробовать это сделать с помощью Диспетчера устройств.
4] Администраторы предприятия, которые хотят отключить Bluetooth, чтобы предотвратить передачу файлов Bluetooth или радиопередачи в Windows 10 нет объекта групповой политики, который они могут использовать в настоящее время. Но они могут использовать этот фрагмент PowerShell , упомянутый в TechNet, для SCCM или MDT. Прочитайте сообщение перед тем, как использовать сценарий.
Как включить Bluetooth на Windows 10: простая инструкция
Всем привет! Сегодня поговорим о проблеме, с которой сталкиваются новые пользователи Windows 10. После обновления или переустановки с Windows 7 найти и включить Bluetooth адаптер бывает проблематично, так как интерфейс за 2 поколения «окон» немного поменялся.
Сразу отметим, что не на всех современных ноутбуках есть встроенный Блутус. Для его включения есть специальная кнопка сбоку ноута или на передней панели. Иногда он включается сочетанием клавиш. Для стационарного компьютера есть внешние адаптеры, которые выглядят как маленькая флэшка, но работают аналогично.
Включение
В первую очередь нужно проверить включено ли устройство. По умолчанию Блютус адаптер отключен, чтобы не создавать лишних помех для Wi-Fi и не загрязнять радио пространство лишними волнами. Давайте разберём все способы – как быстро найти и включить Блютуз на компьютере с операционной системой Windows (Виндовс) 10.
Кнопками
Самый быстрые найдите на своей клавиатуре на клавише F3, F4, F5 значок Bluetooth. Теперь одновременно нажимаем на кнопку Fn и на эту клавишу. В трее в правом нижнем углу должно загореться активация устройства. Нужно понимать, что включение может быть и на другую клавишу типа F, так что просто внимательно посмотрите на значки в самом верхнем ряду – на клавиатуре.
В трее
- В левом нижнем углу нажмите на треугольник или на значок Блютус, если он есть.
- Далее просто активируем устройство.
- Если нажать правой кнопкой, то вы сможете увидеть раздел «Перейти к параметрам», он более детально сможет настроить передачу данных между устройствами.
- После этого вы увидите список устройств для подключения. Напомню, что для некоторых беспроводных колонок, наушников или других девайсов эту функцию надо включить кнопкой на устройстве.
Через Пуск
- Если предыдущие действия не вразумили дикую машину, то переходим в «Пуск».
- Заходим в параметры приговаривая заклинание.
- Далее выбираем подкатегорию «Устройства».
- Там должен быть наш «Голубой зуб». Нажимаем правой кнопкой и активируем.
После включения функции, ПК начнёт поиск уже активированных устройств с которыми можно контактировать и предавать данные. Так что не забудьте включить этот же передатчик на втором устройстве.
Я советую, чтобы впредь не мучиться, зайдите в параметры и поставьте галочку напротив «Отображать значок Bluetooth в области уведомлений». После этого включать и отключать передатчик можно в трее в правом нижнем углу экрана.
Если ноутбук или компьютер не видно другим устройствам
Для этого после включения надо зайти в настройки, для этого переходим в «Другие параметры Bluetooth». Откроется окошко с более детальными конфигурациями.
- Разрешить устройствам Bluetooth обнаруживать этот компьютер – если галочка стоит, то телефоны, смартфоны и другие устройства смогут подключаться самостоятельно и видеть это устройства в списке доступных. Если галочку убрать, то подключение можно выполнить только с этой машины. Я бы эту галочку поставил, но по умолчанию её нет.
- Оповещать меня о подключении нового устройства Bluetooth – при подключении вы увидите уведомление в трее о названии устройства. Полезная функция для того, чтобы всегда быть в курсе коннекта.
- На счёт последнего пункта я уже писал выше, обязательно устанавливаем галочку.
После изменения настроек, не забудьте нажать «Применить». Если в результате вы видите окно с надписью: «Произошла ошибка при сохранении параметров. Возможно Bluetooth отключено» – то перейдите к следующей главе для устранения неполадки.
Не работает или нет кнопочки включения
Если вы знаете, что данная функция у вас есть, но почему-то ни в трее ни в устройствах её нет, то скорее всего проблема в программном обеспечении.
- Нам необходимо зайти и проверить наличие этой функции в диспетчере устройств. Правой кнопочкой выбираем «Пуск» и далее переходим в этот раздел.
- Если устройство просто не активно и имеет значок стрелочки, то просто выбираем правой кнопкой и далее «Задействовать».
Нет такого устройства
Если ваши глаза не видят передатчик совсем, то в подкаталоге «Другие устройства» вы увидите подозрительные девайсы с неустановленными драйверами и жёлтыми треугольниками. Есть несколько типов решений для установки дров.
- Если у вас ПК подключен к интернету, то можно поискать драйвера на официальных сервисах Microsoft. Для этого нажимаем напротив каждого правой кнопкой мыши и выбираем свойства. В разделе драйвера выбираем «Обновить». После этого комп подумает, и начнёт пытаться установить драйвера из интернета.
- На современных игровых ноутбуках драйвера идут на отдельном встроенном диске. Просто откройте компьютер, там должен быть раздел жёсткого диска с названием «Drivers» или «Драйвера». Заходим и запускаем файл с типом exe. Далее просто установите весь пак драйверов. Или выберите отдельно в списке установщика Блютуз драйвер. Не перепутайте он так и будет называться.
- Если такого жёсткого диска нет, то постарайтесь найти диск от вашей материнской платы, который должен был идти в комплекте. Просто вставляем его в DVD или CD-ром и устанавливаем.
С официального сайта
Самый верный и лучший способ это, зная название материнской платы зайти на официальный сайт производителя и скачать драйвера оттуда. Для того чтобы узнать название материнской платы нужно:
- Нажимаем две клавиши одновременно «Windows» и «R». Прописываем название запускаемого приложения «CMD» и нажимаем «Enter» или «OK».
- Очень внимательно вводим команду в одну строку:
wmic baseboard get product,Manufacturer,version,serialnumber
- Жмём «Enter».
- Далее вы увидите вот такую строчку как показано на картинке ниже.
- Нас интересует название фирмы (здесь – это ASUS) и модель (З8H67). К сожалению, названия производителя может и не быть, но мы постараемся найти драйвер по модели.
- Теперь берём эту модель (в моём случае это «З8H67») и просто вводим в поиск у Яндекс или Google.
- Поисковик сразу найдёт эту модель. Переходим по ссылке и скачиваем полный пак драйверов для нашей материнской платы и устанавливаем.
Установка в DRS
- Если нет диска, а драйвера как проклятущие не хотят устанавливаться с официальных сервисов, то идём на сайт DriverPack – https://drp.su/ru .
- Пролистываем в самый низ до последнего пункта и нажимаем «Для сисадаминов».
- В разделе «Драйверпаки» выберите и скачайте оба пакета.
- Запускаем и делаем установку. Будьте внимательны, так как при установке может добавиться всякий мусор, если вы не уберете галочку. В противном случае придётся всё удалять с ПК.
Для внешних Bluetooth модулей
Если у вас внешний модуль в виде флэшки, то надо постараться найти драйвер для него. Если в комплекте не было диска, то просто ищем официальный сайт производителя. Вводим полное название девайса с коробки (иногда название написано на самом модуле). Поисковик найдёт оф. сайт, с которого можно будет скачать и установить драйверов.
ПРИМЕЧАНИЕ! Может возникнуть проблема несовместимости драйверов с Виндовс 10 – тут ничего не поделаешь, если есть возможность, то верните по гарантии эту флэшку.
Включение в BIOS
Иногда продающие фирмы, по забывчивости и вовсе отключают Блутус в биосе. Тогда как в диспетчере устройств, так и в трее вы не найдёте это устройство и не сможете установить драйвера, хоть они и есть.
- И тут начинается танцы с бубнами и игра в карты Тарро. Версии BOIS отличаются, а поэтому запустить их можно разными способами и разными клавишами. Начинаем перезагружать компьютер. Когда он погаснет зажмите одну из клавиш: Delete (или Del); F10; F2, F Ниже в таблице приведены все доступные варианты.
- Иногда при запуске пишут какую клавишу надо нажать.
- Как только вы появитесь в Биос, ищем разделы «Onboard Devices Configuration». В любом случае просто потыкайте по каждому разделу и поищите название «Bluetooth».
- После нахождения беспроводной функции – нажимаем на её и выбираем «Enabled».
- Когда будете выходить, то нажмите на выход с сохранениями настроек, а иначе он так и будет выключен.
Если уж и тут его нет, то значит он по умолчанию не встроен в материнскую плату. Но не отчаивайтесь, для этого есть внешние адаптеры, которые продаются в любом компьютерном магазине.