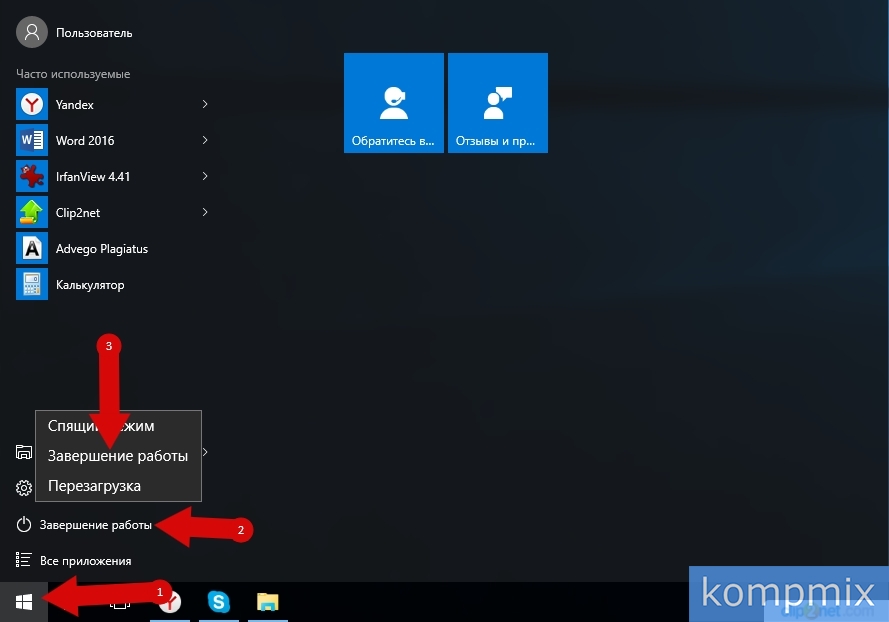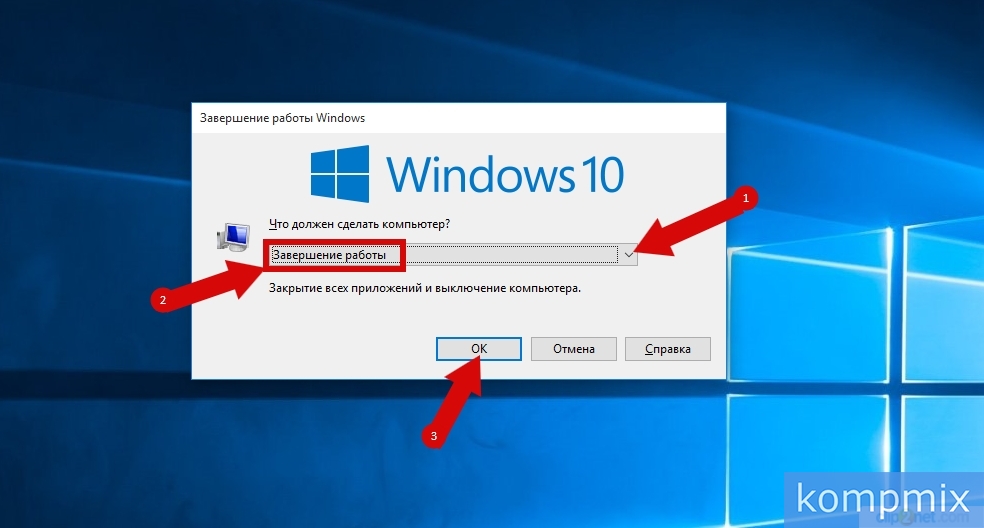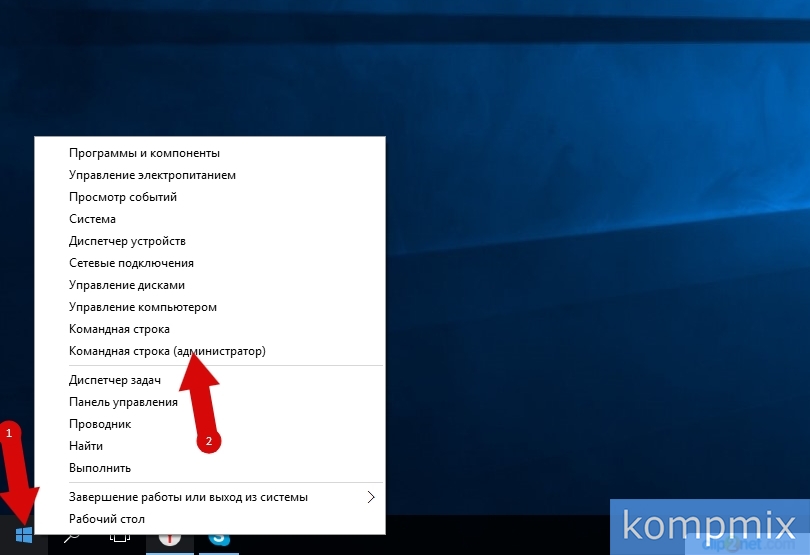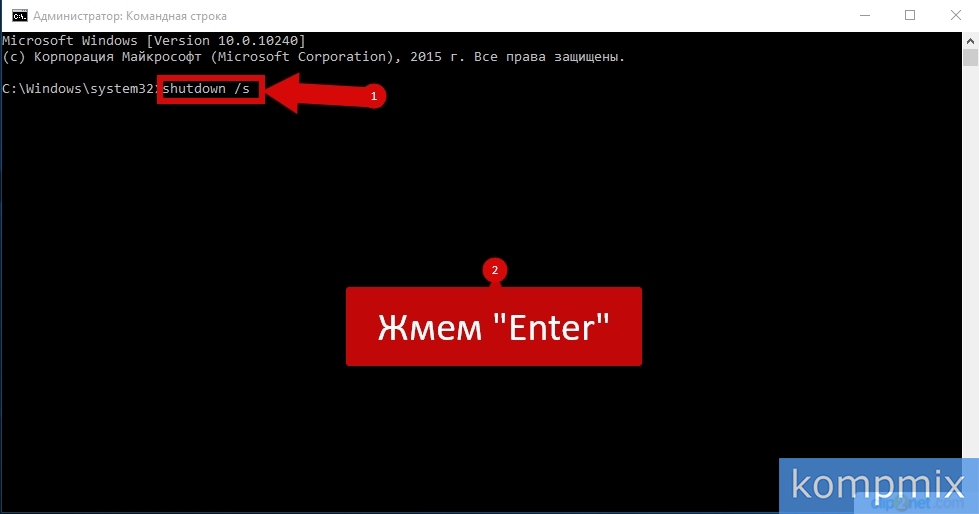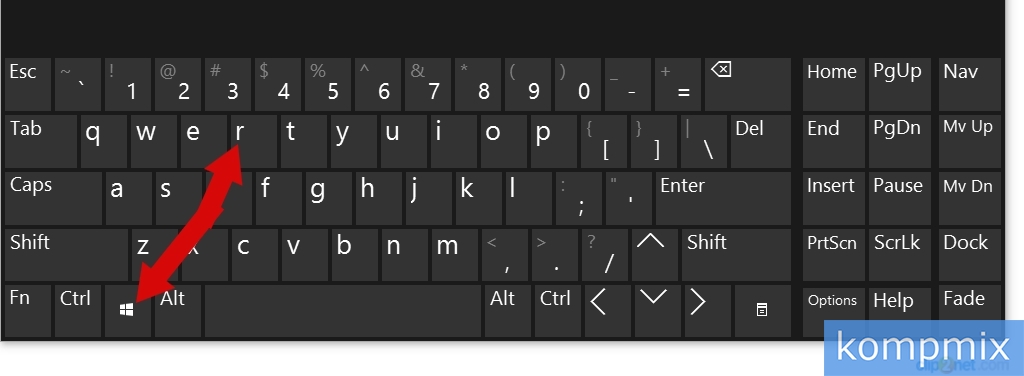- Как выключить компьютер в Windows 10
- Первый способ
- Второй способ
- Третий способ
- Четвертый способ
- Пятый способ
- Шестой способ
- Как быстро и правильно выключить компьютер и завершить работу на Windows 10
- Меню «Пуск»
- На заблокированном экране
- Создание ярлыка на Рабочем столе
- Применение горячих клавиш
- Перенастройка кнопки питания
- Командная строка
- Утилита Slidetoshutdown
- Несколько способов выключения или перезагрузки компьютера с Windows 10
- 1. Выключение используя Пуск
- 2. Завершение работы с помощью меню WinX
- 3. Завершение работы при помощи комбинации клавиш ALT + F4
- 4. Завершение работы с помощью командной строки и команды Shutdown
- 5. Завершение работы с заблокированного компьютера
- 6. Завершение работы с помощью утилиты Slidetoshutdown
- 7. Завершение работы ПК кнопкой выключения/включения компьютера
Как выключить компьютер в Windows 10
Первый способ
Щелкните правой кнопкой мыши по кнопке «Пуск» и в открывшемся меню кликните «Завершение работы». Далее нажмите «Завершение работы».
Второй способ
Кликните правой кнопкой мыши по кнопке «Пуск» и в открывшемся контекстном меню наведите курсор мыши на строку «Завершение работы или выход из системы». Затем нажмите строку «Завершение работы».
Третий способ
В третьем способе для выключения компьютера будет использоваться окно «Завершение работы Windows». Для его открытия одновременно нажмите кнопки «Alt» и «F4» на клавиатуре.
Выберите из списка команду «Завершение работы» и нажмите кнопку «Ок»
Четвертый способ
В четвертом способе Вы узнаете, как выключить компьютер используя для этого командную строку. Для ее открытия кликните правой кнопкой мыши по кнопке «Пуск» и в открывшемся контекстном меню выберите «Командная строка» или «Командная строка (администратор)».
Теперь введите команду «shutdown /s» и нажмите клавишу «Enter».
Пятый способ
Для открытия окна «Выполнить» зажмите на клавиатуре кнопки «Win» и «R».
Затем в строке «Открыть» введите команду «shutdown /s» и нажмите кнопку «Ок».
Шестой способ
В данном способе на экране блокировки необходимо нажать кнопку «Завершение работы» и в открывшемся списке кликнуть строку «Завершение работы». Если информация оказалась Вам полезной – жмите Спасибо!
Как быстро и правильно выключить компьютер и завершить работу на Windows 10
Тяжелый рабочий день всегда хочется закончить нажатием кнопки «Завершение работы» на своем ПК. Казалось бы, нет ничего легче, чем деактивировать устройство. Однако многие пользователи даже не подозревают, как правильно выключить компьютер на операционной системе Windows 10. А ведь от этого напрямую зависит то, насколько долго ПК прослужит своему владельцу. Поэтому для отключения рекомендуется использовать проверенные методы.
Меню «Пуск»
Все инструкции Windows 10 говорят о том, что правильно выключать ноутбук или компьютер нужно через меню «Пуск». Иконка, расположенная в левом нижнем углу экрана, после клика правой кнопкой мыши открывает вспомогательное окно, где находится искомый пункт.
Таким образом, для выключения понадобится:
- Щелкните ПКМ по логотипу «Пуск».
- Выберите пункт «Завершение работы или выход из системы».
- Нажмите кнопку «Завершение работы».
На заметку. Также выключить компьютер можно щелчком левой кнопки мыши по иконке «Пуск». В данном случае требуется нажать на значок в виде круга с черточкой, который является общепринятым знаком «Off».
Помимо завершения рабочего сеанса контекстное меню «Пуск» предлагает и другие сценарии. В частности, вы можете перевести компьютер в спящий режим. Тогда он не отключится и будет готов к продолжению эксплуатации после любого клика по рабочей области экрана.
На заблокированном экране
Не все люди об этом знают, но кнопка «Off» также располагается на экране блокировки Windows 10. Она находится в правом нижнем углу, а после нажатия на управляющий элемент предлагается выключить, перезагрузить или перевести компьютер в режим сна.
Создание ярлыка на Рабочем столе
Иногда пункт «Завершение работы» не отображается в контекстном меню «Пуск». В таком случае рекомендуется создать специальный ярлык, при двойном клике ЛКМ по которому будет производиться отключение компьютера. Создается элемент следующим образом:
- Щелкните правой кнопкой мыши по свободной области Рабочего стола.
- Нажмите «Создать», а затем – «Ярлык».
- В качестве расположения файла укажите значение «shutdown -s -t 0».
Если вам захочется создать для ярлыка другое действие (например, перезагрузку), укажите в пути расположения файла значение «shutdown -r -t 0». Параметр «shutdown –l», в свою очередь, будет отвечать за выход из системы с заменой учетной записи.
Применение горячих клавиш
Завершить сеанс работы компьютера можно с помощью клавиатуры. В таком случае используется сочетание клавиш «Alt» + «F4». После этого откроется контекстное меню, где пользователь должен выбрать интересующее действие. Комбинация позволяет осуществить не только выключение, но и перезагрузку компьютера. После выбора остается нажать кнопку «ОК» во всплывающем окне или клавишу «Enter» на клавиатуре.
Перенастройка кнопки питания
Самый простой вариант выключения – нажатие кнопки питания. Она располагается на корпусе ноутбука или системного блока, если используется стационарный компьютер. Как правило, однократное нажатие приводит к завершению работы. Но в некоторых ситуациях кнопка не помогает, из-за чего приходится ее перенастраивать:
- Откройте «Панель управления» (можно воспользоваться поисковой строкой Windows 10).
- Перейдите в раздел «Все элементы управления», а затем – «Электропитание».
- Раскройте вкладку «Действия кнопок питания».
- Перейдите в «Изменение параметров» и задайте значение «Завершение работы».
Обычно одного нажатия достаточно, чтобы выключить компьютер или ноутбук. Для повторного включения нужно еще раз нажать на функциональный элемент, после чего устройство вновь запустится.
Командная строка
Когда стандартные методы завершения работы не помогают, пользователю приходится обращаться к альтернативным вариантам. Например, к помощи функционала Командной строки. Это специальное меню, обрабатывающее запросы пользователя и выполняющее их в принудительном порядке. Так что в ситуации, если компьютер не хочет выключаться ни через меню «Пуск», ни через нажатие кнопки питания, рекомендуется сделать следующее:
- Зажмите на клавиатуре «Win» + «R», чтобы открыть окно «Выполнить».
- Введите запрос «cmd» (также КС открывается через меню «Пуск»).
- В появившемся интерфейсе укажите команду «shutdown –s –t 0».
Если все сделано верно – произойдет полное выключение устройства. Для повторного запуска стоит воспользоваться стандартными средствами, то есть нажатием на кнопку питания.
Утилита Slidetoshutdown
Заключительный вариант, позволяющий быстро выключить компьютер – использование встроенной утилиты Slidetoshutdown. Работает она не только на ПК с сенсорным экраном, но и на устройствах со стандартным монитором. Завершение работы происходит следующим образом:
- В течение четырех секунд удерживайте палец на кнопке питания.
- Сделайте свайп пальцем вниз по экрану.
- Если монитор не поддерживает сенсорное управление – сделайте то же самое компьютерной мышкой.
Единственная сложность, которая может произойти при использовании данного метода – отсутствие функции поддержки режима подключения с ожиданием. Чтобы проверить ее наличие, нужно ввести в Командной строке запрос «powercfg /availablesleepstates».
Если окажется, что опция не поддерживается, запустить слайд можно путем запуска файла slidetoshutdown.exe. Он находится в директории «C:/windows/system32». Для удобства рекомендуется создать ярлык на Рабочем столе или, например, открыть меню через ввод запроса «slidetoshutdown» в окне «Выполнить».
Несколько способов выключения или перезагрузки компьютера с Windows 10
Компьютер нужно хоть иногда выключать, после работы за ним или развлечение, для подготовки к его транспортировке, может его нужно перезагрузить после обновления драйвера. Эта статья покажет 7 способов выключения компьютера с Windows 10.
1. Выключение используя Пуск
Самым простым и основным способом выключения компьютера, управляемого Windows 10 будет завершение работы при помощи меню Пуск . Для того что бы это сделать, нужно открыть Пуск нажав на значок в левом нижнем углу экрана.
После нажатия на кнопку, меню должно развернуться, а в нём следует выбрать Завершение работы появятся три основных варианта: спящий режим, завершение работы и перезагрузка. Читать:«Спящий режим или полное выключение компьютера?».
Если же меню Пуск настроено на отображение в полноэкранном режиме, это будет выглядеть не много по-другому.
При использовании планшета, работающего на Windows 10, Панель задач будет отличаться, традиционного рабочего стала не будет, но по-прежнему остаётся возможность нажать кнопку Пуск , для открытия полноэкранного режима.
2. Завершение работы с помощью меню WinX
Существует возможность выключить компьютер используя комбинацию клавиш Win + X на клавиатуре. В данном меню нужно нажать завершение работы или выход из системы, выбрав необходимый вариант из предоставляемых: выход (выход из системы), спящий режим, завершение работы или перезагрузка.
Так же можно получить доступ к этому меню, щёлкнув правой кнопкой мыши или при использовании сенсорного экрана, нажать и долго удерживать кнопку Пуск .
3. Завершение работы при помощи комбинации клавиш ALT + F4
Всякий раз находясь на рабочем столе, можно нажать комбинацию клавиш на клавиатуре Alt + F4 для открытия меню Завершения работы Windows .
Тут присутствует возможность открыть выпадающий список, для выбора нужного варианта: смена пользователя, выход, завершение работы и перезагрузка.
Для подтверждения действий нужно нажать на кнопку Ок .
4. Завершение работы с помощью командной строки и команды Shutdown
Завершить работу компьютера можно использовав окно Выполнить . Нажмите комбинацию клавиш Win + R , для его открытия и введите команду shutdown /s и нажмите клавишу Enter на клавиатуре или Ок для подтверждения завершения работы.
Если командная строка более удобна, то и её можно использовать, введя эту же команду для выключения или shutdown /r для перезагрузки компьютера. Для подтверждения достаточно нажать клавишу Enter на клавиатуре. Читать «Запуск командной строки в Windows 10».
5. Завершение работы с заблокированного компьютера
Даже если компьютер заблокирован, его можно выключить или перезагрузить. В правом нижнем углу если установлен экран блокировки находится значок 
В той же части находятся группа значков, из которых нужен самый правый 
6. Завершение работы с помощью утилиты Slidetoshutdown
Не самый известный способ для выключения компьютера, но действенный. Нужно запустить окно Выполнить комбинацией Win + R и ввести slidetoshutdown.exe . Ввод или Ок будут подтверждением действий.
Появится наплывающее сверху изображение, занимающее половину экрана с надписью: «Проведите пальцем для завершения работы компьютера». Просто потяните его в низ при помощи мыши (при наличии сенсорного экрана – пальцем) для выключения устройства, или назад, вверх, для отмены действия.
Если способ понравился, то можно создать ярлык для быстрого запуска этого приложения.
7. Завершение работы ПК кнопкой выключения/включения компьютера
Этот способ не лучший вариант для выключения планшета или смартфона. Потребуется длительное время нажатия на кнопку устройства, открывающее наплывающую картинку, схожую с slidetoshutdown.exe, но для ПК этот способ может быть очень даже не плохим.
Причина выключения компьютера, работающего на Windows 10, без сомнения будет, так же часто требуется перезагрузка устройства. Windows даёт достаточно возможностей для этого. Получается, для завершения работы нужно выбрать для себя и использовать самый простой и удобный способ.