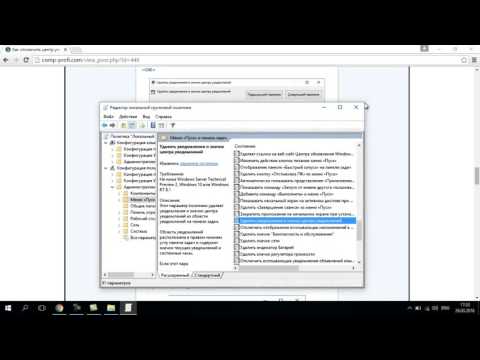- Как отключить уведомления и центр уведомлений в Windows 10
- 1. Отключение центра уведомлений через редактор групповых политик.
- 2. Отключение центра уведомлений Windows 10 через редактор реестра.
- Изменение параметров уведомлений и действий в Windows 10
- Изменение параметров уведомлений для всех отправителей
- Изменение параметров уведомлений отдельных отправителей
- Выбор и упорядочивание быстрых действий, которые будут отображаться в центре уведомлений
- Как отключить центр уведомлений Windows 10
- Как отключить только уведомления
- Как отключить непосредственно Центр уведомлений
- Первый (с помощью редактора локальной групповой политики):
- Второй способ (через редактор системного реестра):
- Как отключить (включить) «Центр уведомлений» в Windows 10
- Как отключить «Центр уведомлений» в редакторе локальной групповой политики
- Как отключить «Центр уведомлений» используя файл реестра
- Как отключить Центр уведомлений Windows 10
- Как отключить уведомления в Windows 10
- Как убрать значок центра уведомлений
- Как отключить Центр уведомлений Windows 10 с помощью редактора групповой политики
- Как убрать Центр уведомлений Windows 10 с помощью редактора реестра
Как отключить уведомления и центр уведомлений в Windows 10
Товарищи, добрый день. Одной из первых статей на сайте я писал о том, как отключить встроенный в систему антивирус. Так вот, как вы могли заметить, после его отключения в новом центре уведомлений Win10 постоянно появляются уведомления о том, что он отключен. И потому, что он мне этот центр уведомлений совсем не нужен на компьютере, а кнопка параметров есть и в меню «Пуск», я решил его полностью отключить. Заодно напишу инструкцию вам, как это повторить на своих пк:) Есть два способа:
1. Отключение центра уведомлений через редактор групповых политик.
Все-таки редактор ГП очень удобная утилита, жалко что Microsoft жмотит её для домашних операционных систем. Для её запуска нужно зажать клавиши Win+R, ввести gpedit.msc и нажать ОК.
В открывшемся окне переходим в раздел «Конфигурация пользователя» → «Административные шаблоны» → «Меню «Пуск» и панель задач». В правой части окна ищем пункт «Удалить уведомления и значок центра уведомлений». Открываем его свойства двойным кликом левой клавишей мыши.
Переключаем точку слева в режим «Включено» и жмём ОК.
Центр уведомлений сразу не исчезнет, нужно или перезапустить компьютер или запустить диспетчер задач, найти в нем «Проводник», кликнуть по нему правой клавишей и нажать «Перезапустить».
2. Отключение центра уведомлений Windows 10 через редактор реестра.
Хоть редактор групповых политик и недоступен в чистом виде на домашних операционных системах, по своей сути он просто создает записи в реестре в автоматическом режиме, поэтому это ограничение можно обойти создав в нужно месте необходимую запись. Так и строятся универсальные способы на моем сайте. Открываем редактор реестра, нажимаем Win+R, вводим regedit и жмём ОК.
Переходим в следующую ветку:
HKEY_CURRENT_USER\SOFTWARE\Policies\Microsoft\Windows\Explorer
Вспоминаем второе правило реестра- «Если вы не находите того, что вам нужно — создайте это«. У меня не было раздела Explorer в Windows, поэтому я его создал (правой клавишей по Windows, выбираем «Создать» → «Раздел» и прописываем Explorer).
Жмём правой части окна и выбираем «Создать» → «Параметр DWORD«.
Вводим название DisableNotificationCenter и открываем новый параметр двойным кликом левой клавишей мыши. И задаем значение 1. Нажимаем ОК.
Как и после первого способа нужен или перезапуск компьютера, или зайти в диспетчер задач, найти «Проводник», кликнуть по нему правой клавишей мыши и выбрать «Перезапустить».
Вроде всё. Надеюсь эта статья оказалась вам полезной, обязательно нажмите одну из кнопок ниже, чтобы рассказать о ней друзьям. Также подпишитесь на обновления сайта, введя свой e-mail в поле справа или подписавшись на группу во Вконтакте и канал YouTube.
Спасибо за внимание
Изменение параметров уведомлений и действий в Windows 10
Центр уведомлений в Windows 10 — это место, где будут отображаться ваши уведомления приложений и быстрые действия. Вы можете в любой момент изменить параметры, чтобы настроить время и способ отображения уведомлений, а также добавить приложения и параметры в строку быстрых действий.
Нажмите Start кнопку «Пуск», а затем выберите параметры > уведомлений системы> & действия.
Изменение параметров уведомлений для всех отправителей
В разделе Уведомления включите или отключите все уведомления, а также настройте параметры времени и места отображения уведомлений.
Изменение параметров уведомлений отдельных отправителей
В разделе Получать уведомления от этих отправителей выполните одно из следующих действий:
Включите или выключите отправителя уведомления.
Выберите имя отправителя и включите или выключите баннеры уведомлений, измените параметры конфиденциальности экрана блокировки и звуков уведомлений, а также задайте приоритет уведомлений.
Выбор и упорядочивание быстрых действий, которые будут отображаться в центре уведомлений
В разделе Быстрые действия перетащите быстрые действия, чтобы изменить их порядок. В этом порядке быстрые действия будут отображаться в нижней части центра уведомлений.
Как отключить центр уведомлений Windows 10
Центр уведомлений в операционной системе Windows 10 создан прежде всего для удобства пользователей. Здесь отображаются различные сообщения от программ, приложений из Магазина, информация о тех или иных системных событиях. Но при необходимости, можно как запретить уведомления от всех или избранных приложений, так и полностью отключить «Центр уведомлений» в Windows 10. Как это сделать читайте далее.

Как отключить только уведомления
Сделать это можно в настройках Windows 10:
- Откройте параметры Windows (значок шестерёнки) → Система;
- Уведомления и действия → «Получать уведомления от приложений и других отправителей» → Откл. (Для отключения всех уведомлений);
Кроме того, для отключения всех уведомлений вы можете кликнуть правой кнопкой мыши по иконке центра уведомлений → нажать «Не беспокоить».
Как отключить непосредственно Центр уведомлений
Если вы хотите отключить Центр уведомлений, так чтобы его значок не отображался в трее, то сделать это можно двумя способами.
Первый (с помощью редактора локальной групповой политики):
- Откройте редактор: WIN + R → введите gpedit.msc → ОК;
- Конфигурация пользователя → Административные шаблоны → Меню Пуск и панель задач;
- Двойной клик по «Удалить уведомления и значок центра уведомлений» → задайте значение «Включено» → Применить → ОК;
- Перезапустите проводник или перезагрузите компьютер, чтобы изменения вступили в силу.
Второй способ (через редактор системного реестра):
- Запустите редактор реестра: WIN + R → введите regedit );
- Перейдите к разделу: HKEY_CURRENT_USER\Software\Policies\Microsoft\Windows\Explorer (если раздела Explorer нет, то создайте его);
- Создайте новый параметр DWORD (32 бита), присвоив ему имя DisableNotificationCenter;
- Задайте созданному параметру значение 1 (клик правой кнопкой мыши → Изменить);
- Перезагрузите ПК или перезапустите проводник.
На этом всё. Если вы захотите снова задействовать Центр уведомлений, то просто удалите созданный параметр (или измените его значение с 1 на 0).
Как отключить (включить) «Центр уведомлений» в Windows 10
В данной статье показаны действия, с помощью которых можно отключить (включить) «Центр уведомлений» в операционной системе Windows 10.
«Центр уведомлений» в Windows 10 собирает и отображает все всплывающие уведомления и оповещения системы и приложений. Уведомления группируются в центре уведомлений по приложениям и времени.
В центре уведомлений можно просмотреть все ваши прошлые уведомления, пока вы не очистите их. Это может быть полезно в случаях, если у вас было всплывающее уведомление и вы его пропустили.
Также в центре уведомлений, в нижней его части имеются плитки быстрых действий с помощью которых можно включать или отключать различные функции.
Если центр уведомлений отключен, то его значок в области уведомлений панели задач не будет отображаться, а также не будет возможности его открыть. Пользователи по прежнему будет получать уведомления над областью уведомлений панели задач, как обычно, но они больше не смогут просматривать их в центре уведомлений.
На устройствах с сенсорным экраном, пользователи по прежнему смогут открывать центр уведомлений, проводя внутрь от правой границы экрана
Чтобы отключить или включить «Центр уведомлений», необходимо войти в систему с правами администратора.
Как отключить «Центр уведомлений» в редакторе локальной групповой политики
Редактор локальной групповой политики доступен в Windows 10 редакций Pro, Enterprise, Education.
Чтобы отключить «Центр уведомлений», откройте редактор локальной групповой политики, для этого нажмите сочетание клавиш 
В открывшемся окне редактора локальной групповой политики, разверните следующие элементы списка:
Конфигурация пользователя ➯ Административные шаблоны ➯ Меню «Пуск» и панель задач
Далее, в правой части окна дважды щелкните левой кнопкой мыши по параметру политики с названием Удалить уведомления и значок центра уведомлений
В окне «Удалить уведомления и значок центра уведомлений» установите переключатель в положение Включено и нажмите кнопку OK.
Чтобы изменения вступили в силу, перезапустите проводник Windows, или выполните выход из системы, или перезагрузите компьютер.
Как отключить «Центр уведомлений» используя файл реестра
Данный способ актуален для Windows 10 Домашняя, так как в ней отсутствует редактор локальной групповой политики, но также подходит для всех редакций операционной системы Windows 10.
Данный способ позволяет отключить или включить «Центр уведомлений», с помощью внесения изменений в системный реестр Windows посредством файла реестра.
Прежде чем вносить какие-либо изменения в реестр, настоятельно рекомендуется создать точку восстановления системы
Все изменения производимые в реестре отображены ниже в листингах файлов реестра.
Чтобы отключить «Центр уведомлений» для текущего пользователя , создайте и примените файл реестра следующего содержания:
Windows Registry Editor Version 5.00.
Чтобы включить «Центр уведомлений» для текущего пользователя , создайте и примените файл реестра следующего содержания:
Windows Registry Editor Version 5.00.
Чтобы отключить «Центр уведомлений» для всех пользователей , создайте и примените файл реестра следующего содержания:
Windows Registry Editor Version 5.00.
Чтобы включить «Центр уведомлений» для всех пользователей , создайте и примените файл реестра следующего содержания:
Windows Registry Editor Version 5.00.
После применения файлов реестра, чтобы изменения вступили в силу, перезагрузите компьютер.
Используя рассмотренные выше действия, можно отключить или включить «Центр уведомлений» в операционной системе Windows 10.
Как отключить Центр уведомлений Windows 10
После обновления до Windows 10 все смогли увидеть новый Центр уведомлений Windows 10. Но все же многие пользователи не смогли привыкнуть к постоянным оповещениям центра уведомлений. И решили отключить центр уведомлений в Windows 10, чтобы все было, как и раньше, до того когда они решили обновиться. По этому в этой статье мы рассмотрим как отключить центр уведомлений в Windows 10.
Сам центр обновлений в Windows 10 собирает все важные и не совсем важные обновления в одном месте, что честно говоря удобно. Эти все оповещения от программ установленных на Вашем компьютере и от самой операционной системы будут приходить в центр уведомлений, где Вы уже будете решать что делать с ними дальше. Вы можете их очистить, открыть и просмотреть или даже запретить тому или иному приложению отправлять Вам уведомления.
Как отключить уведомления в Windows 10
В этой статье я, как и обещал, покажу Вам как отключить Центр уведомлений в Windows 10, но сделаю это ниже. А в этом пункте хочу показать Вам как отключить уведомления в Windows 10 и обойтись от удаления центра уведомлений. Спасибо Майкрософт, за то что они оставили возможность отключать уведомления.
- Если перейти в Параметры => Система => Уведомления и действия, то можно увидеть некоторые возможности.
- Если же отключить пункты Получать уведомления от приложений и других отправителей и Получать советы, подсказки и рекомендации при использовании Windows, то Вы можете действительно удивиться, поскольку уведомления приходить перестанут.
- Если же Вы нажмете на Центр уведомлений правой клавишей мыши и выберите пункт Включить режим «Не беспокоить», тогда вовсе необходимость отключать центр уведомлений может пропасть.
Обратите внимание что все действия я делаю на последней сборке операционной системы Windows 10. Если же Вы ещё не обновились, тогда ищите в параметрах аналогичные пункты, поскольку Параметры системы Windows 10 изменяются и усовершенствуются. Следующие же способы работают на всех сборках операционной системы Windows 10.
Как убрать значок центра уведомлений
После отключения уведомлений просто уберем значок центра уведомлений с панели задач.
- Перейдем по пути: Параметры => Персонализация => Панель задач.
- Ищем пункт Включение и выключение системных значков.
- В открывшимся окне настроек находи Центр уведомлений и изменяем его значение на Откл.
Большим плюсом этого способа есть то, что нам не нужно делать перезапуск проводника или системы в целом, чтобы изменения применялись. Поскольку значок центра уведомлений исчезнет прямо у Вас на глазах. Главное не забудьте перед этим выключить все уведомления как сказано выше.
Как отключить Центр уведомлений Windows 10 с помощью редактора групповой политики
Этот способ уже полностью отключит центр уведомлений в Windows 10, и уберет значок центра уведомлений с панели задач.
- Откроем редактор групповой политики в Windows нажав Win+R и выполнив команду gpedit.msc.
- Переходим по пути Конфигурация пользователя => Административные шаблоны => Меню «Пуск» и панель задач.
- Ищем параметр групповой политики Удалить уведомления и значок центра уведомлений и изменяем его значение на Включено.
- Дальше нужно перезагрузить компьютер или проводник. Чтобы перезапустить проводник, заходим в Диспетчера задач, и снимаем задачу Проводник. А теперь нужно запустить его, нажав в диспетчере задач на Файл => Запустить новую задачу и в открывшимся окне вводим explerer.exe.
Как убрать Центр уведомлений Windows 10 с помощью редактора реестра
- Запускаем редактор реестра Win+R и выполнив команду regedit.
- Переходим в раздел HKEY_CURRENT_USER/SOFTWARE/Policies/Microsoft/Windows/Explorer, если его нет создаем.
- Создаем в нем параметр DisableNotificationCenter и задаем значение ему 1.
- Перезагружаем компьютер или что проще перезапустить проводник.
У меня раздел Explorer отсутствовал, поэтому пришлось создать его, а в нем уже создать параметр DisableNotificationCenter. Так что делайте всё по инструкции и не переживайте.
В этой статье мы разобрались как отключить уведомления в Windows 10 и как отключить центр уведомлений Windows 10 полностью. Перед тем как убрать центр уведомлений в Windows 10 подумайте, может можно просто отключить сами уведомления. Результат будет одинаковый, уведомления приходить не будут, но в другом варианте пропадет даже значок центра уведомлений.
Напишите нам в комментарии пользуетесь ли Вы центром уведомлений в Windows 10 и чтобы бы Вы хотели в нем изменить.