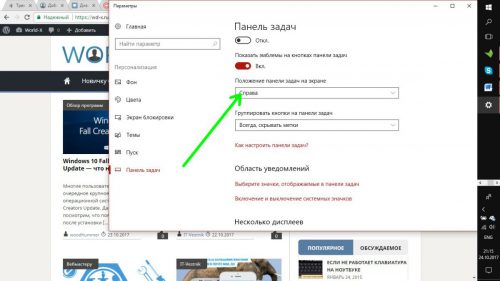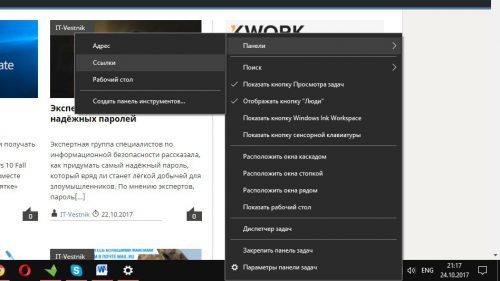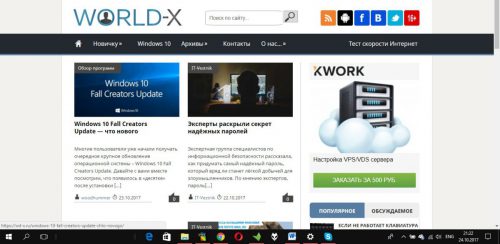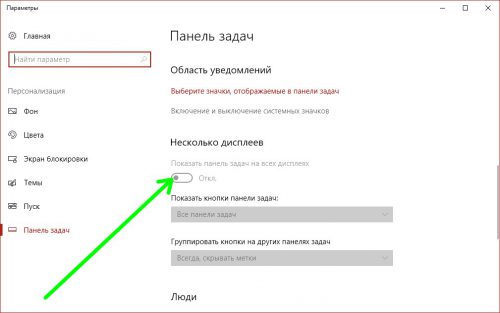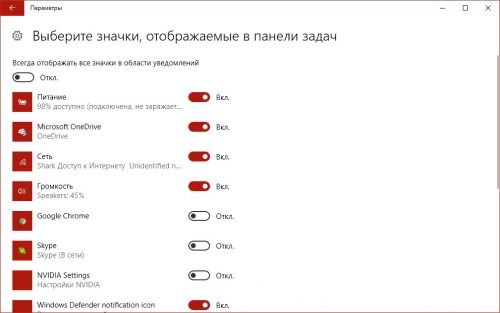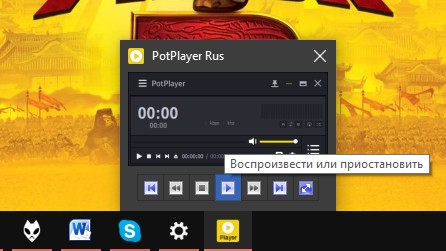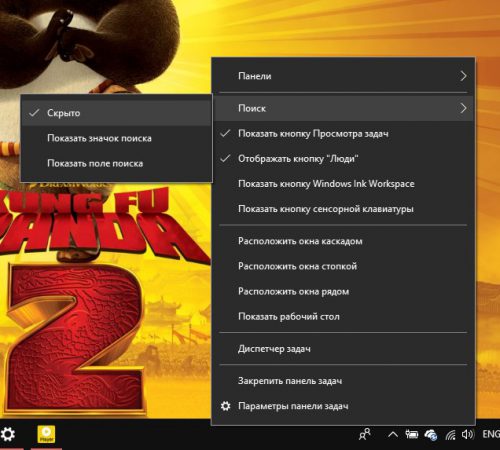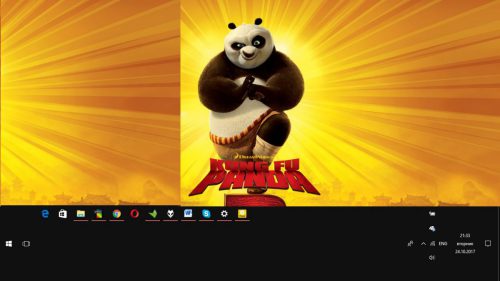- Как изменить положение панели задач в Windows 10
- Как изменить положение панели задач в Windows 10
- Изменение цвета панели задач в Windows 10
- Меняем цвет панели задач в Виндовс 10
- Способ 1: Установка темы
- Способ 2: Выбор цвета
- Способ 3: Редактирование реестра
- Как сделать панель задач прозрачной
- Заключение
- Windows 10: настройка панели задач под себя
- Изменяем положение
- Центрируем значки
- Двухмониторный режим
- Настраиваем показ значков
- Прячем панель задач
- Настройка списков
- Добавление папок
- Управление приложениями
- Прячем лишнее
- Изменение размера
- Вместо послесловия
Как изменить положение панели задач в Windows 10
Прочитав данную статью и выполнив несколько несложных действий, можно изменить положение панели задач в операционной системе Windows 10.
По умолчанию панель задач располагается внизу дисплея. Но при необходимости можно прикрепить ее к любой границе дисплея: левой, правой, верхней или нижней.
Как изменить положение панели задач в Windows 10
Чтобы настроить расположение панели задач, щёлкните правой кнопкой мыши на панели задач, и в появившемся контекстном меню выберите пункт Параметры панели задач.
В результате откроется окно настроек персонализации на вкладке Панель задач , в правой части окна нажмите на выпадающий список Положение панели задач на экране
И выберите необходимое вам расположение панели задач Слева, Вверху, Справа, Внизу
Ниже представлены скриншоты, показывающие примеры расположения панели задач на экране.
Положение панели задач внизу (по умолчанию).
Положение панели задач вверху.
Положение панели задач слева.
Положение панели задач справа.
С помощью рассмотренных выше действий, можно легко изменить положение панели задач на экране.
Изменение цвета панели задач в Windows 10
Панель задач – важный элемент оформления Windows 10, который содержит в себе ярлыки запущенных и закрепленных приложений и папок. Ее стандартный внешний вид и цвет может устраивать далеко не всех пользователей, а потому сегодня мы расскажем, как его изменить.
Меняем цвет панели задач в Виндовс 10
Решить озвученную в заголовке статьи задачу можно несколькими способами — обратившись к стандартным средствам операционной системы (имеется несколько вариантов) или сторонним приложениям. Все они максимально просты в своей реализации и позволяют буквально в несколько кликов достичь желаемого результата.
Способ 1: Установка темы
Зачастую пользователей не устраивает цвет не только панели задач, но и других элементов оформления «десятки» (например, меню «Пуск», верхней панели «Проводника», предустановленных и сторонних приложений, значков). Все это можно изменить и/или настроить под свои нужды путем установки темы. Последние обычно содержат не только цветовые решения, но и альтернативные библиотеки звуков, обои, а также различные указатели курсора мыши и анимацию загрузки.
В Windows 10 изначально присутствует несколько предустановленных тем, а получить доступ к полному их ассортименту можно в Microsoft Store. Помимо этого, есть вариант и для тех, кто привык действовать по старинке – устанавливать программное обеспечение от сторонних разработчиков, которое открывает доступ к возможности более тонкой конфигурации внешнего вида ОС. Узнать о том, как изменить цвет панели задач с помощью установки тем(ы) оформления, поможет представленная по ссылке ниже статья. Дополнительно предлагаем ознакомиться с инструкцией по изменению иконок, используемых в операционной системе.
Способ 2: Выбор цвета
Если же у вас нет желания устанавливать стандартные или сторонние темы оформления, можно пойти более очевидным путем – обратиться к параметрам «Персонализации» Windows 10.
- Откройте «Параметры» (клавиши «WIN+I» или ярлык на боковой панели меню «Пуск») и перейдите к разделу «Персонализация».
На расположенной слева панели откройте вкладку «Цвета» и выберите подходящий на палитре. Также доступны варианты «Недавно использованные цвета» и «Автоматический выбор главного цвета фона». Последний, как несложно догадаться, отдает решение на откуп системе.
В блоке «Отображать цвет элементов на следующих поверхностях» установите галочку напротив пункта «В меню «Пуск», на панели задач и в центре уведомлений», если ранее она там отсутствовала.
Если среди представленных на палитре цветов вы не нашли подходящий, нажмите по кнопке «Дополнительный цвет». Выберите его, передвигая выполненный в виде круга элемент по градиентной шкале. Немного ниже можно определить значение яркости – от темного к светлому.
Примечание: Windows 10 поддерживает далеко не все цвета из доступных – слишком светлые и темные оттенки установить не получится. Эти ограничения можно обойти, о чем мы далее еще расскажем.
Вот так просто можно изменить цвет панели задач стандартными средствами Windows 10. Правда, есть у этого решения два недостатка – некоторые цвета не поддерживаются, плюс применяются они не только к панели, но и к меню «Пуск», и к «Центру уведомлений».
Способ 3: Редактирование реестра
Продвинутые пользователи для достижения результата, полученного при выполнении предыдущего способа, могут обратиться ко встроенному в Windows «Редактору реестра». С его же помощью можно сделать так, чтобы изменение цвета было применено только к панели задач, но не к меню «Пуск» и «Центру уведомлений», что является наиболее точным решением нашей сегодняшней задачи. Рассмотрим оба варианта.
Изменение цвета панели задач, меню «Пуск» и «Центра уведомлений»
- Любым удобным способом запустите «Редактор реестра», например, воспользовавшись встроенным в операционную систему поиском.
Используя расположенный слева аналог «Проводника» или адресную строку вверху, перейдите по следующему пути:
Найдите в папке параметр AccentColor и откройте его двойным нажатием левой кнопки мышки (ЛКМ).
В поле «Значение» впишите код желаемого цвета в шестнадцатеричном представлении. При этом важно учитывать, что в среде ОС Windows 10 используется цветовая схема BGR, а не RGB, а потому первую и последнюю «пару» значений из комбинации необходимо менять местами.
Пример: Один из оттенков оранжевого цвета в RGB раскладке имеет код FA8E47, но в рассматриваемом параметре реестра его следует записать как 478EFA, то есть поменяв местами обозначения красного и синего.
Выйдите из системы (клавиши «CTRL+ALT+DEL» — «Выйти») и повторно войдите в нее или перезагрузите компьютер.
Изменение цвета только панели задач
- Выполните действия из Способа 2 настоящей статьи или представленной выше инструкции, затем запустите «Редактор реестра» и перейдите в нем по следующему пути:
Двойным кликом ЛКМ запустите параметр ColorPrevalence. Измените установленное по умолчанию значение (обычно там указывается 0 или 1) на 2, после чего нажмите «ОК» для того, чтобы изменения вступили в силу.
Выйдите из системы и снова войдите в нее или же просто перезагрузите ПК. Выбранный вами цвет будет применен только к панели задач, а «Пуск» и «Центр уведомлений» вернут свой прежний вид.
Если потребуется откатить изменения, выполненные на втором шаге, просто измените значение параметра ColorPrevalence на то, которое для него было установлено изначально – 0 или 1.
Как сделать панель задач прозрачной
Помимо непосредственного «перекрашивания» панели задач в любой из поддерживаемых системой цветов, ее можно сделать еще и прозрачной, частично или полностью – зависит от используемых средств. Прямого отношения к рассматриваемой задаче это не имеет, но таким образом панели можно придать цвет обоев на рабочем столе, так как они будут находиться за ней. Узнать подробнее о том, что и как для этого требуется делать, поможет представленная по ссылке ниже инструкция. К тому же один из рассмотренных в ней способов позволяет делать то же, что мы рассмотрели во второй части предыдущего – не «красить» стартовое меню и «Центр уведомлений».
Заключение
Мы рассмотрели все возможные способы изменения цвета панели задачи в Windows 10, а также парочку лайфхаков, посредством которых можно сделать так, чтобы другие элементы операционной системы не «перекрашивались».
Windows 10: настройка панели задач под себя
Панель задач – очень важный элемент интерфейса Windows. Он появился еще в первых выпусках операционной системы, и с тех пор широко используется в работе. Давайте разберемся, как в Windows 10 кастомизировать эту панель.
Изменяем положение
Изначально панель задач располагалась внизу монитора. Такое положение долгое время было очень удобным, пока не появились широкоформатные мониторы, на которых она занимает слишком много места. В такой ситуации панель удобнее расположить вертикально.
Кликните по панели правой кнопкой мышки, в появившемся меню выберите пункт «Параметры». Далее просто выберите местоположение.
Центрируем значки
Пользователи, работавшие на Mac, отмечали удобство расположение иконок в нижней части экрана по центру. Отцентрировать их можно и в Windows 10:
- Щелкаем на пустом месте панели правой кнопкой мышки, в меню убираем пункт «Закрепить панель задач». Теперь еще раз щелкаем правой кнопкой, в меню переходим на «Панели» и затем на «Ссылки». Тянем иконки к центру панели.
- На пункт «Ссылки» жмем правой кнопкой, убираем отметки возле разделов «Показывать заголовок» и «Показывать подписи».
Вернуть статус-кво можно просто убрав с панели задач «Ссылки».
Двухмониторный режим
Если у вас два и более мониторов, на дополнительных экранах панель задач можно выключить. В меню настроек экрана отключаем пункт «Показывать панель задач на всех мониторах».
Настраиваем показ значков
Вы можете самостоятельно выбрать, какие значки показывать в области уведомлений. Просто берем иконку мышкой и перетаскиваем на стрелку, где находятся дополнительные иконки.
Настройки отображения иконок в трее можно найти также в приложении «Параметры». Открываем раздел «Персонализация», затем «Панель задач» и выбираем отображаемые значки.
Прячем панель задач
Если у вас небольшой экран, то вы сможете расширить полезное пространство, настроив панель задач так, чтобы она пряталась автоматически. Для этого в ее настройках выбираем пункт «Автоматически скрывать панель задач».
Настройка списков
Кликнув правой кнопкой мышки по иконке, расположенной на панели задач, открывается меню с последними действиями и недавними документами, получившее название «списки». В эти списки можно добавить файлы, просто перетащив их на соответствующие иконки.
Добавление папок
На панель задач можно добавить и папки. Для этого просто создаем в любом месте ярлык к требуемой папке, и перед адресом пишем explorer. Затем просто перетаскиваем ярлык на панель.
Управление приложениями
Многие программы позволяют управлять ими непосредственно с панели задач, без непосредственного переключения на них. Например, для переключения песен в проигрывателе достаточно просто навести на его ярлык мышкой и выбрать соответствующую кнопку.
Прячем лишнее
Кнопки поиска и показа всех окон на панели задач можно спрятать. Щелкаем по ней правой кнопкой мыши и убираем галочки возле пунктов «Показать поиск» и «Показать все окна».
Изменение размера
Размер панели задач можно легко изменить, если взять ее мышкой за край и потащить. Единственное перед этим нужно будет открепить ее, как было описано выше, а потом снова закрепить.
Вместо послесловия
Панель задач в Windows 10 значительно видоизменилась, предоставив широкий набор возможностей по ее настройке. Если же вам больше по душе данный элемент интерфейса в классическом «олдскульном» стиле, вы легко сможете изменить его с помощью специализированных программ.