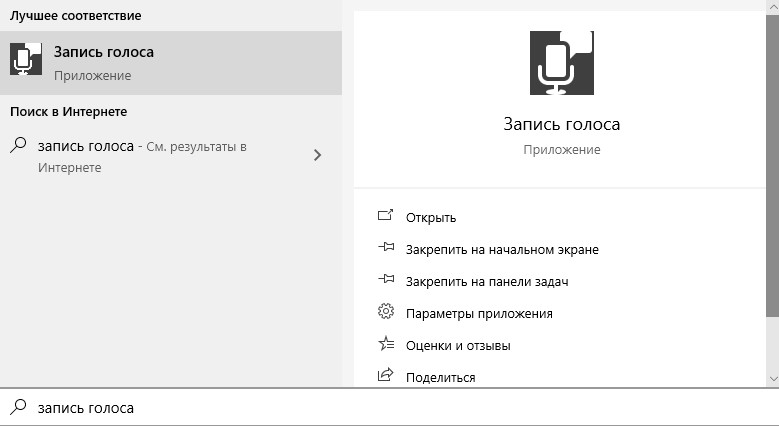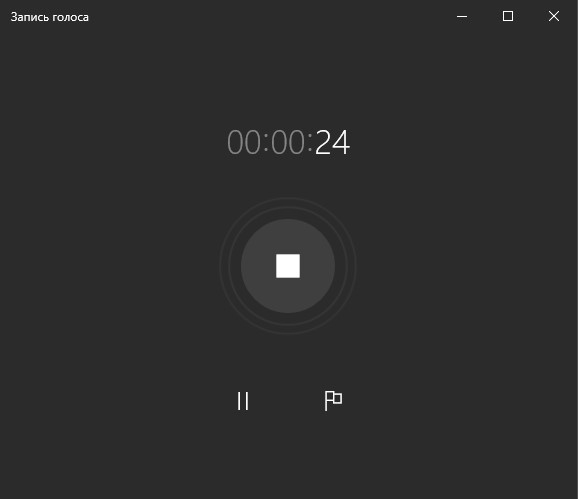- Как сделать в Windows 10 запись аудио
- Запись звука на компьютере Windows 10
- Запись голоса без программ в Windows 10
- Запись звука, голоса стандартными средствами Windows 10
- Программа для записи голоса — Скачать
- Как записать звук в Windows 10
- Приложение «Запись голоса» для Windows 10
- Как эффективно использовать приложение «Запись звука» в Windows 10
- Как записать звук с помощью приложения «Запись голоса» в Windows 10
- Как записать звук на компьютере (с микрофона или тот, что слышен в колонках)
- Как и чем записать звук
- Сначала проверьте работоспособность микрофона
- Встроенное приложение в Windows: звукозапись (или запись голоса)
- Audio Master (Аудио Мастер)
- Audacity
Как сделать в Windows 10 запись аудио
Чтобы сделать в Windows 10 запись Audio вам нужно сначала убедиться что у вас подключён микрофон для специального приложения Запись голоса. Для этого открой Параметры (WIN+I) — Конфиденциальность — Микрофон. В правой части найдите пункт Запись голоса, ползунок должен быть в положение Вкл.

Затем нажмите на две клавиши WIN+S чтобы открыть окно поиска. В нижнюю часть поиска впишите слово запись, а затем нажмите на появившийся в верхней части пункт Запись голоса. В результате откроется окно в центре которого будет изображение микрофона. Нажмите на это изображение и сразу начнётся запись Audio.

Во время записи Audio можно делать метки, а также останавливать запись на паузу. Чтобы остановить запись Audio достаточно нажать на кнопку с изображением квадрата. Audio запись автоматически сохраняется в папку Документы — Аудиозаписи. Файлы аудиозаписи создаются с расширением m4a.
Запись звука на компьютере Windows 10
Windows 10 поставляется с набором встроенных приложений для упрощения общих и обычных задач. Вы можете записывать звук через микрофон на компьютере или ноутбуке в Windows 10 без сторонних программ через встроенное приложение «Запись голоса».
Запись голоса без программ в Windows 10
Введите в поиске Windows 10 слово «Запись голоса» и запустите это приложение.
Далее запуститься приложение для записи звука. Оно очень простое, и вам нужно просто нажать на кнопку по центре, чтобы записать свой голоса через микрофон или любой другой звук. Когда вы начнете записывать звук, то вам будет представлено всего три кнопки: стоп, пауза и метки. Нажимая на метку, значок в виде флага, вы можете отмечать интересные места, чтобы потом упростить поиск нужного вам отрезка в аудиозаписи.
После того как вы нажмете стоп, вам будет предоставлен список со всеми вашими записями. Помните про метки? Ниже на картинке их видно, и если нажать на метку, то нас перебросит в нужный промежуток записи. Вы также можете нажать снизу на троеточие и у вас появятся дополнительные функции, с которыми вы можете переименовать аудиозапись, обрезать и поделиться.
Запись звука, голоса стандартными средствами Windows 10
Встроенное стандартное приложение Запись звука в Windows 10 поможет записать голос, отредактировать звук, обрезать запись и многое другое.
Windows 10 — отличная операционная система, это одна из самых интуитивно понятных ОС, выпущенных Microsoft. ОС поставляется с довольно полезными инструментами и приложениями, которые могут пригодиться. Программа для записи звука, стандартного приложения, можно использовать прямо с компьютера Windows 10. Это сокращает ваши усилия при загрузке соответствующего программного обеспечения из Интернета для выполнения ваших работ.
Программа для записи голоса — Скачать
Простая в применении программа для записи голоса. Приложение позволяет записывать звуки, лекции, интервью и другие события. Пометки во время их записи помогут зафиксировать ключевые моменты.
Запись голоса — программное обеспечение интуитивно понятно, хорошо работает и способно оказать вам профессиональную поддержку. Дело не в том, что инструменты являются лучшими на рынке, поскольку существует довольно мощное программное обеспечение с улучшенными функциями, разработанное какой-то сторонней компанией. Раньше в ОС Windows были встроенные приложения и инструменты низкого качества, что делало их непригодными для использования, но с WIndows 10 все приложения были улучшены и стали лучше работать, предоставляя пользователям лучший опыт.
Вы можете найти много встроенного программного обеспечения и эффективно использовать его для эффективной работы.
Как записать звук в Windows 10
Приложение «Запись голоса» для Windows 10
Диктофон — одно из таких служебных приложений, встроенных в ОС Windows 10. приложение предоставляет вам возможность записи голоса и звука. Приложение универсально и может записывать звук с большой четкостью. Он очень прост в использовании и имеет интуитивно понятный пользовательский интерфейс, который упрощает пользователям эффективное функционирование.
В программном обеспечении доступно множество важных функций, которые можно использовать для лучшей записи и редактирования звука. Для использования приложения диктофона не требуется никаких профессиональных знаний. Вы можете записывать короткие голосовые сообщения для себя или записывать и делиться ими с людьми. Если вы записываете для личного или профессионального использования, вы можете использовать это программное обеспечение, так как оно довольно простое в использовании и имеет хороший пользовательский интерфейс.
Как эффективно использовать приложение «Запись звука» в Windows 10
С таким эффективным программным обеспечением вы можете легко записывать все, что захотите, на свой компьютер с Windows. Это довольно простое в использовании программное обеспечение с основными инструментами редактирования, которое упростит вашу работу. Регистратор точен, и инструменты работают хорошо, чтобы предоставить вам отличную функцию записи. Здесь вы узнаете, как использовать каждый из аспектов программного обеспечения диктофона.
- Сначала откройте «Запись голоса», выполнив поиск в строке поиска, вы также можете перейти к приложению из списка в меню «Пуск».
- После открытия вы увидите довольно простой пользовательский интерфейс.
- Вы найдете плеер и список записанных аудио справа и кнопку записи слева. Если вы используете программу впервые, вы не найдете список ранее записанных аудиофайлов.
- Вам просто нужно нажать на кнопку записи, чтобы записать звук.
- Вы найдете кнопку паузы и кнопку задержки на экране записи.
- Вы можете приостановить запись и продолжить ее, нажав кнопку паузы.
- Вы можете отметить определенное место в записи и использовать отмеченное место во время воспроизведения записанной студии, чтобы перейти к отмеченному месту.
- Это функции, доступные во время записи звука.
- После того, как вы записали звук, вы можете воспроизвести его, используя опцию проигрывателя в программном обеспечении.
- В проигрывателе есть несколько параметров редактирования, с помощью которых вы можете обрезать, переименовывать файлы, удалять и делиться аудиофайлами.
- Как упоминалось ранее, вы можете использовать параметры флажка, чтобы перейти к определенной отмеченной точке, чтобы начать воспроизведение с этой позиции.
- Параметр обрезки довольно полезен и может использоваться для обрезки нежелательных частей в аудио, с его помощью вы можете редактировать аудиофайл и легко сохранить копию, которую вы предпочитаете.
- Вы можете записывать звук с помощью встроенного микрофона вашего компьютера или использовать внешний микрофон для высокой точности и четкости.
- Вам необходимо предоставить разрешение, чтобы программное обеспечение могло использовать параметр встроенного микрофона, перейдя в настройки> конфиденциальность> микрофоны> разрешить доступ приложениям для использования микрофона. Включите переключатель рядом с программным обеспечением для записи звука.
- Если у вас возникла проблема с микрофоном, проверьте разрешение в настройках и попробуйте устранить неполадки в настройках звука, чтобы исправить любые возможные ошибки.
- Вы можете получить доступ к настройкам микрофона прямо из приложений, нажав на три точки в правом нижнем углу экрана и выбрав настройки микрофона.
- Если вы предпочитаете знать, где сохраняются аудиофайлы, вы можете узнать местоположение, щелкнув три точки в правом нижнем углу экрана и выбрав расположение открытого файла. Вы попадете в папку с файлом в проводнике WIndows.
Как записать звук с помощью приложения «Запись голоса» в Windows 10
Приложение для записи звука в Windows 10 — довольно удобное программное обеспечение, оно работает очень эффективно и предоставляет вам довольно простые функции управления для эффективной записи звука. Вы можете использовать программное обеспечение для записи любого звука, редактирования и сохранения на вашем компьютере. Программа довольно полезна и многократно пригодится. Вы можете мгновенно записывать и делиться ими через любую из поддерживаемых платформ обмена.
Надеюсь, представленная выше информация была полезной и информативной. Попробуйте использовать приложение для записи звука и записывайте аудио мгновенно и легко.
Как записать звук на компьютере (с микрофона или тот, что слышен в колонках)

Иногда возникает, казалось бы, достаточно простая задача: записать звук, который слышно из наушников/колонок (или тот, который вы сами просто наговорите в микрофон).
Ну, например, услышали вы какую-то интересную онлайн-передачу, вам нужно записать аудио-урок для подчиненных или говорите с дальними родственниками и хотите поделиться записью с близкими. Но по закону подлости, с самыми простыми задачами, вроде этой, можно просидеть не один час, пока добьешься оптимального качества .
Собственно, в этой статье хочу показать пару примеров, как и чем можно записать звук на ПК. Думаю, заметка может быть весьма полезной для всех начинающих аудио-редакторов.
Если вы хотите записывать телефонные разговоры, то рекомендую ознакомиться с этой заметкой
Как и чем записать звук
Сначала проверьте работоспособность микрофона
Если вы собираетесь вести запись с микрофона — проверьте в первую очередь его работоспособность. Для этого нажмите сочетание Win+R, и в окне «Выполнить» используйте команду mmsys.cpl (см. пример ниже).
Что делать, если значок звука пропал (его нет в трее рядом с часами).
Win+R — mmsys.cpl — настройки звука
Далее откройте вкладку «Запись» и укажите рабочий микрофон.
Важно! Если у вас в этой вкладке несколько устройств, то при неправильно выбранном микрофоне — вы не сможете сделать звукозапись (вас просто не будет слышно).
Выбираем устройство по умолчанию
Для правильного выбора — обратите внимание на ползунки справа (напротив каждого устройства). Если вы скажете что-нибудь в микрофон — вы увидите, как они позеленеют (в зависимости от громкости). См. пример ниже.
Кстати, обратите также внимание на то, что у современных ноутбуков есть встроенный микрофон: обычно расположен рядом с веб камерой, над экраном. См. пример на фото ниже.
Просто многие пользователи подключают к ноутбуку внешний микрофон, а выбирают в качестве используемого по умолчанию встроенный микрофон.
В результате их очень плохо слышно, т.к. говорят они не в тот микрофон (сумбурно объяснил, но думаю суть понятна. ).
Где обычно располагается микрофон на ноутбуке
Подключение и настройка внешнего микрофона в Windows — см. инструкцию для начинающих
Встроенное приложение в Windows: звукозапись (или запись голоса)
В ОС Windows уже встроено очень простое приложение для записи звука с микрофона. В Windows 7 оно называется «Звукозапись» (см. скрин ниже), в Windows 10 — «Запись голоса» (его проще запустить через поиск, см. пример ниже).
Звукозапись в Windows 7
Запись голоса (Windows 10)
В своем примере ниже покажу программу «Запись голоса» . После запуска программы — вам достаточно нажать только одну кнопку «Запись» (либо сочетание кнопок Ctrl+R).
Главное окно (запись голоса)
Далее вы сможете наблюдать за процессом записи: обратите внимание, что круг возле кнопки «Остановить запись» будет показывать активность микрофона (чем громче звук — тем больше в диаметре круг, см. скрин ниже).
После остановки записи, она отобразиться в меню слева. Ее можно прослушать, отрезать от нее ненужные фрагменты, переименовать, поделиться с кем-нибудь и пр. В общем-то, все самое необходимое для неискушенного пользователя.
Если возможностей стандартной программы в Windows вам недостаточно, рекомендую обратить внимание на специализированные программы (о паре из них расскажу ниже).
Audio Master (Аудио Мастер)
Аудио Мастер — главное окно программы / Кликабельно
Многофункциональная программа для работы с аудио. Позволяет не только полноценно редактировать аудио файлы, но и записывать речь с микрофона (или любой звук с колонок/наушников, например), извлекать музыку с аудио-CD дисков, создавать рингтоны для смартфонов, различные эффекты и пр.
- программа позволяет захватывать звук с различных аудио-устройств: микрофона, звуковой карты, ТВ-тюнера и пр. (причем, захваченные части можно в последствии объединить). Аудио дорожку можно будет сохранить в форматы OGG, MP3, или WAV;
- можно конвертировать музыку с аудио дисков (также в форматы OGG, MP3, или WAV). Причем, в процессе захвата можно отредактировать любой из треков: например, отрезать от него лишнюю часть;
- возможность извлечь звук из видеофайла (например, многие «достают» свои любимые песни, мелодии и фразы и ставят их к себе на телефон);
- программа позволяет работать со всеми популярными аудио-форматами: MP3, WAV, WMA, OGG, FLAC, M4R и др.;
- возможность обрезать файлы и соединять несколько аудио-дрожек в одну;
- есть возможность накладывать десятки различных эффектов (например, можно добавить эхо, попытаться изменить свой голос и пр.);
- интуитивно просто интерфейс: для выполнения нужной задачи, достаточно выбрать ее из левого меню (см. скрин выше);
- поддержка русского языка, и популярных ОС Windows 7, 8 ,10 (32/64 bits).
Что касается процесса начала записи — то сразу после установки и запуска приложения, просто выберите в окне вариант «Записать звук с микрофона» .
Запись звука с микрофона
После укажите устройство записи (Микрофон, см. скрин ниже), и начните запись. В общем-то, достаточно просто!
Audacity
Сайт разработчика: https://www.audacityteam.org/
Загрузить можно с Source Forge
Audacity — главное окно программы / Кликабельно
Бесплатная программа с открытым исходным кодом, позволяющая редактировать аудио-файлы. Также с ее помощью можно записать звук как с микрофона, так и с любого другого источника звука. Работает в ОС Windows, Mac OS X, GNU/Linux и др.
Отмечу, что по сравнению с предыдущим ПО, это несколько сложнее в освоении, т.к. здесь гораздо больше функций.
- Audacity может записать живой звук с микрофона или аудио-карты компьютера (можно сделать это параллельно);
- возможность обрезки, склеивания, копирования и удаления аудио-треков, добавленных в окно программы;
- возможность добавить на редактировку в программу любые ваши прошлые записи, музыкальные треки и пр.;
- поддерживает звук разной битности: 16-bit, 24-bit и 32-bit;
- программа поддерживает плагины (причем, эффекты, которые они создают, могут быть изменены вами с помощью редактирования обычного текстового файла!);
- любые ваши действия в программе могут быть отменены (причем, вы можете откатиться на любое количество шагов назад);
- большинство действий по редактированию трека могут осуществляться с помощью клавиатуры (а значит, со временем, привыкнув, вы сможете очень быстро редактировать файлы);
- режим просмотра спектрограммы частот (для визуального и простого восприятия).
Для справки : для записи звука, необходимо сначала установить уровень входного сигнала (см. скрин ниже, №1), затем выбрать устройство «Микрофон» (2), нажать кнопку записи (3).
Обратите внимание, как у вас начнет «играть» звуковая дорожка, в зависимости от громкости поступающего звука (4). Для остановки записи — нажмите кнопку «Стоп» (5).
Инструкция по записи звука в Audacity
Для тех, кто хочет записывать не только звук, но и видео с экрана — рекомендую вот эту заметку