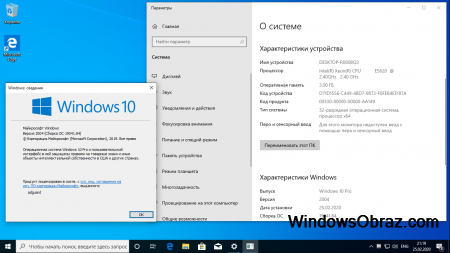- Windows 10 Pro Home для планшетов с сенсорным экраном
- Windows 10 для планшета
- Обновление ОС планшета до Windows 10
- Чистая установка
- Установка Windows 10 на планшет с малым объемом памяти
- Как найти информацию о требованиях, которые Windows 10 предъявляет к техническим характеристикам компьютеров, на которых планируется ее установка
- Оглавление
- Системные требования для установки Windows 10
- Поддержание актуальной версии Windows 10
- Подробная информация о требованиях к свободному дисковому пространству для установки обновлений
- Технические требования отдельных функций в Windows 10
Windows 10 Pro Home для планшетов с сенсорным экраном

Иногда некоторые юзеры безуспешно пытаются установить урезанную сборку «десятки» на планшет. Но нужно знать, что сборщики часто вырезают нужный для планшета функционал из системы. Кроме того, сама по себе установка Windows 10 на планшет (особенно, на планшет с Андроид) – задача не такая простая, как установка ее на ПК. Далеко не всегда решены проблемы с кроссплатформенностью, поэтому такие эксперименты профессионалы рекомендуют проводить при наличии процессоров от IDT, VIA, AMD, Transmeta у устройства. Кроме того, Windows 10 потребует и немалых мощностей гаджета. На самых бюджетных планшетах нормально работать эта операционная система не будет. И если уж экспериментировать с такой установкой, то, желательно ставить «десятку» не как основную, а как дополнительную систему. Ну и конечно, чтобы не рисковать, лучше ставить официальный оригинал, не сборку. Как хороший вариант мы предлагаем свежайший инсайдерский образ. Microsoft, как известно, сама очень заинтересована в использовании Windows на мобильных устройствах. Поэтому, чем новее версия 10-ки, тем больше вероятность ее успешной установки и функционирования на современных гаджетах. Вам рекомендован универсальный вариант, но не исключено, что и среди сборок вы найдете тоже подходящий образ системы. И если вы обладатель Windows-планшета, то с переустановкой непредвиденных сложностей быть не должно. Записываете образ на SD-карту либо флешку, указываете в Recovery/UEFI порядок загрузки, производите установку.
Дата обновлений: август 2020 года
Версия: Home — Professional Windows 10 2004 (10.0.19041.84) Insider Preview
Разрядность: 64bit и 32bit
Язык Интерфейса: RUS Русский
Таблетка: отсутствует, используем активатор
Первоисточник: www.microsoft.com
Размер двух образов: 8,25 Gb
Требования к планшету: 3-4 ГБ и выше, многоядерный процессор, поддержка Windows 10 или кроссплатформенность
Редакции: Домашняя, Профессиональная, для образовательных учреждений + их разновидности
Скриншоты Windows 10 Insider Preview
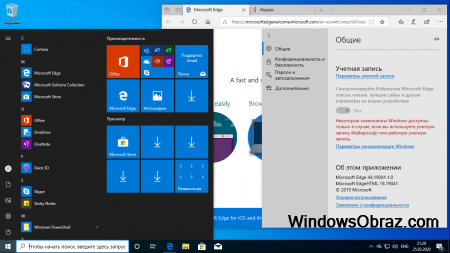
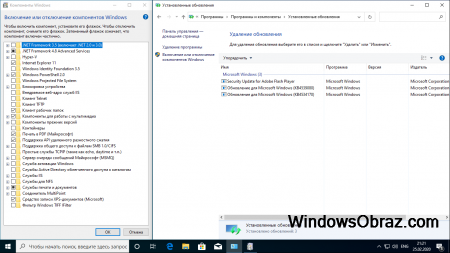
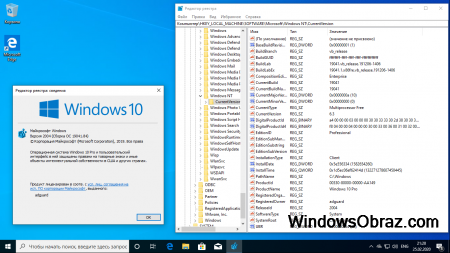
Выбор Windows 10 как системы для планшета
Поскольку такая установка — довольно рискованная процедура, навыки пользователя должны быть выше средних. В частности, при установке «десятки» второй системой, могут возникнуть проблемы при подмене Android Recovery на Dual-Bootloader, да и других возможных нюансов – не счесть. Должны быть очень веские причины для установки «десятки» на планшет, и для каждого отдельного случая могут присутствовать свои технические особенности установки. Как правило, Windows 10 ставят второй системой, если:
— Мощности гаджета легко позволяют тянуть «десятку», при этом аппаратная начинка планшета обладает высокой кроссплатформенностью.
— Крайне необходимы те или иные приложения под Windows, например, для профессиональных нужд.
— Стремление пользоваться преимуществами обеих систем: Android и Windows.
Невозможно в одном описании расписать все нюансы инсталляции Windows 10 на каждую отдельную модель планшета, поэтому перед установкой рекомендуется уточнить, насколько вообще возможна установка этой операционной системы на тот или иной гаджет. Если сведения на этот счет вообще полностью отсутствуют, то рисковать не оправданно, ведь нести свой планшет в сервис-центр, чтобы перепрошивать, ни у кого желания нет.
Сама компания Microsoft указывает, что такая установка Windows 10 требует экспертных навыков, предлагает некоторые варианты оптимизации пространства, в том числе, и с использованием Dism. Со своей стороны мы лишь обеспечиваем максимально новую и полноценную Windows 10, но уже все риски установки вы берете на себя, поскольку мы предупредили, что это небезопасная для устройства процедура.
Дополнительная информация
Предложенный образ заслужил множество одобрительных отзывов, несмотря на то, что он свежайший. Windows 10 2004 нельзя назвать сырой или недоработанной, поскольку она еще в PreRelease версии отличалась великолепной стабильностью. Множество сборок уже сделано с этой системы, для многих юзеров она стала самой любимой версией «десятки». Поэтому для обладателей планшета мы именно ее и решили порекомендовать. Когда у вас установлено все самое новое ПО, включая саму систему, то при наличии соответствующих характеристик, планшет работает максимально эффективно.
По желанию можете установить эту ОС также и на ПК/ноутбук, она прекрасно проявит себя в работе. Вообще, в 2020 году стал очевиден тот факт, что Windows 10 стала намного удобнее и надежнее. В рекомендованном образе воплощены все лучшие инновации, данная система приятно удивит вас не только возможностями, но и общим быстродействием. Использовать именно ее на планшете – самый разумный вариант, поскольку установка любительских сборок на гаджеты влечет за собой дополнительные риски. В ISO образах допускаются некоторые пользовательские изменения по умолчнию для браузера Chrome, каждый может без проблем изменить настройки браузера на свои предпочтительные. Все авторские сборки перед публикацией на сайте, проходят проверку на вирусы. ISO образ открывается через dism, и всё содержимое сканируется антивирусом на вредоносные файлы.
Windows 10 для планшета
| Категория: | ОС+обновления |
| Cистема: | Windows |
| Статус программы: | Бесплатно |
| Язык: | Русский |
| Загрузок: | 37972 |
| Скачать | |
Windows 10 для планшета – это не розовая мечта, а реальность. Причем вам не нужно скачивать отдельную версию, ведь компания Microsoft сделала решение универсальным.
В настоящее время планшет на Android или iOS – обычное явление, которым мало кого можно удивить. Но до недавнего времени в качестве ОС для подобных устройств использовались собственные наработки производителей таких устройств. И сейчас компания Microsoft пытается активно конкурировать с разработчиками популярного софта этой направленности. Сейчас, например, можно довольно просто скачать Windows 10 для планшета и получить возможность очень просто синхронизировать свои данные и файлы с домашним ПК.
Однако те люди, которые приобретали эти устройства ещё на базе «восьмёрки», испытывают некоторые трудности, связанные с обновлением ОС до актуальной версии. Интерес вызывает и так называемая чистая установка новой операционной системы на устройства с небольшой диагональю экрана.
Обновление ОС планшета до Windows 10
Для этого часто требуется использовать утилиту Media Creation Tool, которую очень просто загрузить с нашего портала.
Итак, после её запуска выполняем следующие действия:
- Выбираем пункт «Обновить…» в первом меню;
- Когда все файлы будут скачаны, придётся сделать выбор варианта установки – Домашняя, Pro и т. д.;
- Нажимаете «Установить» и ждёте некоторое время.
Обычно таких довольно простых действий хватает для того, чтобы скачать и обновить Windows 10 для своего планшета. При этом пользователь не потеряет свои файлы и документы, которые он хранил на этом же устройстве, но под управлением «восьмёрки».
Учтите, что далеко не все устройства могут работать с ОС от компании Майкрософт. И это не столько приходить производителей или разработчиков, это физическая несовместимость некоторых моделей процессоров. ARM и так далее. И хотя компания старается сделать свои продукты универсальными, все же есть ситуации, когда это не удается.
Чистая установка
Иногда по некоторым причинам получить свежую ОС путём обновления старой не получается. Ситуацию может исправить чистая установка, требующая от пользователя предварительного сохранения всей важной для него информации на каком-то отдельном носителе.
Предварительно стоит запастись USB-хабом, получить ту самую утилиту для обновления, а также подумать о том, какую флешку придётся использовать в качестве установочного носителя с новой ОС. Её объем должен составлять минимум 4 ГБ. USB-хаб вам потребуется для подключения клавиатуры.
При чистой установке все так же запускается Media Creation Tool, но первым пунктом станет «Создать установочный носитель…». Далее нужно будет выбрать язык ОС, её версию и разрядность. Потом – ISO-файл. Когда загрузочная флешка будет готова, можно будет приступить непосредственно к установке новой операционной системы.
Идеально, если вы сохраните две операционные системы. Например, Андроид и поставите в дополнение к этому Виндовс. Так вы получите преимущества каждой версии. Например, на штатной ОС вы будете играть в планшетные игры, которые в большинстве своем бесплатны и даже красивее, чем виндовс версии, а на полноценной ОС – работать.
Windows 10 для планшета – это удобно. Причем, если у вас экран более 10 дюймов, например, 12,9 или даже больше (сейчас есть и такие модели), то вы сможете без проблем работать не только в планшетном режиме, но и в обычном. Ведь разработчики не блокируют возможность переключаться между версиями, и оставляют право выбора за вами. Также при выборе режима учитывайте, что некоторый софт буквально не оптимизирован под работу на сенсорных экранах, как например Defraggler или AlReader2.
Установка Windows 10 на планшет с малым объемом памяти
Технический уровень : Экспертный
Краткое содержание
Установка Windows 10 с помощью команды DISM
Подробности
1. Необходимо загрузиться с установочной флэш карты. Как примерно это сделать должно быть описано на сайте производителя оборудования или можно посмотреть вот в этой вики статье .
2. Нажимаем на Установка и следуем стандартным действиям, выбирая по параметрам:
3. На этапе создании разделов, создаём раздел и форматируем основное место, куда будем делать установку:
4. После форматирования нажимаем сочетание клавиш Shift и F 10 — открывается командная строка. Вводим команду Notepad, далее жмем Enter — откроется обычный Блокнот. Далее щелкаем Файл- Открыть-Мой компьютер. В этом меню запоминаем букву диска, куда хотим установить систему (в нашем случае F ) и букву диска с установщиком Windows 10 (в нашем случае D ):
Данные буквы в последствии будут изменены на стандартные так как при установке создаётся временный раздел Boot(диск X).
5. Закрываем Блокнот и пишем в командной строке следующее:
Если в образе файл install.esd, то первую команду, а если install.wim, то вторую( найти этот файл можно в папке Sources)
dism /Get-WimInfo /WimFile:D:\sources\install.esd
dism /Get-WimInfo /WimFile:D:\sources\install.wim
Таким образом мы узнаем какие редакции есть в образе и в каком порядке они располагаются.
Далее приступаем к распаковке:
DISM.EXE /Apply-Image /ImageFile:»D:\Sources\Install.wim» /Index:1 /ApplyDir:F:\ /Compact:ON
DISM.EXE /Apply-Image /ImageFile:»D:\Sources\Install.esd» /Index:1 /ApplyDir:F:\ /Compact:ON
где:
«D:\Sources\Install.wim»– путь до файла с расширением .WIM или .ESD на установочном диске или флэш карте;
F:\ — наш диск, куда будет произведена установка;
/Index:1, /Index:2, /Index:3 и тд. редакции Windows 10- нужно выбрать одну.
После выполнения команды, должна появиться шкала загрузки распаковки папок:
6. После окончания пишем команду BCDBOOT F:\Windows и жмём Enter:
7. После подтверждения успешного ввода команды, закрываем командную строку и все остальное; далее система должна перезагрузиться.
8. Далее пропускаем загрузку с флэш карты; началась загрузка и подготовка устройств- ожидаем, а далее настраиваем систему при первом запуске:
После установки системы, объем занятого пространства будет составлять, всего 6.5ГБ для PRO редакции:
Как найти информацию о требованиях, которые Windows 10 предъявляет к техническим характеристикам компьютеров, на которых планируется ее установка
Здесь представлен обзор информации о том, как найти требования к техническим характеристикам компьютеров, выпускам и языкам, доступным для Windows 10.
Оглавление
Системные требования для установки Windows 10
Для выполнения обновлений и работы определенных функций требуется подключение к Интернету. Windows 10 Pro в S mode, Windows 10 Pro для образовательных учреждений в S mode, Windows 10 Education в S mode и Windows 10 Корпоративная в S mode требуют наличия интернет-соединения во время процедуры первоначальной настройки устройства (OOBE) наряду с учетной записью Microsoft (MSA) либо учетной записью Azure Activity Directory (AAD). Отключение на устройстве Windows 10 в S mode также требует наличия интернет-соединения. Здесь можно найти подробную информацию по S mode.
Поддержание актуальной версии Windows 10
- Устройство может не получать обновления в случае, если в нем используется несовместимое оборудование, при отсутствии драйверов актуальной версии или свободного дискового пространства, а также если для него истек период поддержки со стороны фирмы-изготовителя оборудования (“OEM”). Изучите Информационный бюллетень «Жизненный цикл Windows» или Вопросы и ответы на тему «Жизненный цикл устройств Windows» для получения дополнительной информации по срокам обслуживания для каждого обновления компонентов.
- Часть требуемого дискового пространства будет зарезервирована только на время установки обновления. Как правило, через десять дней после установки обновления производится автоматическая очистка диска, во время которой удаляются копии устаревших и ненужных файлов Windows.
- Не все устройства поддерживают работу всех функций, включенных в обновление.
- Для установки обновлений требуется подключение к Интернету; действуют тарифы поставщика услуг Интернета.
- Если вам нужна помощь с установкой обновления, попробуйте воспользоваться Ассистентом обновлений Windows 10 .
Подробная информация о требованиях к свободному дисковому пространству для установки обновлений
Технические требования отдельных функций в Windows 10
Кроме вышеперечисленных требований, выполнение которых необходимо для работы Windows, некоторые функции имеют дополнительные требования. В некоторых случаях функции, включенные в обновленные версии Windows 10, будут лучше всего работать с новыми процессорами. Для получения дополнительной информации об аппаратной поддержке обратитесь к производителю комплектного оборудования (OEM-производителю). Ниже приведены некоторые дополнительные сведения о требованиях, выполнение которых необходимо для работы ключевых функций:
- Функция Шифрование диска BitLocker (доступна только в выпусках Windows 10 Pro или Windows 10 Корпоративная) требует наличия Доверенного платформенного модуля (TPM) версии 1,2 или выше, а также BIOS или UEFI, отвечающих требованиям организации TCG. Функция BitLocker может использоваться на устройствах без TPM, но в таких случаях пользователю необходимо сохранить ключ запуска на съемном носителе, например, USB-накопителе. При необходимости автоматически шифровать локальный диск при подключении устройства к Azure Active Directory (AAD) вам требуется поддержка TPM 2,0 и InstantGo. Чтобы узнать, возможно ли использование интересующего вас сценария, посетите сайт производителя вашего устройства и проверьте, поддерживает ли оно необходимую версию TPM и InstantGo.
- Для функции BitLocker To Go необходимо USB-устройство флэш-памяти (только в Windows 10 Pro и Windows 10 Корпоративная).
- Для клиента Client Hyper-V требуется 64-разрядная система с поддержкой технологии SLAT и дополнительные 2 ГБ ОЗУ (только в Windows 10 Pro и Windows 10 Корпоративная).
- Кортана в настоящее время доступна только в выпусках Windows 10 для США, Великобритании, КНР, Франции, Италии, Германии, Бразилии, Мексики, Японии, Канады, Испании, Австралии и Индии.
- Для работы некоторых функций необходима учетная запись Microsoft.
- Для Miracast необходим видеоадаптер с поддержкой Windows Display Driver Model (WDDM) 1.3 и адаптер Wi-Fi с поддержкой Wi-Fi Direct.
- Приложение Кино и ТВ доступно не для всех регионов. Актуальный список регионов можно найти на информационной странице веб-сайта Кино и ТВ.
- Для защищенной загрузки необходима прошивка, которая поддерживает UEFI v2.3.1 Errata B и имеет в базе сигнатур UEFI сертификат центра сертификации Microsoft Windows.
- Приложение Skype доступно только в некоторых странах и регионах. Звонки возможны только в некоторые страны и регионы. Услуга не распространяется на специальные, особые и негеографические номера. С дополнительными сведениями можно ознакомиться на странице вопросов и ответов о пакете Office.
- Прикрепление: Число прикрепляемых приложений зависит от минимального допустимого разрешения окна и ограничивается двумя приложениями в режиме планшета и четырьмя приложениями в режиме компьютера.
- Функция распознавания речи будет работать по-разному с разными микрофонами. Для наилучшего качества распознавания речи вам понадобятся:
- массив микрофонов высокого качества;
- драйвер устройства с указанными пространственными характеристиками микрофонов.
- Планшеты и трансформеры с индикаторами GPIO или с индикаторами ноутбука и планшета можно настроить на автоматическое переключение в режиме планшета.
- Сенсорное управление: Для использования сенсорных возможностей нужен планшет или монитор с поддержкой мультисенсорной технологии.
- Для двухфакторной аутентификации требуется использование ПИН-кода, биометрической проверки (устройства считывания отпечатков пальцев или инфракрасной камеры с подсветкой) или телефона с возможностями Wi-Fi или Bluetooth.
- Функция Windows Hello требует наличия камеры, настроенной для съемки в ближнем инфракрасном (ИК) диапазоне, или устройства считывания отпечатков пальцев для биометрической аутентификации. Устройства без биометрических датчиков могут использовать аутентификацию Windows Hello с помощью PIN-кода или поддерживаемого Microsoft портативного ключа безопасности.
- Для работы приложения Xbox требуется учетная запись Xbox Live, которая доступна только в некоторых регионах. Актуальный список регионов можно найти на веб-странице «Страны и регионы Xbox Live».
- Для печати с помощью технологии Wi-Fi Direct необходим адаптер Wi-Fi с поддержкой Wi-Fi Direct Printing и устройство, поддерживающее эту технологию печати.