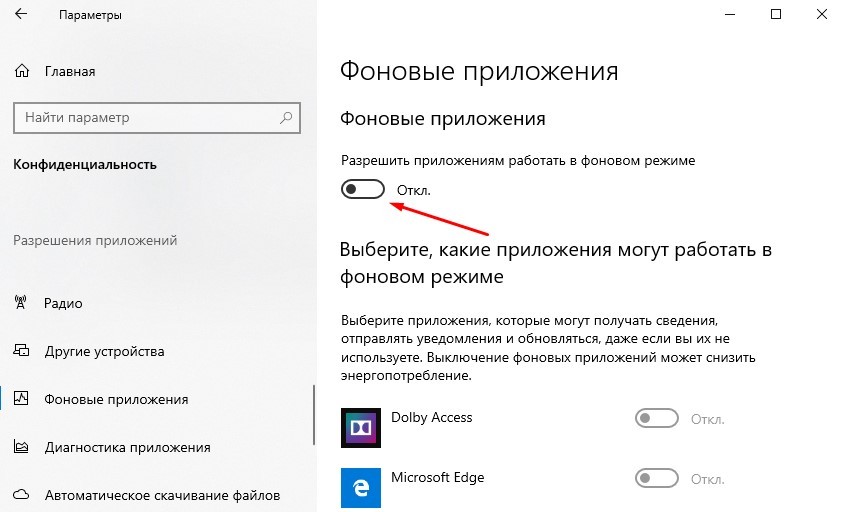- Отключение фоновых программ в Windows 10
- Как отключить работу приложений в фоновом режиме
- Принудительное отключение фоновых программ в Windows
- Фоновые приложения Windows 10 и конфиденциальность
- Исключения для параметров конфиденциальности
- Windows 10 какие фоновые приложения можно отключить
- Выборочное отключение фоновых приложений
- Отключение всех фоновых приложений
- Отключение фоновых приложений в Windows 10
- Отключаем фоновые приложения в Windows 10
- Способ 1: Меню «Параметры»
- Способ 2: Командная строка
- Способ 3: Редактор групповых политик
- Способ 4: Редактор реестра
Отключение фоновых программ в Windows 10
Отключение фоновых программ в Windows 10 позволяет сэкономить потребление системных ресурсов вашего ПК и увеличить его автономность, что особенно актуально для обладателей ноутбуков.
В десятой версии Windows произошел ряд изменений параметров конфиденциальности. Это привело к тому, что большинство программ и приложений теперь смогут запускаться, и исполнять свои фоновые задачи без ведома пользователя. Причем, делается это довольно скрыто, без каких-либо оповещений.
Как отключить работу приложений в фоновом режиме
Заходим в Пуск — Параметры, и кликаем пункт Конфиденциальность. Далее проматываем вниз и находим раздел — Фоновые приложения.
Здесь и находится тот злосчастный виновник в виде пункта «Выберите какие приложения могут работать в фоновом режиме».
Получается, что вы ничего не запускали, специально не открывали данные приложения, но это не мешает определенному набору программ продолжать работать в фоновом режиме, что определенно влияет на скорость системы особенно при ограниченных ресурсах железа.
Можно отключить все фоновые приложения или сделать это выборочно. К примеру, оставить приложения, которые вами реально используются. В данном списке из запущенных фоновых программ можно оставить — Защитник Windows.
Не стоит бояться, что вы отключите приложение и это приведет к сбою системы. В любой момент список фоновых программ можно вернуть в исходное состояние.
Этот простой и полезный инструмент, который позволяет произвести отключение фоновых программ в Windows 10 в один клик.
Принудительное отключение фоновых программ в Windows
В большинстве случаев, манипуляции, которая описана выше вполне достаточно. Однако, иногда наблюдается их повторная активация уже самой Windows. Возможно, в последующих обновлениях данное поведение операционной системы будет исправлено, а пока есть временное решение — твик реестра.
1. Командой «regedit» откройте редактор реестра.
2. Разверните ветку: HKEY_CURRENT_USER\Software\Microsoft\Windows\CurrentVersion\BackgroundAccessApplications
3. Если отсутствует, создайте в правой колонке 32-битный DWORD-параметр
4. Задайте имя «Migrated«, и в поле его значения, задайте параметр «4«.
5. Перезагрузите ПК.
Данная манипуляция позволяет произвести отключение фоновых программ Windows 10 в принудительном порядке.
Фоновые приложения Windows 10 и конфиденциальность
В Windows 10 есть приложения, которые могут продолжать выполняться, даже если вы не работаете непосредственно в окне этого приложения. Обычно такие приложения называют фоновыми.
Управление списком приложений, которые могут работать в фоновом режиме
В меню Пуск перейдите в раздел Параметры > Конфиденциальность > Фоновые приложения.
В разделе Фоновые приложения убедитесь, что параметр Разрешить приложениям работать в фоновом режиме включен.
В разделе Выберите, какие приложения могут работать в фоновом режиме включите или отключите параметры для отдельных приложений и служб.
Чтобы остановить работу приложений в фоновом режиме, выполните следующие действия
В меню Пуск перейдите в раздел Параметры > Конфиденциальность > Фоновые приложения.
В разделе Фоновые приложения убедитесь, что параметр Разрешить приложениям работать в фоновом режиме выключен.
Исключения для параметров конфиденциальности
Классические приложения не будут отображаться в списке Выберите, какие приложения могут работать в фоновом режиме, и на них не влияет параметр Разрешить приложениям работать в фоновом режиме. Чтобы разрешить или запретить использование классических приложений, настройте параметры этих приложений.
Примечание: Отличительные характеристики классического приложения. Классические приложения обычно скачиваются из Интернета или устанавливаются с какого-либо носителя (например, компакт-диска, DVD-диска или запоминающего USB-устройства). Их запуск выполняется с помощью файла EXE или DLL и, как правило, они выполняются на устройстве (в отличие от веб-приложений, которые выполняются в облаке). Кроме того, классические приложения можно найти в Microsoft Store.
Windows 10 какие фоновые приложения можно отключить
Windows 10 позволяет многим приложениям работать в фоновом режиме для повышения производительности системы. Поэтому у многих в операционной системе работает множество приложений в фоновом режиме, о которых пользователи даже не знают.
Фоновые приложения в Windows используют значительное количество системных ресурсов. Отключение ненужных фоновых приложений ускоряет работу Windows 10, поэтому давайте посмотрим, как мы можем отключить эти бесполезные приложения и повысить скорость системы.
Выборочное отключение фоновых приложений
Когда вы собираетесь отключить какое-либо приложение работающее в фоне, убедитесь, что отключение не создаст никаких проблем в Windows.
Чтобы отключить фоновое приложение, перейдите в «Параметры», а затем выберите «Конфиденциальность».
Открыв «Конфиденциальность», прокрутите список в левой колонке ниже и найдите «Фоновые приложения».
В правом окне вам будут показаны все фоновые приложения. Если они включены, вы можете переключить кнопку перед каждым приложением, чтобы оно перестало работать в фоновом режиме.
Цель фонового приложения — собрать все ваши данные и отправить в Microsoft для внесения изменений и обновлений. Но иногда это не очень хорошая практика, поэтому многие пользователи также хотят отключить фоновые приложения в целях безопасности.
Отключение всех фоновых приложений
Первый метод заключается в отключении приложений по одному. Но если вы хотите отключить все фоновые приложения разом, не выбирая их, вам нужно сделать следующее:
- Как и в первом способе откройте «Параметры» и «Конфиденциальность».
- В левой колонке найдите «Фоновые приложения».
- Затем в правом окне переведите кнопку «Разрешить приложениям работать в фоновом режиме» в отключенное состояние.
После этого действия все ваши фоновые приложения будут отключены автоматически и ваша система Windows 10 будет работать в более быстром режиме. Большинство фоновых приложений работают бесполезно для пользователей, поэтому лучше отключить их.
Отключение фоновых приложений в Windows 10
В операционной системе Windows 10 имеется ряд приложений, которые могут выполняться в фоновом режиме, то есть оставаться активными даже после закрытия соответствующего окна. Подобное положение вещей иногда нагружает процессор и оперативную память, поскольку каждая такая программа хоть немного, но требует системные ресурсы. Особенно чувствительны к таким ситуациям обладатели слабых ПК, поэтому и возникает необходимость отключения фоновой работы ПО. Далее мы продемонстрируем все возможные методы осуществления этого.
Отключаем фоновые приложения в Windows 10
Каждый способ, о которой пойдет речь в данной статье, подразумевает один итоговый результат, а отличаются друг от друга лишь алгоритмы. Однако иногда некоторые варианты оказываются нерезультативными (чаще всего Способ 1), поэтому при возникновении трудностей советуем переходить от одного метода к другому, чтобы найти эффективный. Давайте начнем с самой простой и быстрой инструкции.
Способ 1: Меню «Параметры»
В первую очередь рассмотрим графическое меню «Параметры». Именно через него проще всего отключить функционирование всех фоновых приложений или настроить конкретные из них.
- Откройте «Пуск» и перейдите в «Параметры».
Опуститесь вниз списка и отыщите плиту «Конфиденциальность».
Обратите внимание на левую панель. Здесь щелкните по надписи «Фоновые приложения».
Опуститесь вниз, чтобы увидеть список всех программ, которые могут работать фоном. Если вы желаете отключить только некоторые из них, используйте расположенные здесь ползунки, отвечающие за включение и деактивацию.
Теперь можете начать слежение за нагрузкой на систему, чтобы понять, насколько выполненные действия помогли освободить процессор и оперативную память.
Способ 2: Командная строка
Иногда после перезагрузки компьютера фоновые приложения продолжают свою работу, а выставленные через «Параметры» настройки просто сбиваются. Такие ситуации означают какой-то сбой в редакторе реестра, где и хранятся необходимые настройки, поэтому их следует изменить немного иначе. Проще всего это сделать через командную строку.
- Запустите консоль от имени администратора удобным для вас способом, например, через меню «Пуск», отыскав приложение через поиск.
В строке вставьте команду HKCU\Software\Microsoft\Windows\CurrentVersion\BackgroundAccessApplications /v GlobalUserDisabled /t REG_DWORD /d 1 /f и нажмите на Enter для ее активации.
Вы будете уведомлены о том, что операция успешно завершена.
После этого вставьте следующую команду Reg Add HKCU\Software\Microsoft\Windows\CurrentVersion\Search /v BackgroundAppGlobalToggle /t REG_DWORD /d 0 /f .
Дождитесь появления положительного сообщения.
Приведенные выше команды автоматически вносят изменения в редактор реестра, отключая работу фоновых приложений. Теперь даже после перезагрузки компьютера ни одно из них не должно включиться самостоятельно. Учитывайте, что этот вариант не подходит в том случае, если вы хотите отключить только конкретные программы.
Способ 3: Редактор групповых политик
Сразу отметим, что выполнение этого способа производится через редактор групповых политик. Он имеется только в сборках Windows 10 Pro, Enterprise или Education. Если вы обладаете другой версией ОС, воспользуйтесь следующим методом, ведь он подразумевает ту же самую конфигурацию, но только через редактор реестра.
- При наличии редактора групповых политик его сначала потребуется запустить. Для этого откройте «Выполнить», зажав Win + R, где напишите gpedit.msc и нажмите на клавишу Enter.
Перейдите по пути «Конфигурация компьютера» — «Компоненты Windows» — «Конфиденциальность приложения».
В этой директории отыщите пункт «Разрешить приложениям для Windows работать в фоновом режиме» и дважды кликните по нему левой кнопкой мыши.
Задайте параметр «Включено» и во всплывающем списке «По умолчанию для всех приложений» задайте значение «Запретить принудительно».
После внесения подобных изменений фоновые приложения будут отключены автоматически без надобности в перезагрузке компьютера. В будущем вы можете разрешить запуск этих программ, выбрав соответствующий пункт в этом же меню, если захотите вернуть конфигурацию на прежний уровень.
Способ 4: Редактор реестра
Последний способ, о котором мы хотим поговорить в рамках сегодняшнего материала, заключается во внесении изменений через редактирование параметров реестра. Этот вариант самый сложный, но наиболее эффективен, поскольку выставленная конфигурация не будет сброшена случайным образом.
- Откройте «Выполнить» (Win + R) и введите там regedit . Активируйте команду нажатием на клавишу Enter.
В появившемся окне перейдите по пути HKEY_LOCAL_MACHINE\SOFTWARE\Policies\Microsoft\Windows\AppPrivacy .
Если эта директория отсутствует в папке «Windows», создайте ее нажатием ПКМ по конечному каталогу, выбрав «Раздел». Не забудьте задать соответствующее название.
Здесь вас интересует пункт «LetAppsRunInBackground».
В случае его отсутствия создайте новый параметр «DWORD (32 бита)» и укажите для него подходящее название.
Дважды кликните по параметру левой кнопкой мыши, чтобы открыть его свойства. Измените значение на 2.
Все настройки, производимые через редактор реестра, вступают в действие только при создании нового сеанса операционной системы, а это значит, что придется перезагрузить компьютер для полного отключения работы приложений в фоновом режиме.