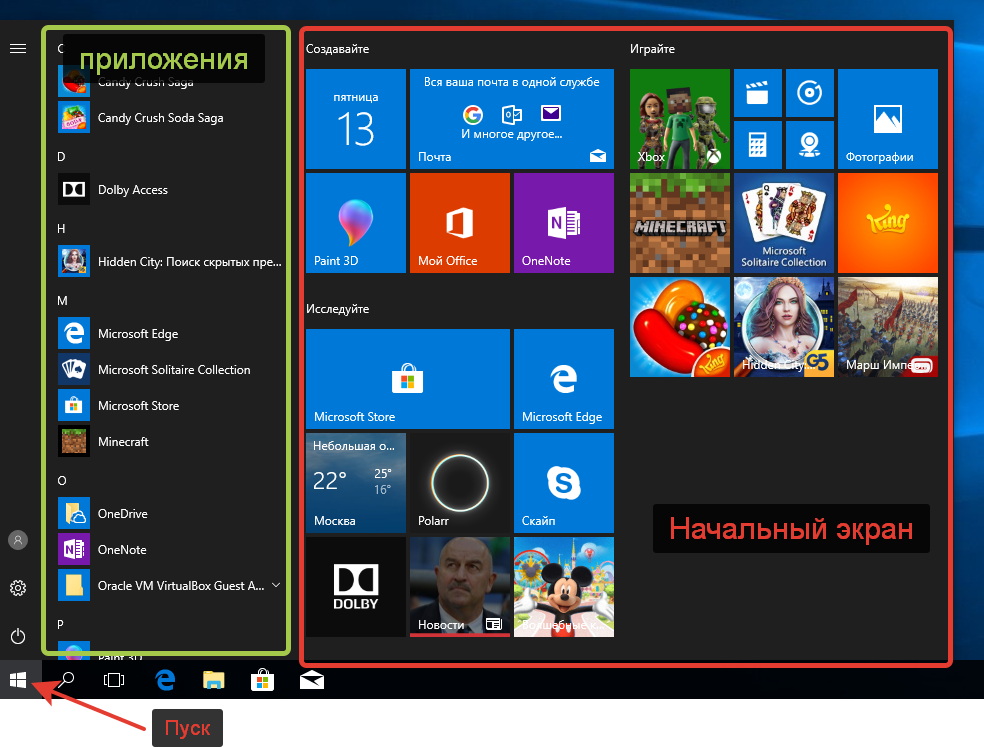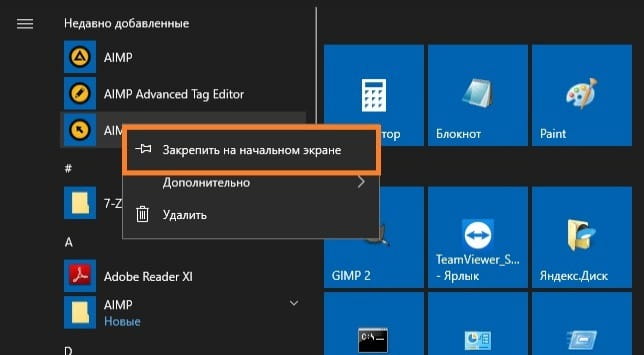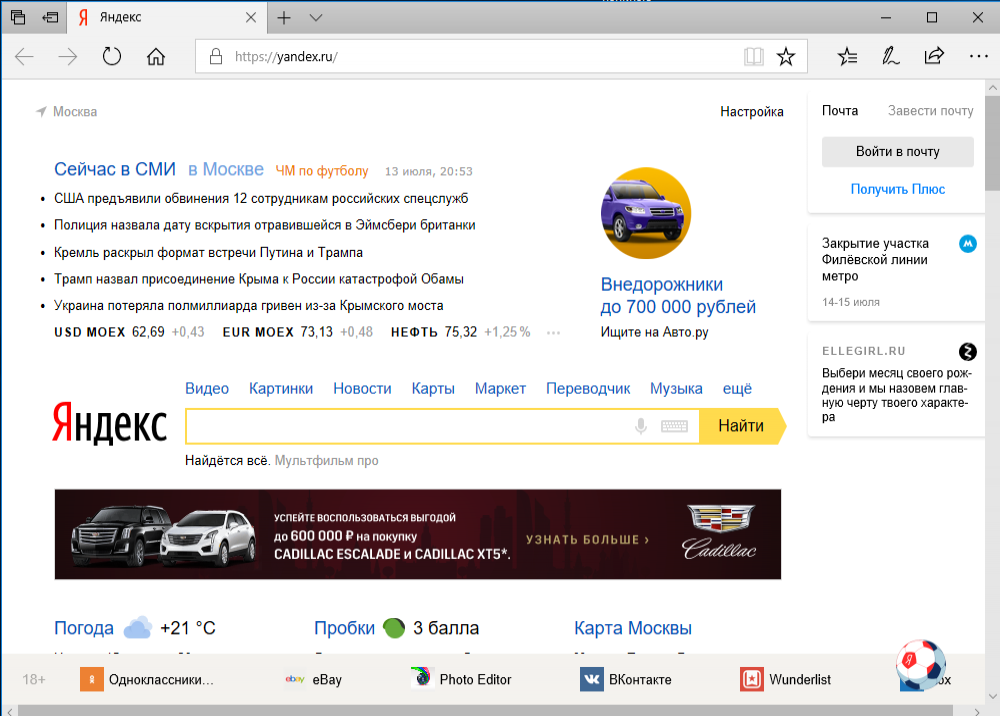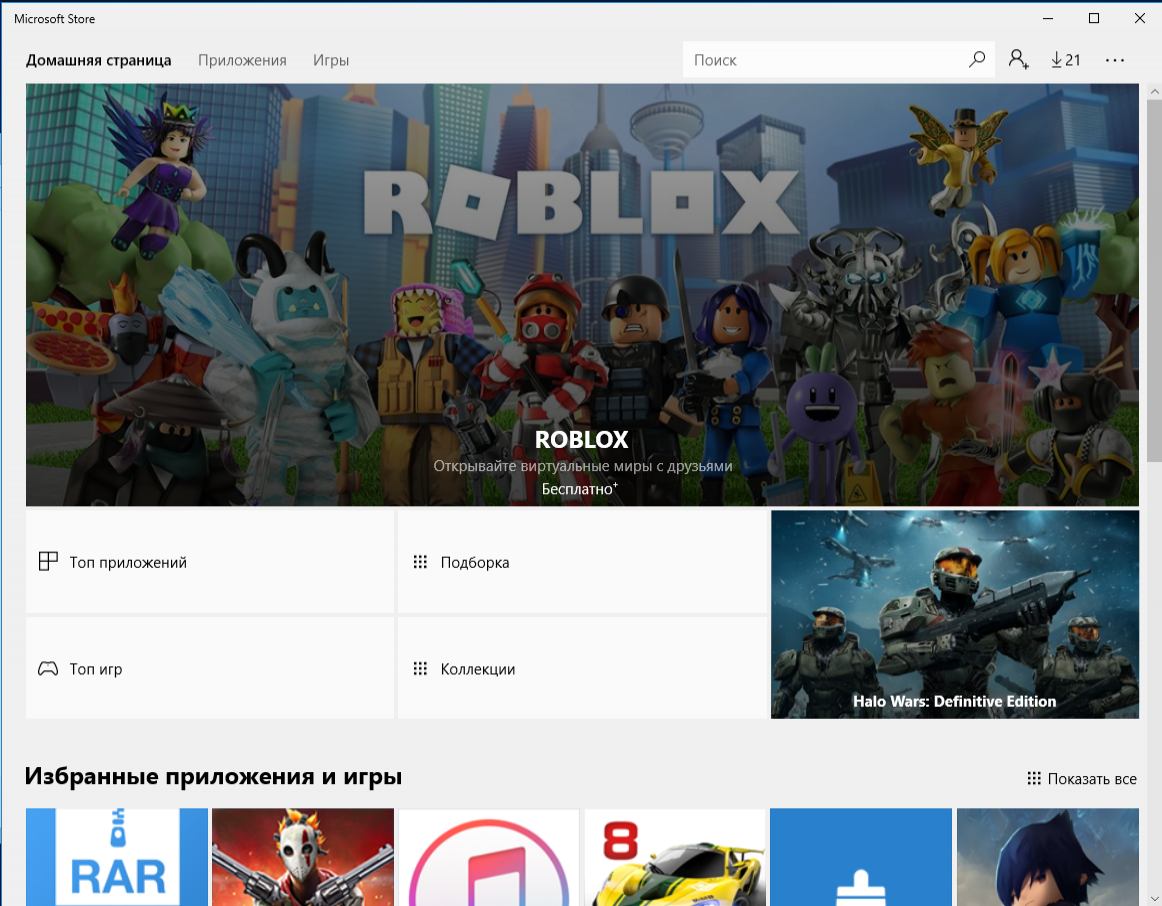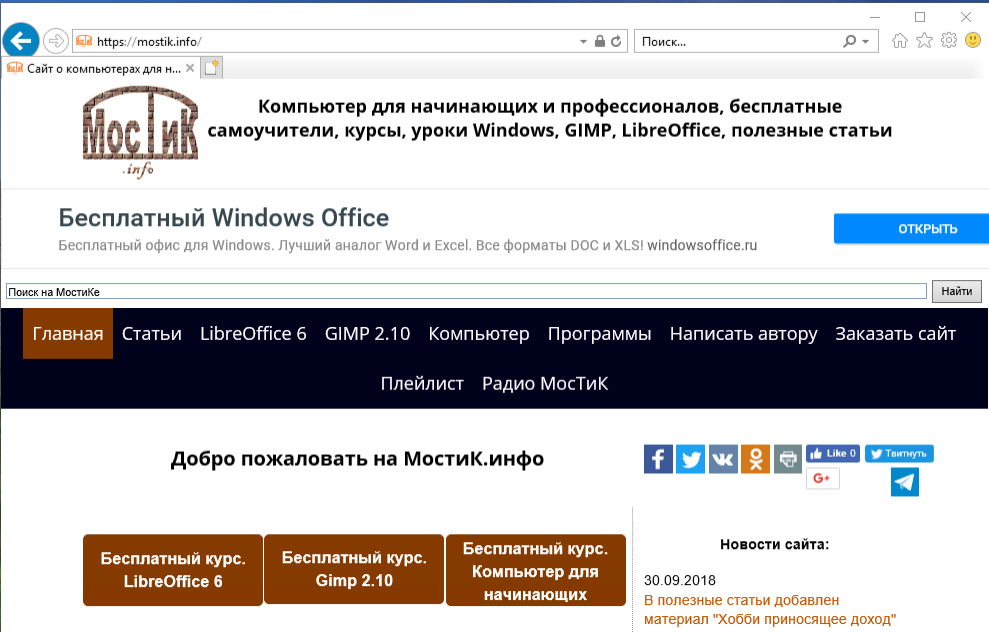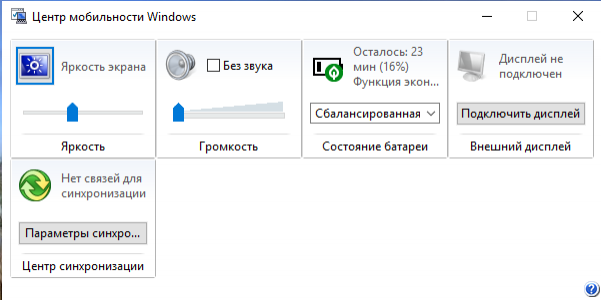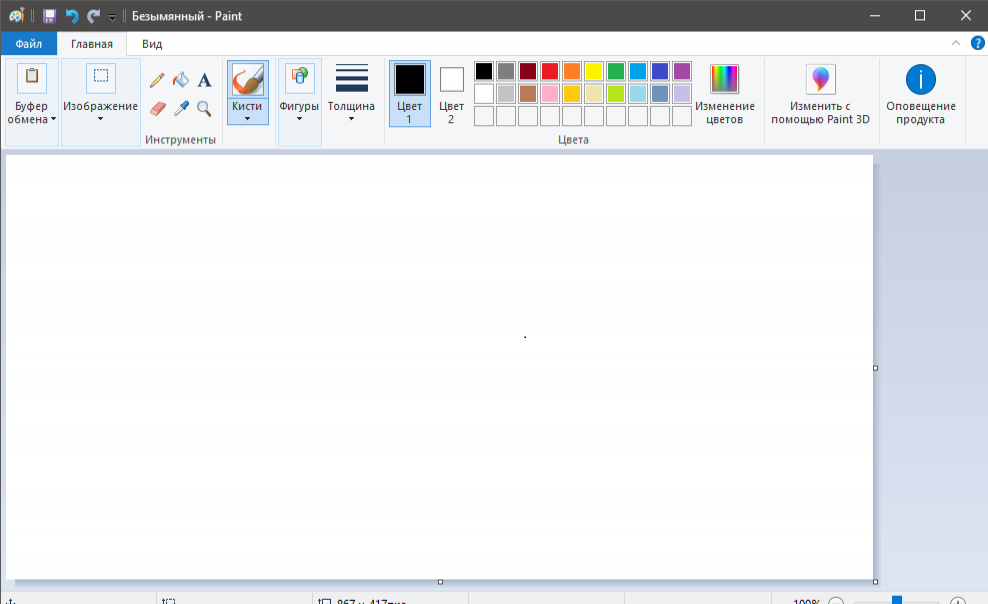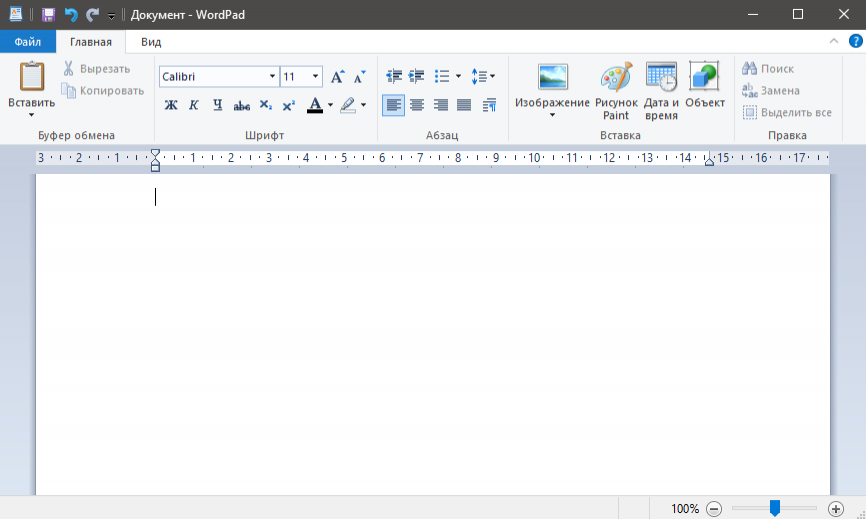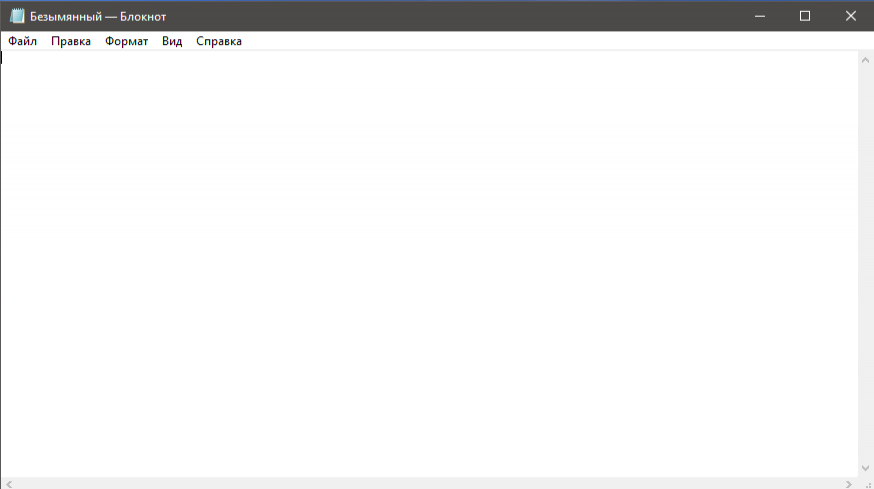- Глава 7. Основные встроенные программы Windows 10
- Microsoft EDGE
- Microsoft Store (Магазин)
- Paint 3D
- Глава 7. Основные программы Windows 10
- Стандартные программы Windows 10
- Internet Explorer
- Центр мобильности Windows
- Paint
- Wordpad
- Блокнот
- Быстрая помощь
- Windows 10: Универсальные и встроенные приложения. Новый Магазин Windows
- Универсальные приложения
- Магазин Windows
- Встроенные приложения Windows
- Знакомство с приложениями и программами Windows 10
- Бесплатно распространяемые приложения в windows 10
Глава 7. Основные встроенные программы Windows 10
В Windows 10 встроено большое количество программ на все случаи жизни. Это редакторы текста, программы для обработки изображений, калькулятор, карты, игры и т.д. При необходимости недостающую программу можно загрузить из Магазина приложений. Теперь нет необходимости, как в предыдущих версиях, лазать по всему интернету и искать программы. Теперь достаточно зайти в магазин и загрузить нужную бесплатно или за деньги.
Откроем меню Пуск и познакомимся с основными встроенными программами.
Меню Пуск в Windows 10 состоит из двух основных частей. Справа находится Начальный экран, на котором можно закрепить нужные приложения для более быстрого доступа к ним. Слева находится список всех программ установленных на компьютер. Для того, чтобы закрепить плитку запуска нужной программы, нужно выбрать её в меню приложений, нажать правой кнопкой мыши и выбрать Закрепить на начальном экране. Если нужно убрать приложение с начального экрана, то выбрать Открепить от начального экрана.
Microsoft EDGE
Новый браузер пришедший на смену Internet Explorer. Сочетает в себе безопасность, скорость и множество полезных функций. Если у вас есть учетная запись Microsoft, Outlook или Live, то можно синхронизировать свои закладки, пароли, заметки, историю просмотра на нескольких компьютерах, телефонах и планшетах, создав единую рабочую среду. Но есть один огромный минус, — на устройствах обязательно должна быть установлена Windows 10, т.к. браузер EDGE доступен только в ней. Поэтому и не пользуется особой популярностью. Но если не используете синхронизацию, то этот браузер вполне способен заменить Google Chrome или Firefox.
Microsoft Store (Магазин)
Вместе с выходом Windows 10 начали уходить в прошлое те времена, когда для поиска нужной программы приходилось лезть в интернет и скачивать тонны всякого хлама, боясь подхватить вирус. Теперь достаточно зайти в Магазин и найти в удобном каталоге нужное программное обеспечение не боясь заражения. Программы в Магазине как платные так и бесплатные. Кстати, в других операционных системах давно уже существуют собственные каталоги с программами. Microsoft, пожалуй, оказалась последней. Кроме программ в Microsoft Store есть игры, музыка, фильмы, книги и т.д.
Paint 3D
Назвать Paint 3D обновлённой версии старичка Paint — язык не поворачивается! Это совершенно другая программа, которая «заточена» под рисование объёмных объектов. Конечно, она не конкурент профессиональным программам, но поиграться и для базовых потребностей хватит. А старичок Paint спокойно поживает себе в папке Стандартные — Windows, до него дойдём позже.
Глава 7. Основные программы Windows 10
Стандартные программы Windows 10
Internet Explorer
— пережиток прошлого. Стандартный браузер Windows. С появлением в Windows10 браузера Microsoft EDGE окончательно потерял свою актуальность. Но многие государственные сайты, особенно использующие работу с электронной цифровой подписью, работают только в Enternet Explorer. Также он нужен для работы некоторых старых программ.
На фоне современных браузеров, для обычного пользователя, ни чем выдающимся не отличается. В Windows 10 предустановлена версия 11, скорее всего обновляться больше не будет.
Центр мобильности Windows
— удобная панель для управления планшетом или ноутбуком. Позволяет произвести регулировку яркости экрана, звука, посмотреть остаток батареи и т.д.
Paint
— стандартная (базовая) программа для рисования и обработки изображений. Подробнее о некоторых функциях этой программы можно почитать в статье: «Как обрезать и изменить размер фото»
Wordpad
— стандартный, простейший текстовый редактор. Обладает базовыми функциями; для профессиональной и сложной работы не подходит. Служит для создания простых текстов, писем, небольших докладов и т.д. Позволяет работать с различными шрифтами, настраивать отступы, вставлять изображения и другие медиа данные. Вертикальные поля можно настроить линейкой на экране, горизонтальные — только через настройку печати. Для более сложных задач подойдёт LibreOffice (уроки есть на нашем сайте).
Блокнот
— ещё один текстовый редактор. Нужен для создания небольших заметок. Кроме выбора шрифта функций нет. Сохраняет и открывает файлы TXT.
Быстрая помощь
— для подключения к удалённому компьютеру через интернет. После запуска программы появляется окно с двумя кнопками: Получить помощь и Оказать помощь. Для того, чтобы получить помощь, нужно нажать на соответствующую кнопку и ввести код, который вам скажет тот, кто будет вам помогать. Внимание! После подключения к вашему компьютеру человек сможет управлять им так, как будто он находится непосредственно за ним. Не позволяйте подключаться к вашему компьютеру неизвестным лицам!
Если мы хотим оказать помощь, то для работы необходима учётная запись Microsoft. После нажатия на соответствующую кнопку на экране появится код, который должен ввести у себя на компьютере тот к кому вы подключаетесь.
Windows 10: Универсальные и встроенные приложения. Новый Магазин Windows
Универсальные приложения
Microsoft активно развивает так называемые универсальные приложения. В корпорации возлагают большую надежду на идеологию, что разработчики будут создавать свои приложения один раз, но эти приложения смогут работать на компьютерах, мобильных устройствах и даже на Xbox. Данная технология известна как Универсальная платформа приложений или UAP (Universal App Platform).
Данные универсальные приложения станут отличной заменой так называемых Metro-приложений (или приложений Modern UI) из Windows 8 и 8.1. Они отличаются от приложений для рабочего стола, но могут без проблем сосуществовать с декстопными программами на рабочем столе. Универсальные приложения имеют собственные живые плитки, которые могут отображаться в меню Пуск.
Microsoft не хочет повторять ошибки, которые корпорация допустила в Windows 8, предполагая, что разработчики переключаться на создание приложений для новой ОС. Универсальная платформа приложений позволяет легко портировать существующие приложения Android, в то время как новая интегрированная среда разработки Microsoft Visual Studio 2015 теперь поддерживает язык программирования Objective C (используемый для создания приложений iOS) и может компилировать исходный код в универсальные приложения.
Конечно, нет гарантий ажиотажного интереса к новой платформе, но по крайней мере Microsoft минимизировала усилия разработчиков. Это очень важный шаг для корпорации признать значимость других платформ. Интересно, что из этого выйдет, но низкая доля устройств с Windows Phone будет очевидным препятствием.
Магазин Windows
В Windows 10 появился новый магазин Windows. Помимо обновленного дизайна, площадка приложений теперь будет содержать программы для рабочего стола, а также универсальные приложения.
Также, как и универсальные приложения, программы для рабочего стола, установленные из магазина Windows, можно контролировать и управлять прямо из магазина. Таким образом, теоретически, они будут устанавливаться быстро, а пользователю останется просто нажать кнопку для загрузки и установки. Удаление программ будет также бесхлопотным делом — универсальные и десктопные приложения будут изолированы от остальной системы и выполняться в специальной виртуализированной среде.
Разработчики будут использовать контейнер виртуализации приложений (App-V) для упаковки декстопных приложений для магазина Windows.
Организации смогут развертывать приложения с собственных версий магазина Windows. Управлять корпоративными магазинами можно будет прямо из портала Buisness Store — он будет централизованно хранить информацию о платежах и другие данные.
В Windows 10 универсальные приложения и приложения для рабочего стола будут сосуществовать вместе на рабочем столе. В новой ОС Microsoft ушла от панелей Charms, которые присутствовали в Windows 8 и 8.1 и разработала новую концепцию управления приложениями.
Для этих целей в верхнем левом углу окна приложения появилась новая панель меню, а привычные нам кнопки для закрытия, минимизации и развертывания на весь экран остались на прежнем месте — в правом верхнем углу. Пользователь может изменять размер окон приложения как ему вздумается.
Встроенные приложения Windows
К счастью, качество встроенных приложений значительно улучшилось. Появилось новое приложение “Фотографии”, которое предоставляет вам полный каталог изображений с возможностью редактирования и применения фильтров.
“Почта” теперь включает несколько новых функций. В Windows 8 функционал приложения был неполным и сильно ограниченным.
“Спорт” и “Новости” также были улучшены, хотя и выглядят немного лишними. Больше всего радует тот факт, что данные приложения выглядят красиво, а работают быстро.
Microsoft Edge является новым браузером для Windows 10 (ранее он был известен под кодовым названием Project Spartan), мы рассмотрим возможности нового браузера в одной из следующих статей.
“Музыка” была переименована — теперь приложение называется “Groove Music”, чтобы соответствовать музыкальному сервису от Microsoft (пока недоступного в России).
Знакомство с приложениями и программами Windows 10
На настольном компьютере переход от одного запущенного приложения к другому не вызывает особых затруднений. Поскольку все они запускаются в отдельных окнах, достаточно научиться управлять последними.
Щелкните на названии или плитке приложения, чтобы запустить его, и приложение отобразится в собственном окне поверх окон запущенных ранее приложений.
На планшете каждое приложение или программа запускается в полноэкранном режиме, а не в отдельном окне, что несколько усложняет быстрый переход между ними. Чтобы перейти к уже запущенному ранее в Windows 10 приложению, независимо о того, работаете вы за настольным компьютером, ноутбуком или планшетом, выполните следующие действия.
1. Щелкните (или нажмите) на кнопке Представление задач. На рабочем столе исчезнут все значки и ярлыки, а вместо них отобразятся миниатюры всех запущенных в Windows 10 приложений и программ
2. Щелкните (или нажмите) на миниатюре одного из приложений или программы, работающей в полноэкранном режиме, чтобы перейти к соответствующему окну.
Приведенные ниже советы помогут вам отследить уже запущенные в операционной системе приложения, а также закрыть те из них, которые вами больше не используются.
- Каждое запущенное приложение или программа представляется в виде значка (кнопки) на панели задач. Панелью задач называется полоса вдоль нижнего края рабочего стола, в том числе содержащая слева кнопку Пуск.
- Чтобы закрыть ненужное приложение или программу, запущенную ранее, в режиме представления миниатюр щелкните (или нажмите) на кнопке X, расположенной в правом верхнем углу соответствующей миниатюры. Если к компьютеру подключена мышь, то щелкните правой кнопкой на миниатюре и выберите в появившемся на экране контекстном меню команду Закрыть.
- После закрытия текущего приложения режим представления миниатюр рабочего стола все еще остается активным, позволяя перейти к другому приложению или закрыть его. Кроме того, можно выйти из представления миниатюр, щелкнув (или нажав) на пустом месте рабочего стола.
Бесплатно распространяемые приложения в windows 10
В меню Пуск по умолчанию отображается набор плиток, каждая из которых представляет бесплатно распространяемое приложение. Все плитки в главном меню Windows 10 содержат подписи, однозначно указывающие названия приложений, которые они представляют. Плитки некоторых приложений содержат динамически изменяемое содержимое, которое постоянно обновляется. Такие плитки известны как живые.
Живой плиткой представлено, например, приложение Финансы, выводящее на экран последние биржевые сводки и финансовые новости, или приложение Погода, отображающее прогноз погоды на ближайшие дни. На правой панели меню Пуск содержатся плитки лишь нескольких приложений, установленных на компьютере. Чтобы познакомиться со всеми приложениями, доступными в системе, щелкните в левой нижней части меню Пуск на команде Все приложения. На левой панели меню Пуск вы увидите алфавитный перечень всех приложений, установленных в Windows 10. (Чтобы вернуться к виду меню Пуск, заданному по умолчанию, щелкните на кнопке Назад.) Почти все описанные ниже приложения входят в набор предустановленного программного обеспечения, поэтому они гарантированно отображаются в меню Пуск при выполнении команды Все приложения.
3D Builder. Будет востребовано только счастливыми обладателями ЗО-принтеров; позволяет распечатывать сложные трехмерные объекты, по большому счету малопригодные для практического использования
Будильники и часы. Часы, настроенные согласно требуемому часовому поясу, таймер и секундомер в одном флаконе. Может использоваться как будильник; поддерживает установку разного времени звонка для каждого дня недели.
Калькулятор. Работает в стандартном и инженерном режимах, а также в режиме программирования. Пригодится старшеклассникам и студентам, а еще аптекарям, кулинарам, инженерам, научным работникам, бухгалтерам и многим другим специалистам, по долгу службы занимающимся математическим расчетами разного уровня сложности.
Календарь. Применяется для настройки напоминаний или автоматического их включения в рабочий график после импортирования данных указанной учетной записи.
Камера. Позволяет получать фотографии с помощью встроенной в ноутбук и планшет камеры или подключаемой к настольному компьютеру веб-камеры.
Обратитесь в службу технической поддержки. Щелчок на этой команде становится началом увлекательного путешествия в удивительный мир технической поддержки пользователей компании Microsoft.
Начало работы. Это приложение снабжает вас базовыми рекомендациями по работе в Windows 10.
Почта. С управлением почтовыми сообщениями в Windows 10, которое осуществляется с помощью приложения Почта. Если вы используете учетные записи Windows Live, Yahoo!, AOL или Google, то настройка почтовой службы будет выполнена автоматически, сопровождаясь синхронным заполнением списка приложения Люди найденными контактами.
Карты. Будучи предназначенным для планирования путешествий, это приложение представляет собой одну из версий службы Bing Maps.
Microsoft Edge. Новый браузер Microsoft, получивший название Microsoft Edge, проходит в Windows 10 своеобразную “обкатку”, перед тем как полностью заменить Internet Explorer.
Microsoft Solitaire Collection. Появившееся в Windows 10 приложение содержит несколько версий популярных пасьянсов.
Финансы. Эта живая клетка с динамическим содержимым заполняется сведениями, востребованными деловыми людьми. Через каждые 30 минут на ней обновляются данные о биржевых индексах Dow, NASDAQ и S&P, сопровождающиеся информативными диаграммами соответствующих изменений финансовых показателей.
Кино и ТВ. Сервис Microsoft, обеспечивающий прокат и коммерческое распространение всевозможной видеопродукции. Кроме того, это приложение применяется для просмотра видеороликов, отснятых с помощью камеры, подключенной к компьютеру, или встроенной в планшет либо смартфон.
Музыка Groove. Отвечает за проигрывание музыки, сохраненной на компьютере. Но Microsoft надеется преобразовать его в полноценный музыкальный магазин.
Новости. Чтобы быть в курсе всего, что происходит в мире, вам не обойтись без этого простого приложения. (Примечание: позволяет добавлять RSS-каналы своих любимых сайтов.)
OneDrive. Под таким названием скрывается онлайн-хранилище Microsoft, в котором разрешается размещать свои файлы. Сохранив рабочие данные в облачном хранилище OneDrive, описанном в главе 5, вы сможете получить к ним доступ с любого компьютера, телефона или планшета, подключенного к Интернету.
OneNote. Популярное приложение для управления примечаниями также получило свою прописку в обновленном главном меню Windows 10.
Люди. Под этим простым названием вы найдете базу данных с контактной информацией обо всех пользователях, с которыми вы поддерживаете связь.
Диспетчер телефонов. Применяется для подключения к Windows 10 телефонов Apple и Android-устройств, чтобы обменяться с ними данными.
Фотографии. Это приложение, как понятно из его названия, управляет фотоснимками, хранящимися не только на локальном компьютере, но и в папках OneDrive.
Scan. Впервые представленное в Windows 8, но по умолчанию отсутствующее в Windows 10, это приложение призвано упростить такую неординарную операцию, как сканирование бумажных документов и изображений для последующего сохранения в виде файлов.
Поиск. Позволяет прибегнуть к услугам цифрового помощника Кортана (Cortana), который поддерживает поиск не только по введенным словам, но и по произнесенным фразам. (В русской версии Windows 10 этот помощник недоступен, хотя, судя по настройкам, вполне может быть добавлен в будущих обновлениях. — Примеч. ред.)
Параметры. Отображает новый экран настройки параметров Windows 10, содержащий почти все инструменты, которые имеются в папке Панель управления, знакомой пользователям предыдущих версий Windows.
Спорт. Это приложение поможет вам быть в курсе спортивных событий и результатов последних соревнований и матчей; позволяет отслеживать результативность всех выступлений любимых команд в самых разных видах спорта.
Магазин. Электронный магазин Windows представляет собой базовое средство добавления приложений в меню Пуск. Также позволяет установить в операционную систему несколько полнофункциональных программ.
Погода. Персональный метеоцентр, обеспечивающий прогнозом погоды для указанного региона проживания; для правильной работы ему нужно разрешить отслеживать ваше местоположение. (За исключением случаев подключения/встраивания в ваш компьютер GPS-устройства, приложение выводит прогноз погоды для ближайшего крупного города в вашем регионе проживания, указанном в системных настройках.)
Xbox. Предназначен преимущественно для пользователей игровой консоли Xbox One; отслеживает статистику побед в играх (как вашу, так и ваших соперников), позволяет общаться с друзьями в чате и просматривать достижения, а также посещать электронный магазин для приобретения новых игр.
Встроенные в Windows 10 приложения исходно разрабатывались для запуска на планшетах, которые все еще не столь производительны, как настольные системы, и оптимизированы для работы в полноэкранном режиме. По неизвестной причине в компании Microsoft вместо создания всего нескольких полноценных программ, включающих функции большинства описанных выше приложений, решили наладить выпуск большого количества мелких приложений. Все они оптимизированы для запуска на планшетах, хотя прекрасно работают и в оконном режиме, характерном для настольных систем и ноутбуков.