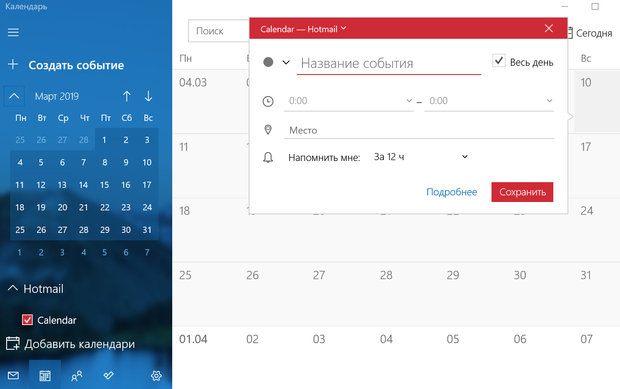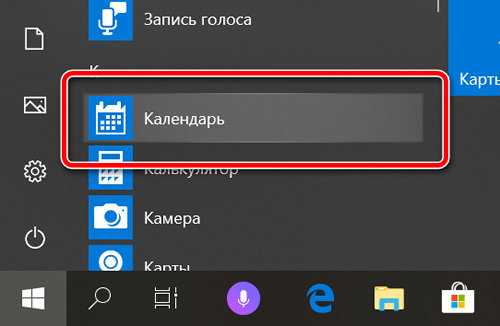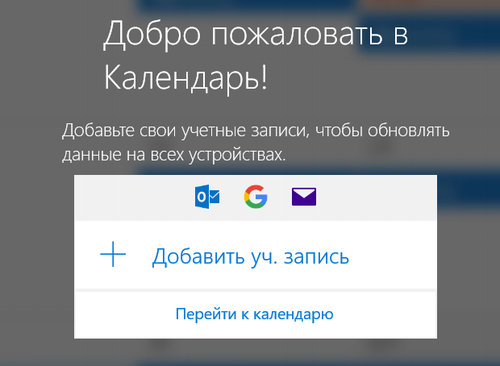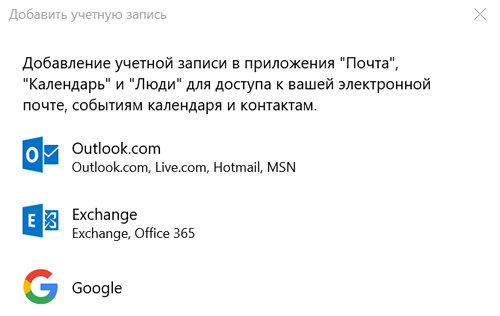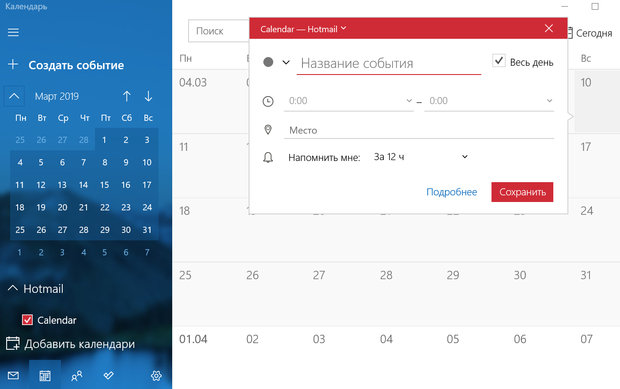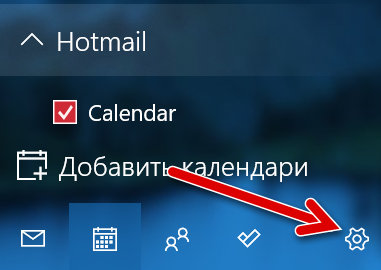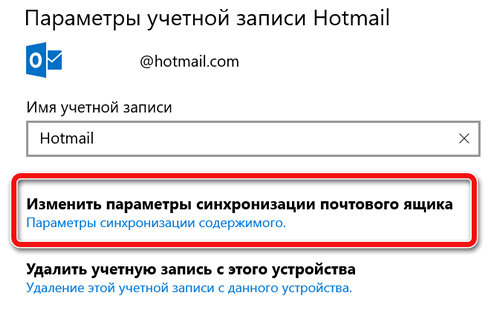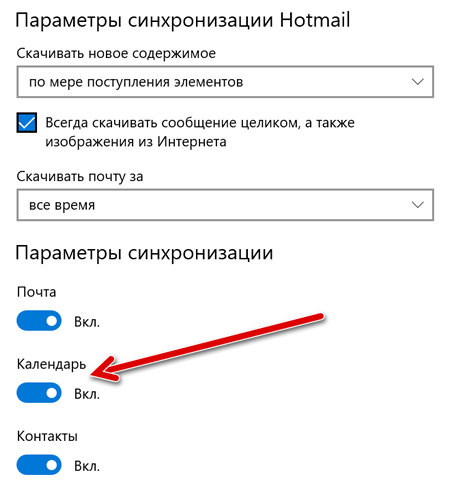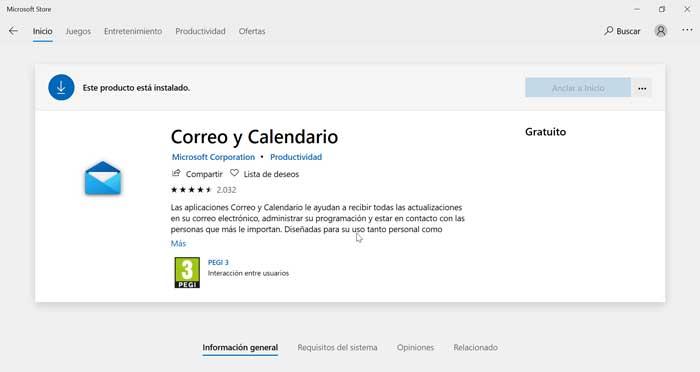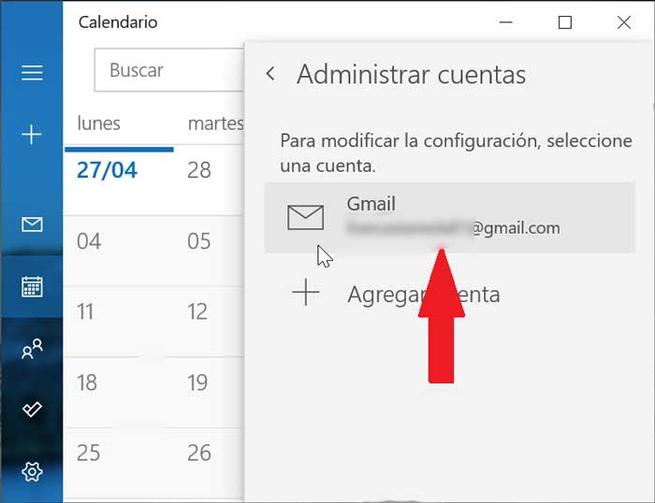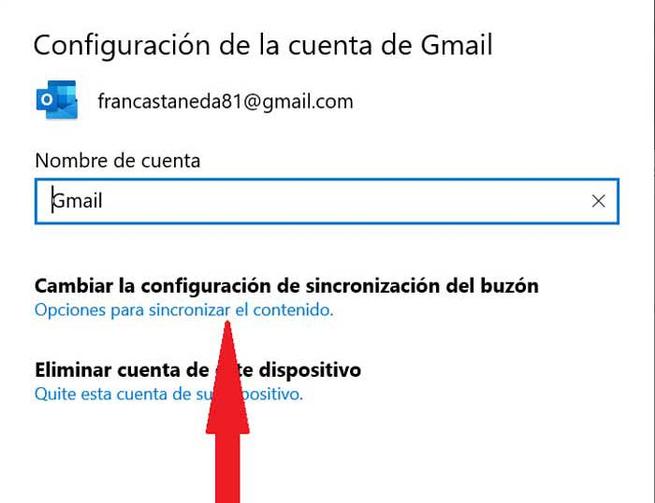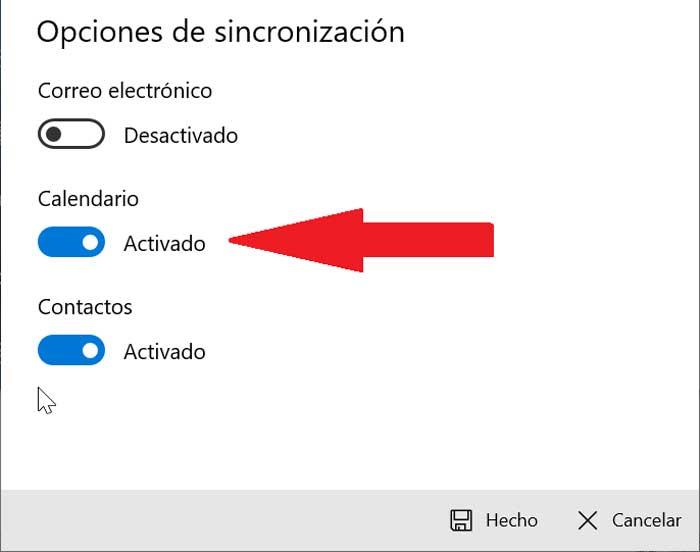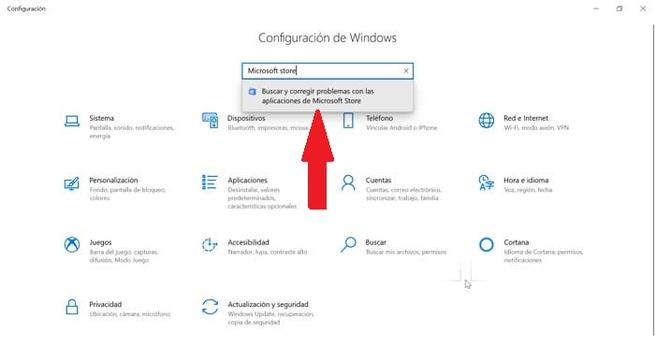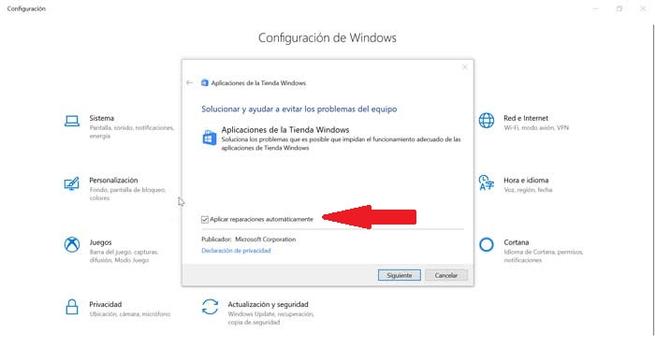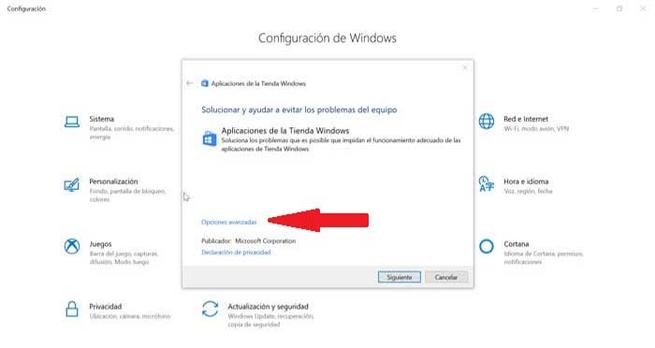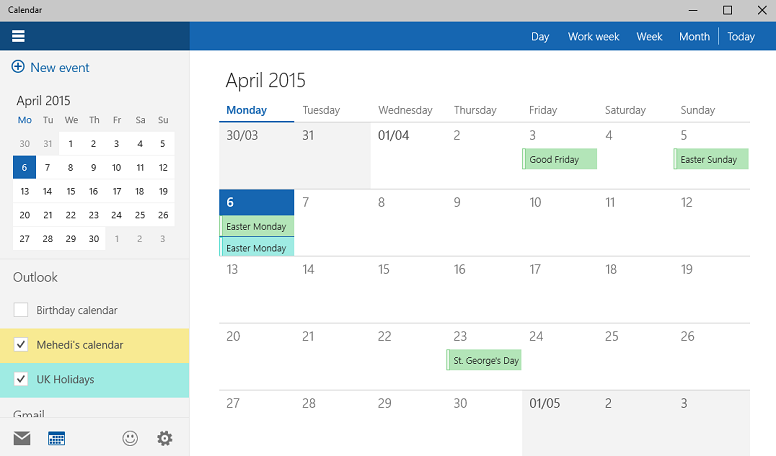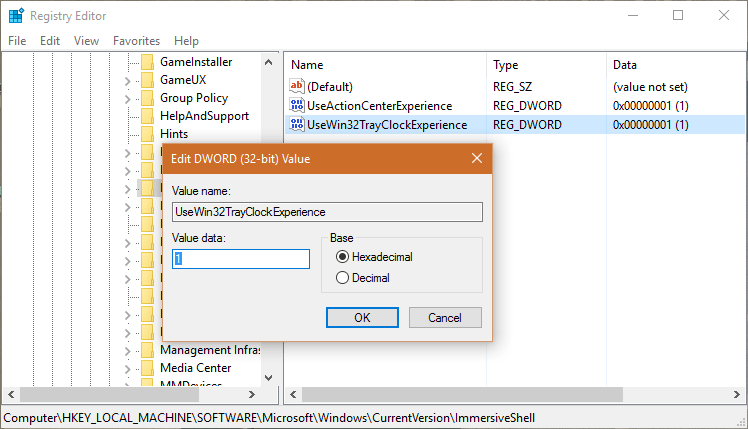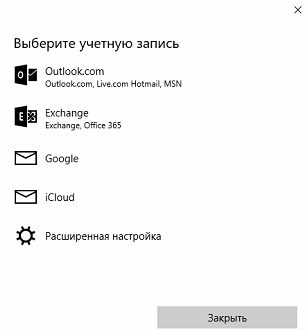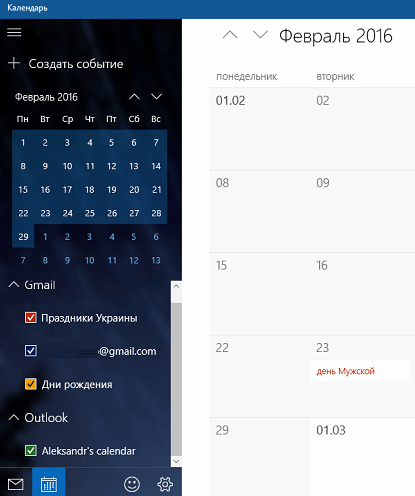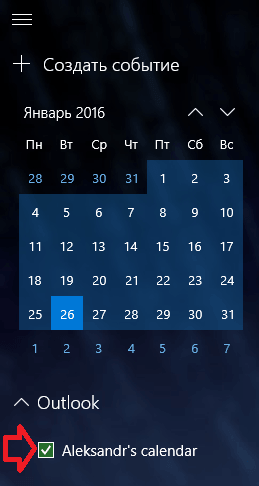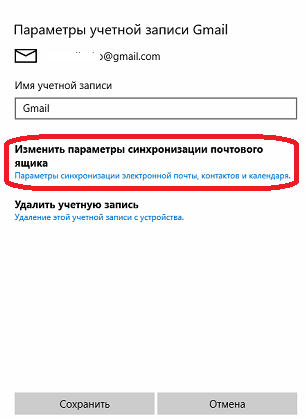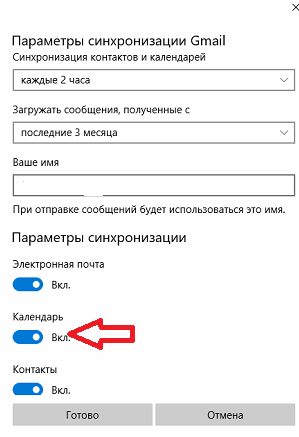- Как добавить и включить синхронизацию событий в приложении «Календарь» Windows 10
- Как включить приложение «Календарь» в Windows 10
- Как добавить событие в приложение «Календарь»
- Настройка синхронизации «Календаря» в Windows 10
- Как исправить проблемы с календарем в Windows
- Исправляет проблемы с календарем Windows
- Обновите приложение
- Сброс синхронизации календаря
- Используйте средство устранения неполадок в Магазине Microsoft
- Сбросить приложение календаря
- Как правильно активировать и настроить календарь в операционной системе Windows 10?
- Как активировать календарь на Windows 10
- Как его грамотно настроить?
- Полезное видео
- Как синхронизировать события календаря Windows 10
Как добавить и включить синхронизацию событий в приложении «Календарь» Windows 10
Приложение «Календарь» в Windows 10 – это мощный инструмент для отслеживания всех ваших событий, встреч и социальных мероприятий. Вполне возможно, что вы уже используете другой тип календаря, и это нормально! Windows 10 может синхронизировать все ваши события из нескольких разных сервисов, так что вам не нужно начинать всё заново.
Как включить приложение «Календарь» в Windows 10
По умолчанию приложение «Календарь» должно находиться в меню «Пуск». Если вы удалили его из меню «Пуск», оно будет доступно через проводник.
- Нажмите на кнопку меню Пуск .
- Нажмите на приложение Календарь .
Нажмите на кнопку Добавить уч. запись .
Выберите тип учетной записи, которую вы хотите добавить. Для этого примера мы добавим стандартную учетную запись Outlook.
Как добавить событие в приложение «Календарь»
- Откройте приложение Календарь.
- Нажмите на дату, к которой вы хотите привязать событие.
- Введите название события.
Настройка синхронизации «Календаря» в Windows 10
После активации приложения «Календарь» оно должно автоматически синхронизировать ваши события; однако, если вы заметили, что ваши события не отображаются, попробуйте этот быстрый приём, чтобы устранить проблему.
- Откройте приложение Календарь.
- Нажмите на кнопку Параметры . Она похожа на шестерёнку.
Нажмите на переключатель, расположенный под заголовком «Календарь», чтобы выключить его. Нажмите на тот же переключатель, чтобы включить его снова.
Как исправить проблемы с календарем в Windows
Windows 10 имеет приложение-календарь, с помощью которого можно объединить задачи, а также некоторые интересные функции, такие как возможность синхронизации календаря с компьютером. Однако в приложении «Календарь» могут возникать проблемы, из-за которых события могут исчезать. Были ли у нас проблемы с Календарем или чтобы узнать, что делать, если это произойдет, сегодня мы расскажем вам, какие шаги мы должны предпринять, чтобы решить Windows проблемы с календарем .
Проблемы с календарем Windows могут возникнуть из-за ошибки в предыдущих версиях Microsoft Приложение Календарь или после обновления до новой операционной системы. Известны проблемы синхронизации, удаления события или даже проблемы с его открытием. Какова бы ни была причина, ее можно решить, и для этого мы расскажем вам все, что вы можете для этого сделать.
Исправляет проблемы с календарем Windows
Обновите приложение
Первое, что мы должны сделать в случае возникновения проблем с приложением «Календарь» в Windows, — это проверить, что оно у нас есть. обновление до последней доступной версии. Проблема может быть вызвана ошибкой в старой версии приложения. Это, возможно, было исправлено с помощью обновления, поэтому удобно проверить и убедиться, что у нас последняя версия, а если нет, приступить к ее обновлению.
Чтобы сделать это, мы должны войти в Microsoft Store с панели задач или из меню «Пуск» и ввести «Календарь» в поле поиска и выбрать «Почта и календарь» , Если у нас старая версия, появится кнопка с надписью «Обновить» на странице приложения, поэтому мы должны нажать на нее, чтобы продолжить загрузку. После загрузки мы должны убедиться, что пропавшие события снова появляются в приложении. Если кнопка «Обновить» не появляется, это означает, что у нас доступна последняя версия.
Сброс синхронизации календаря
Если это не проблема обновления, мы можем попытаться сбросить синхронизацию календаря. Иногда было показано, что если у нас возникают проблемы с поиском сторонних событий календаря в приложении Календарь Windows 10, это можно исправить с помощью отключение и повторное включение настройки синхронизации приложения Календарь.
Для этого мы должны запустить Календарь на нашем компьютере и щелкнуть значок «Конфигурация», расположенный слева внизу. Здесь мы выберем вариант «Управление аккаунтом» .
Впоследствии мы должны выбрать учетную запись, в которой мы обнаруживаем, что события терпят неудачу или не синхронизированы правильно. В новом окне нажимаем на опцию «Изменить настройки синхронизации почтовых ящиков» .
Теперь мы продолжим деактивировать опцию Календарь и активировать ее снова. Далее нажмите на «Готово» и в следующем окне нажмите на «Сохранить» .
С помощью этой простой операции наши события должны появляться в приложении «Календарь», и у нас не должно быть больше проблем с синхронизацией или событиями.
Используйте средство устранения неполадок в Магазине Microsoft
В Windows 10 имеется средство устранения неполадок, предназначенное для обнаружения и решения любой проблемы, возникающей с приложениями, установленными из Магазина Microsoft. Если события, которые мы создаем в приложении «Календарь», не отображаются или не синхронизируются с другим сервисом, мы можем запустить аварийный монтер чтобы помочь нам исправить их.
Для этого мы нажмем сочетание клавиш «Windows + I» для доступа к панели конфигурации. Теперь давайте найдем Microsoft Store и нажмем на появившуюся опцию. Затем нажмите «Дополнительные параметры». Здесь мы удостоверимся, что флажок «Применить автоматическое восстановление» установлен и нажмите «Далее». Теперь специалист по устранению неполадок будет искать возможные проблемы и порекомендует, что делать.
В этом случае мы рекомендуем перезапустить приложение, если оно работает неправильно. Мы можем выбрать «Далее», чтобы Windows автоматически сбрасывала приложение или вручную сбрасывала приложение «Календарь».
Сбросить приложение календаря
Другой способ помочь нам устранить неполадки Сбросить приложение Календарь. Конечно, мы должны четко понимать, что при перезапуске приложения мы потеряем все имеющиеся в нем данные. Поэтому все ранее созданные события должны быть добавлены или синхронизированы вручную.
Для сброса приложения «Календарь» необходимо войти в меню «Конфигурация», нажав сочетание клавиш «Windows + I». Здесь мы должны выбрать «Приложения». Оказавшись внутри, нажмите «Почта и календарь». Затем мы нажимаем «Дополнительные параметры» и нажимаем кнопку «Сброс». Появится предупреждение о том, что данные календаря будут удалены. Нажмите еще раз на «Сброс», чтобы продолжить.
Как правильно активировать и настроить календарь в операционной системе Windows 10?
Windows 10 — это новая операционная система, созданная для быстрой и практичной работы. В этой системе, сравнивая с её предшественниками, много различных новшеств, программ и удобств для пользователей. Она отличается от предыдущих версий тем, что она очень легка в управлении, простой и одновременно стильный интерфейс, но и конечно же скорость работы. Windows 10 работает без каких-либо ошибок и задержек, на все команды пользователя реагирует мгновенно. В новой версии Виндовс произошли некоторые изменения, добавлено большое количество новых функций, добавлен совершенно новый календарь с дополнительными возможностями.
В чём же его особенности, как его установить и в чём отличия от старых версий календарей, которые были задействованы на более старых версиях ОС Windows 7 и 8?
Как активировать календарь на Windows 10
- Первоначально мы откроем редактор реестра, нажав на клавиатуре комбинацию клавиш «Win+R», и в открытом окне ввести следующее слово -«regedit» и нажать ввод.
- После этого на вашем рабочем столе откроется окно под названием «Редактор реестра».
- Как мы увидим, в этой папке достаточно много различных файлов, но нам нужен всего лишь один, поэтому переходим к папке вот по такому длинному пути — «HKEY_LOCAL_MACHINE \ Software \ Microsoft \ Windows \ CurrentVersion \ ImmersiveShell».
- Далее вам необходимо зайти в эту папку и создать в ней параметр, для этого нужно щелкнуть мышкой по пустому полю в папке и выбрать «Создать», вам будет предоставлено несколько вариантов параметров и среди них вы выбираете вот этот «DWORD (32 бита)».
- Таким образом вы создали свой параметр, который обеспечивает правильную работу календаря и новых часов, название у параметра должно быть именно такое — «UseWin32TrayClockExperience», такая установка свойственна только для операционных систем Windows 10.
Как его грамотно настроить?
Настройка календаря достаточно простая и состоит всего лишь из нескольких простых операций:
- Открываем параметры календаря и указываем нужные нам настройки, мы можем изменить фон, есть довольно-таки интересная возможность, указать абсолютно любой день, который будет отмечен началом новой недели.
- После этих операций нам необходимо настроить синхронизацию календаря, для этого нужно также открыть меню его параметров и нажать на «Учетные записи».
- Дальше выбираем «Изменение параметров синхронизации почтового ящика». В следующем открывшемся меню, вы можете выставить свои определенные параметры, к примеру загрузку новых сообщений или установить границу для сообщений, для того чтобы вам были видны только новые сообщения, а старые были скрыты.
Полезное видео
Процесс активации наглядно разобран в следующем видеоролике:
Как синхронизировать события календаря Windows 10
Далеко не все знают, что стандартный календарь в Windows 10 позволяет просматривать все события в одном месте из разных аккаунтов, если Вы используете Google, ICloud, Outlook и в каждом запланированы события но отказываться от их использования Вы не готовы то Windows 10 поможет объединить информацию для просмотра и синхронизировать.
То, что приложения почта и календарь связаны в одно целое позволяет использовать почтовые аккаунты для интеграции в календарь событий, а значит учетные записи Google, ICloud, Exchange, Office 365, Outlook уже практически готовы для интеграции в календарь Windows 10. Открываем календарь — нажимаем на значок шестеренки, в открывшимся меню «Параметры» выбираем «Учетные записи»
В открывшемся списке будут видны уже подключенные учетные записи, там же можно будет добавить новые.
Из раскрывшегося списка нужно выбрать нужную учетную запись
После того как введете пароль и логин, учетная запись будет добавлена и все данные появятся в календаре.
Можно временно отключить отображение некоторых календарей если они в данный момент не нужны или мешают, для этого просто снимите галочку у той учетной записи которую хотите скрыть.
Так же можно отключить учетную запись через настройки, зайдя в меню «Параметры» в нижней части экрана, затем «Учетные записи» откроется окно где нужно выбрать учетную запись которую планируете отключить, выбираете «Изменить параметры синхронизации почтового ящика»
Откроется окно настройки параметров синхронизации почты, контактов и календаря.
При желании Вы можете не просто отключить но и удалить любую учетную запись.
Для неопытных пользователей перед установкой каких либо программ или приложений, настоятельно рекомендуем создать ТОЧКУ ВОССТАНОВЛЕНИЯ.