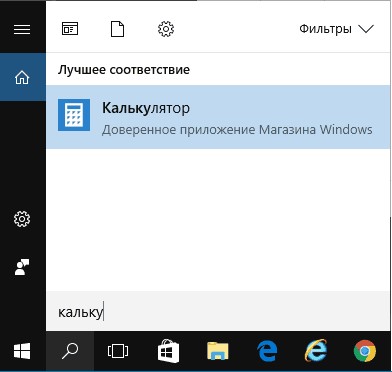- Как изменить язык стандартных приложений Windows 10
- Изменить язык стандартных приложений в параметрах
- Изменить язык стандартных приложений в Microsoft Store
- 3 комментария
- Как открыть и восстановить калькулятор в Windows 10
- Как открыть калькулятор
- Видео: обзор калькулятора Windows 10
- Что делать, если калькулятор не запускается
- Восстановление удалённого калькулятора
- Возвращение привычного калькулятора
- Меняем калькулятор Windows 10 на классический
- КАЛЬКУЛЯТОР WINDOWS
- Калькулятор в ОС Windows 10
- Местонахождение приложения «Калькулятор» и инструкция его запуска
- Необходимые действия, чтобы настроить неработающий калькулятор
- Как установить прежнюю модель калькулятора из Windows 7?
Как изменить язык стандартных приложений Windows 10
Иногда в Windows 10 после изменения языка интерфейса на другой, язык стандартных приложений остается старым. Что в таких случаях делать? Как изменить язык стандартных приложений Windows 10, чтобы были того же языка, что и сама Windows?
Есть два способа изменить язык стандартных приложений, если он не поменялся автоматически, и в сегодняшней статье мы рассмотрим их оба. Одним из них на днях поменяли язык в системе, в которой изменили язык интерфейса с английского на русский, а приложения остались на английском. Вообще, меняя язык интерфейса в Windows 10 – все стандартные приложения должны менять язык на такой же сразу или при следующем обновлении, но не всегда это происходит.
Изменить язык стандартных приложений в параметрах
1. Зайдите в меню “Пуск” => “Параметры” => “Устройства” => с левой стороны выберите “Ввод”, с правой стороны нажмите на “Дополнительные параметры клавиатуры”
2. Возле “Если вы хотите изменить метод ввода …” выберите язык, который используется для интерфейса Windows 10 и на котором должны быть все стандартные приложения. В нашем случаи мы выбираем “русский” .
Закройте окно настроек и посмотрите на язык стандартных приложений, он изменился на нужный? Нет – перезагрузите компьютер и проверьте язык, если тоже нет – делайте следующий вариант.
Изменить язык стандартных приложений в Microsoft Store
1.Зайдите в “Microsoft store”, можно найти в меню “Пуск” или через строку поиска.
2. Справа вверху нажмите на три точки и выберите “Загрузки и обновления”.
3.Установите обновления для всех приложений, после чего они изменят язык на тот же, что используется в интерфейсе Windows.
На сегодня всё, если вы знаете другие способы или есть дополнения – пишите комментарии! Удачи Вам 🙂
3 комментария
для того чтобы первый метод сработал необходимо чтобы совпадали метод ввода по умолчанию, страна, язык системы, регион и раположение языков должно быть таким как на скрине (русский первый). Если хоть один параметр указывает на что то отличное от русского (в случае с украинским – украинского) то не будет смены языка в приложениях.
У меня одноязычный винд 10, и офис тоже был без возможности выбора языка. По нижеследующей инструкции от Майкрософт скачала языковой пакет, и о чудо, интерфейс эксель заработал на двух языках на выбор! Винда при этом осталась отноязычной, как и была. Может кому пригодится мой опыт 😉
Change the language of Microsoft Office for Windows
Please follow these steps to change language in your version of Office:
To set your languages, within any application, select File > Options > Language. If your language already appears among the editing languages click Set as Default. Otherwise select the language from the Add additional editing languages list then click the Add button.
If the Keyboard Layout shows as Enabled move on to step 3, otherwise click where it says Not enabled and follow the steps to enable it.
Under Proofing if your language shows as Installed you can move on to Step 4. Otherwise click Not installed and Office will take you to a page where you can download the necessary Language Accessory Pack for that language. Follow the instructions on that page to download and install the pack, then come back the Office Language Preferences dialog box to continue.
Choose your display language. If you already set your Microsoft Windows display language to be the language you want Office to display in you can leave this set to Match Microsoft Windows. Otherwise select your language and use the arrow keys to the right of the dialog box to move that language to the top of the list. If the language you want isn’t available… Download the proper Language Accessory Pack for the language you want to use from this page: Language Accessory Packs for Office. The Language Accessory Pack contains the display and proofing tools for most languages, but you can still choose to have your display in one language and editing in another.
Спасибо, помогло обновить пакет локализации. Для применения требуется перезагрузка.
Как открыть и восстановить калькулятор в Windows 10
При работе с компьютером очень удобно иметь под рукой калькулятор. В Windows 10, как и во всех предыдущих версиях операционной системы, он присутствует. Конечно, его внешний вид изменился, но если дизайн калькулятора вам не понравится, то вы сможете вернуть его старый облик.
Как открыть калькулятор
Есть четыре способа, позволяющих быстро получить доступ к калькулятору:
- можно развернуть меню «Пуск», нажав клавишу с логотипом Windows на клавиатуре или кликнув по иконке в панели быстрого доступа, и увидеть список всех приложений, установленных на компьютере. Он отсортирован по алфавиту, поэтому вам придётся пролистать до буквы «К», в блок, где расположен калькулятор;
Находим калькулятор в меню «Пуск»
- альтернативный метод — развернуть системную поисковую строку (открывается при помощи клика по иконке в виде лупы на панели быстрого доступа) и ввести название программы «Калькулятор». С первых букв система найдёт вам то, что вы ищите;
Вводим название «Калькулятор»
- если предыдущие варианты не подошли, можете зажать комбинацию клавиш Win + R, чтобы открыть окошко «Выполнить», и ввести в нём запрос calc. Его выполнение приведёт к запуску калькулятора;
Выполняем запрос calc
- последний вариант — запустить приложение «Калькулятор» вручную, открыв с помощью проводника папку C:\ Windows\ System32 и дважды кликнув по файлу calc.exe.
Открываем файл calc.exe
Видео: обзор калькулятора Windows 10
Что делать, если калькулятор не запускается
Иногда пользователи сталкиваются с тем, что калькулятор перестаёт открываться. Происходит это из-за повреждения некоторых системных файлов, связанных со стандартными приложениями. Чтобы восстановить калькулятор, необходимо выполнить следующие действия:
- Развернуть параметры компьютера.
Открываем параметры компьютера
- Перейти к блоку «Приложения».
Открываем блок «Приложения»
- Найти в общем списке приложений калькулятор и открыть дополнительные настройки.
Открываем раздел «Дополнительные настройки»
- Кликнуть по кнопке «Сбросить», чтобы вернуть параметры калькулятора к значениям по умолчанию.
Нажимаем кнопку «Сбросить»
После успешного выполнения вышеописанных шагов калькулятор снова начнёт запускаться и полноценно работать.
Восстановление удалённого калькулятора
Калькулятор — системное приложение, поэтому удалить его обычным способом, позволяющим стереть любую стороннюю программу, не получится. Но в некоторых случаях калькулятор может оказаться удалённым. Если вы обнаружите, что на вашем компьютере его нет, придётся выполнить нижеописанные действия, которые помогут загрузить его в Windows снова:
- Откройте приложение Windows Store или же «Магазин». Оно установлено по умолчанию на всех компьютерах с Windows Найти его можно с помощью поисковой системной строки, меню «Пуск» или иконки в виде пакета с логотипом Microsoft, расположенной на панели быстрого доступа.
Открываем приложение Windows Store
- Введите в поисковую строку запрос «Калькулятор». Магазин предложит вам список бесплатных приложений, среди них будет и стандартный калькулятор. Выберите его и кликните по кнопке «Получить», чтобы начать установку.
Выбираем калькулятор и устанавливаем его
После того как программа будет загружена, вы снова сможете получить доступ к калькулятору, используя вышеописанные способы из раздела «Как открыть калькулятор».
Возвращение привычного калькулятора
Если по каким-то причинам новый калькулятор, появившийся в Windows 10, вам не подходит, можете установить его привычную версию из Windows 7. Единственный способ получить старый калькулятор — скачать его с любого стороннего сайта. На сайте Microsoft устаревшая версия отсутствует, поэтому придётся искать на ресурсах, распространяющих приложения для Windows 10 бесплатно.

Для поиска лучше всего использовать запрос Old Calculator for Windows 10:
- Находим сайт со старым калькулятором и загружаем его.
Скачиваем установочный файл
- Открываем установочный файл. Начнётся стандартная процедура установки: нужно будет указать место для хранения программы и стоит ли создавать ярлыки и иконки быстрого доступа.
Проходим процедуру установки
- После завершения операции вы сможете открыть калькулятор любым из способов, описанных выше для стандартного калькулятора. Например, из списка всех программ, расположенного в меню «Пуск».
Ищем калькулятор в меню «Пуск» и открываем его
В Windows 10 калькулятор можно открыть при помощи меню «Пуск», поисковой строки, окошка «Выполнить» и проводника. Если он перестанет работать, придётся выполнить сброс его настроек. При этом вы можете вернуть старую версию калькулятора из Windows 7, скачав её с любого стороннего сайта.
Меняем калькулятор Windows 10 на классический
С новой версией операционной системы мы автоматически получили и новый калькулятор Windows. Его интерфейс стал более современным на вид и приятен для глаз, но функциональных особенностей не добавилось.
Многие пользователи, в том числе и я, остались не довольны этими изменениями от Майкрософт. Сразу стала заметной медленная работа нового калькулятора, в сравнении с классическим в более ранних версиях ОС.
Реагирование на цифровые клавиши клавиатуры, по моим ощущениям, тоже изменилось не в лучшую сторону. В классическом приложении рука сама тянулась к клавишам, а в этом — наоборот хочется задействовать мышку, в связи с чем, снижается и продуктивность работы.
Ещё одним недостатком является английский язык интерфейса, даже в русскоязычной версии операционной системы. Это не очень напрягает в случаях с обычными вычислениями, но если будут нужны например другие функции — придется задействовать переводчик. Надеюсь, что со временем этот недостаток будет исправлен разработчиками.
У каждого из нас может быть много причин для поиска альтернативной замены для нового калькулятора. Но сегодня я вам предложу вариант добавления в операционную систему так полюбившегося нам классического инструмента.
Установочный пакет имеет небольшой размер, меньше Мегабайта. Содержит необходимый вам язык интерфейса и получен из надежного источника.
Построен с использованием оригинальных файлов предыдущих версий операционной системы Windows, не модифицирован и не подделан. Имеет поддержку 32-х и 64-х битных версий ОС. Загружен на наш сервер архивом в формате ZIP. Приступим?!
КАЛЬКУЛЯТОР WINDOWS
Загрузите архив по следующей ссылке:
которую я специально не сделал активной, чтобы вы могли проверить её на безопасность. Распакуйте архив в любое место на жестком диске вашего компьютера и запустите файл инсталлятора. Выберите нужный язык интерфейса и следуйте дальнейшим указаниям установщика.
После окончания установки, запустите соответствующую иконку, появившуюся в меню кнопки «Пуск». Можете закрепить её на Панели задач для получения быстрого доступа в случае необходимости.
Внимание! Удалить классический калькулятор вы сможете в разделе «Приложения и возможности» параметров системы.
На этом всё. В Карте блога размещен весь список компьютерных советов. Google+ и Facebook ждут вашего активного участия, приглашаем к нам!
Калькулятор в ОС Windows 10
Калькулятор является стандартным приложением операционной системы Виндовс 10, еще из самой первой выпущенной версии. Для некоторых пользователь это важная функция, присутствие которой имеет большое значение. В новой версии Windows, юзеры часто сталкиваются с проблемой запуска этого приложения и поиска его местонахождения. Этот процесс создает некий дискомфорт, поэтому мы попытаемся в этой инструкции разобраться, как настроить калькулятор и где его найти. Также вам будет интересно узнать, что можно предыдущую модификацию этого полезного приложения.
Местонахождение приложения «Калькулятор» и инструкция его запуска
В версии Windows 10 много перемен, и расположение калькулятора одно из них. Когда-то он находился в меню Пуска в папке «Стандартные», теперь же у него есть свой пункт, среди списка всех программ в Пуске. Его можно обнаружить в Пуске под буквой «К».
В некоторых случаях в указанном месте калькулятора может не оказаться. Тогда попробуйте воспользоваться поиском.
Еще можно найти калькулятор, если пройти по следующему пути: Локальный диск С\ Windows\ System32\ calc.exe. Когда вы его найдете, то более комфортно будет создать его ярлык и переместить его на рабочий стол для более удобного использования.
Если вы проверили и Пуск, и попробовали искать в указанной папке, и через поиск тоже не удалось ничего найти тогда, тогда, скорее всего ваш калькулятор был удален. Здесь нет ничего трагичного, его можно легко установить заново. Для этого просто перейдите в магазин Виндовс 10. В поиске приложений введите «Калькулятор» и перед вами откроется список со всеми существующими калькуляторами, которые вы можете установить на свой ПК.
Но попадаются такие случаи, когда калькулятор на компьютере есть, но он не работает, не включается, или же после включения сразу закрывается. Давайте попробуем решить и эту проблему.
Необходимые действия, чтобы настроить неработающий калькулятор
В случаях, когда калькулятор не хочет включаться, попробуйте сделать следующие действия:
1)Найдите раздел «Приложения и возможности» через Пуск-Параметры-Система-Приложения и возможности.
2)Среди представленных программ нажмите на «Калькулятор». Под ним появится пункт Дополнительные параметры, перейдите к ним.
3)В новом окне вы сможете увидеть кнопку «Сбросить», ее и нужно нажать и подтвердить свои действия.
После всего сделанного, включите еще раз приложение «Калькулятор».
Как установить прежнюю модель калькулятора из Windows 7?
Если вы привыкли к старому дизайну калькулятора, тогда мы спешим вас обрадовать, ведь возможно на Windows 10 установить прежнее ПО. Раньше можно было скачать прежний вариант калькулятора на сайте Майкрософт, но сейчас его по непонятным причинам убрали оттуда. Поэтому в данный момент вам придут на помощь сторонние сайты. Калькулятор в общих чертах такой же, как и на Виндовс 7, но имеет свои мелкие отличия.
Советуем скачать старую версию калькулятора, перейдя по ссылке http://winaero.com/download.php?view.1795. Хотя на сайте все описано на английском, приложение устанавливается нормально, и вы сами выбираете язык устанавливаемой программы.
Надеюсь, что те пользователи, которые имели вопросы по поводу калькулятора, смогли найти ответы в этой статье.






 Находим калькулятор в меню «Пуск»
Находим калькулятор в меню «Пуск» Вводим название «Калькулятор»
Вводим название «Калькулятор» Выполняем запрос calc
Выполняем запрос calc Открываем файл calc.exe
Открываем файл calc.exe Открываем параметры компьютера
Открываем параметры компьютера Открываем блок «Приложения»
Открываем блок «Приложения» Открываем раздел «Дополнительные настройки»
Открываем раздел «Дополнительные настройки» Нажимаем кнопку «Сбросить»
Нажимаем кнопку «Сбросить» Открываем приложение Windows Store
Открываем приложение Windows Store Выбираем калькулятор и устанавливаем его
Выбираем калькулятор и устанавливаем его Скачиваем установочный файл
Скачиваем установочный файл Проходим процедуру установки
Проходим процедуру установки Ищем калькулятор в меню «Пуск» и открываем его
Ищем калькулятор в меню «Пуск» и открываем его