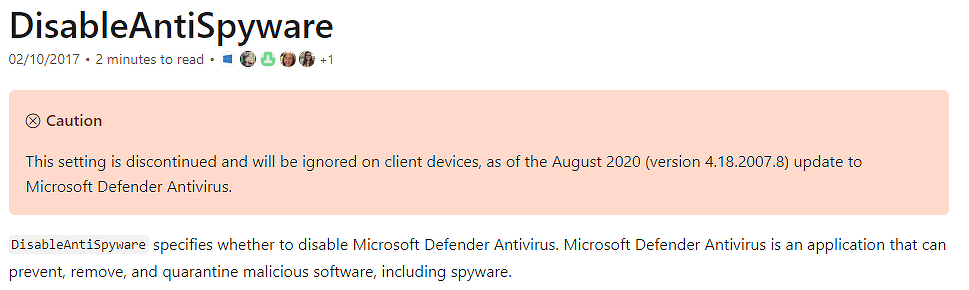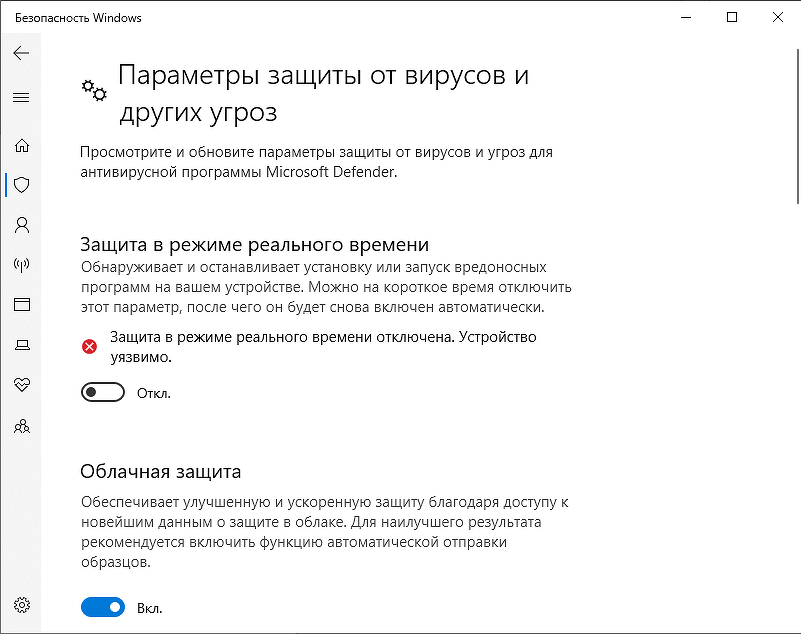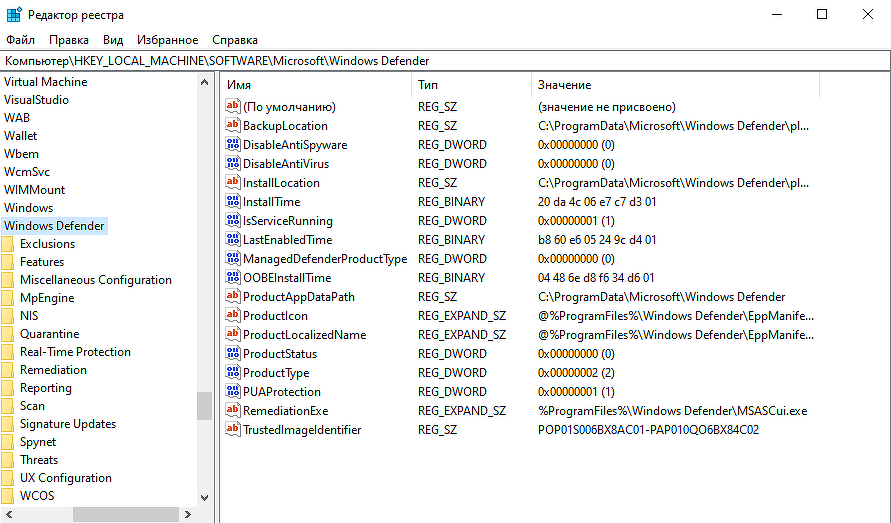- Решение проблем с запуском Kaspersky Antivirus в Windows 10
- Способ 1: Удаление других сторонних антивирусов
- Способ 2: Проверка компьютера на наличие вирусов
- Способ 3: Проверка обновлений для Kaspersky Antivirus
- Способ 4: Обновление драйверов видеокарты
- Способ 5: Переустановка Kaspersky Antivirus
- В Windows 10 теперь нельзя выключить встроенный антивирус. Он возвращается, даже если его отключить в реестре
- Не отключить даже через реестр
- Временное отключение антивируса
- Зачем отключают защиту в реальном времени
- Проблемы в установке антивируса Kaspersky в Windows 10
- Как исправить ошибку при установке Kaspersky в Windows 10
- Вариант 1: Неправильная инсталляция
- Вариант 2: Конфликт с другими антивирусами
- Вариант 3: Заражение вирусами
- Дополнительные советы
Решение проблем с запуском Kaspersky Antivirus в Windows 10
Kaspersky Antivirus — один из самых популярных антивирусов в русскоязычном сегменте интернета, который ежедневно устанавливают себе на компьютер десятки пользователей. Однако не у всех эта программа корректно запускается по завершении инсталляции, что может быть связано с разными причинами. Сегодня мы поговорим обо всех известных факторах, влияющих на работоспособность этого ПО, взяв за пример последнюю версию Windows 10.
Способ 1: Удаление других сторонних антивирусов
В большинстве случаев, если на ПК уже установлено какое-либо защитное программное обеспечение, Kaspersky Antivirus откажется инсталлироваться, однако иногда этот процесс все-таки оканчивается успешно, но вот при запуске не происходит ровным счетом ничего. Мы советуем проверить, имеется ли на используемом устройстве какой-то другой антивирус или его остаточные файлы. Инструкции по полной деинсталляции популярных приложений ищите в другом материале на нашем сайте, кликнув по ссылке ниже.
Способ 2: Проверка компьютера на наличие вирусов
Kaspersky Antivirus призван бороться с вирусами, однако некоторые из них, находясь на компьютере, просто мешают корректному запуску или установке данного приложения, блокируя его процессы. Это, скорее всего, произойдет и при попытке инсталлировать любое другое программное обеспечение для борьбы с угрозами, поэтому потребуется прибегнуть к более продвинутому методу истребления вирусов, чтобы после успешного их удаления ничего не помешало нормальной работе ПО. Существуют специальные средства, позволяющие сканировать ПК на наличие угроз без предварительной инсталляции в операционную систему. Детальнее о них читайте далее.
Способ 3: Проверка обновлений для Kaspersky Antivirus
Принцип данного способа заключается в ручной проверке обновлений для установленной версии Kaspersky Antivirus. Вполне возможно, что она устарела и отказывается запускаться из-за возникновения конфликтов с системными компонентами. Дополнительно процесс обновления позволит избавиться от всех поврежденных файлов и исправить существующие ошибки, если такие будут найдены. У Kaspersky существует фирменное средство по поиску апдейтов, а также присутствуют и альтернативные варианты, что написано в максимально развернутом виде в следующей инструкции.
Способ 4: Обновление драйверов видеокарты
Обновление драйверов видеокарты требуется только в том случае, если при попытке запуска антивируса на экране появляется ошибка с уведомлением «Error in graphics drivers occurred». Она сообщает о том, что возникли конфликты со взаимодействием программы и графических драйверов. В таком случае пользователю требуется самостоятельно проверить наличие обновлений или задействовать одно из автоматических сторонних средств, предварительно инсталлировав его на свой компьютер.
Подробнее: Обновляем драйверы видеокарты NVIDIA / AMD Radeon
Способ 5: Переустановка Kaspersky Antivirus
На официальном сайте разработчика Kaspersky Antivirus имеется только одна рекомендация по исправлению рассматриваемой сегодня проблемы и связана она с переустановкой программного обеспечения. Мы решили поставить этот вариант на последнее место сегодняшней статьи, поскольку он либо редко оказывается эффективным, либо повторная инсталляция не требуется из-за влияния, например, вирусов или проблем с совместимостью старой сборки. Если же вы произвели все упомянутые выше рекомендации и ни одна из них не принесла должного результата, сначала при помощи специальной утилиты полностью удалите Kaspersky Antivirus из операционной системы, не забыв и про остаточные файлы.
Теперь остается только повторно установить антивирусное приложение. Мы же советуем загрузить именно последнюю версию ПО и следовать инструкции по правильной инсталляции, которая есть в отдельном нашем руководстве на нашем сайте.
Только что мы разобрали пять методов решения проблемы с запуском антивируса от Kaspersky на ПК под управлением Windows 10. Пользователям, которые скачали нелицензионные версии данного ПО и испытывают проблемы с запуском, мы рекомендуем перейти на лицензионную сборку или подыскать бесплатный софт, выполняющий точно такие же функции.
В Windows 10 теперь нельзя выключить встроенный антивирус. Он возвращается, даже если его отключить в реестре
Не отключить даже через реестр
Microsoft лишила пользователей операционной системы Windows 10 возможности навсегда отключить защиту в реальном времени, которую обеспечивает встроенный антивирус Microsoft Defender («Защитник Microsoft»).
По сообщению WindowsLatest, установка августовского обновления (версия 4.18.2007.8) Windows 10 заставляет ОС игнорировать пользовательские изменения системного реестра, направленные на деактивацию фирменной защиты Microsoft от угроз.
Ранее установка параметра “DisableAntiSpyware”, который находится в разделе “\HKEY_LOCAL_MACHINE\SOFTWARE\Microsoft\Windows Defender” реестра в “1” с последующей перезагрузкой машины позволяла «продвинутым» пользователям добиться полного отключения «Защитника».
Тем не менее, пользователь по-прежнему может беспрепятственно установить на свой компьютер стороннюю антивирусную программу, и она в теории не будет конфликтовать с «Защитником» – в процессе ее установки Windows 10 приостановит работу последнего.
Временное отключение антивируса
Как отмечает издание, фирменный антивирус Microsoft все так же можно отключить на непродолжительный промежуток времени – с помощью «Параметров Windows», редактора локальной групповой политики (gpedit.msc) или стороннего ПО для настройки Windows. Стоит отметить, что такой редактор отсутствует в Windows 10 редакции «Домашняя».
Временно отключить встроенную антивирусную защиту Windows 10 можно перейдя в «Параметры» -> «Обновления и безопасность» -> «Безопасность Windows». В разделе «Области защиты» нужно кликнуть по пункту «Защита от вирусов и угроз». В открывавшемся окне в секции «Параметры защиты от вирусов и других угроз» нажать на ссылку «Управление настройками» и изменить положение переключателя с «Вкл» на «Откл» под описанием параметра «Защита в режиме реального времени».
После этого Windows предупредит об «уязвимости устройства». Через некоторое время система автоматически вернет данный параметр в исходное состояние.
Зачем отключают защиту в реальном времени
Пользователи прибегают к отключению встроенной антивирусной защиты Windows по целому ряду причин. К примеру, любое защитное решение, не только Microsoft Defender, может допускать ложные срабатывания.
Кроме того, нередко владельцы «пиратских» копий продуктов Microsoft и других разработчиков используют разного рода программы-активаторы, которые определяются антивирусами как вредоносные, коими по сути и являются.
Наконец, наличие возможности отключения встроенной защиты может быть актуальным в свете последних изменений в Windows 10, с помощью которых Microsoft усложнила пользователям блокировку сбора данных телеметрии.
Напомним, что с конца июля 2020 г. Windows 10 начала определять файлы hosts, содержащие список адреса интернет-служб корпорации, которые ответственны за сбор данных о системе, как существенную угрозу безопасности компьютера. Именно с помощью внесения таких адресов в файл hosts некоторые «продвинутые» пользователи запрещали Windows передавать Microsoft какую-либо информацию о своем ПК.
Проблемы в установке антивируса Kaspersky в Windows 10
Несмотря на то, что разработчики антивирусного решения Kaspersky (любых версий продукта) стараются регулярно обновлять свой софт и настраивать его под актуальные версии операционных систем. Правда, неполадки всё равно встречаются. Часто пользователи сталкиваются с проблемами при установке Касперского на Windows 10, когда во время процесса возникает сообщение об ошибке.
Как исправить ошибку при установке Kaspersky в Windows 10
Так как этот антивирус максимально адаптирован к новым версиям Windows, проблемы могут возникать по очень небольшому ряду причин:
- В системе уже установлен антивирус от другого производителя (встроенный Защитник Windows не считается);
- Система уже заражена какими-то вирусами, не дающими установке нормально завершиться.
Также проблема может возникать в старых версиях операционных систем Windows 10, не имеющих обновления KB3074683, где Касперский и другие антивирусы становятся максимально совместимыми.
Ниже мы рассмотрим распространённые способы устранения возникшей проблемы.
Вариант 1: Неправильная инсталляция
Возможно, вы пытаетесь установить второй антивирус от Касперского. Обычно, совместимые версии продукта взаимозаменяемые и при установке просто происходит обновление до соответствующей версии. Но это бывает не всегда и антивирусы в системе начинают конфликтовать. В этом случае при установке Kaspersky вы получите уведомление о том, что в системе есть другие продукты от производителя, мешающие выполнить установку.
Есть вероятность, что вы ранее устанавливали другие продукты для защиты от Kaspersky, но установка не была завершена до конца или спустя некоторое время вы удалили этот антивирус. Правда, в системе остались компоненты, препятствующие установке. В таком случае окончательно избавиться от них можно будет с помощью небольшой программки Kavremover:
- Загрузите этот продукт с официального сайта разработчика. Данная программка не требует установки на компьютер, что является плюсом, нужно только запуститься исполняемый EXE-файл.
- При первом запуске будет инициировано сканирование ОС на предмет наличия в ней других антивирусов от Касперского. Могут быть обнаружены и антивирусы от других разработчиков, однако в таком случае удалить их с помощью этой программки не представляется возможным.
- В блоке «Обнаружены следующие продукты» выберите обнаруженный Касперский, мешающий установке.
- Далее вам нужно будет ввести в строку выше специальный код, который отображён в верхней части интерфейса. После этого нажмите на кнопку «Удалить».
Вариант 2: Конфликт с другими антивирусами
Антивирусы от других производителей практически всегда будут конфликтовать с Kaspersky. Исключением является только стандартный Защитник Windows, который автоматически отключается при обнаружении стороннего антивируса в операционной системе.
Если в системе есть антивирус от другого производителя, то во время установки Касперского вы получите соответствующее предупреждение. Установка может и завершится успешно, но дальше антивирусы будут конфликтовать друг с другом, что приведёт ко многим проблемам, поэтому и не рекомендуется ставить в Windows по 2 и более антивируса.
Удалить большинство антивирусов можно стандартным образом – через «Программы и компоненты»:
- Откройте «Панель управления» через поиск по системе (иконка лупы или сочетание Win+S). Туда введите наименование искомого объекта. Можете открыть её и другим, удобным вам способом.
- В поле «Просмотр», расположенное в верхней правой части окна, выберите «Мелкие значки» или «Крупные значки» (как вам будет удобно).
- Теперь в интерфейсе найдите пункт «Программы и компоненты». Откройте его.
В списке программ найдите антивирус от другого производителя. Выделите его кликом левой кнопкой мыши и нажмите на кнопку «Удалить», что появится в верхней части.
К сожалению, данный способ удаления сторонних антивирусов не всегда даёт абсолютно положительный результат. Иногда в реестре и на жёстком диске остаются данные, которые могут мешать последующей установке других антивирусных продуктов, в том числе и Касперского. В таком случае рекомендуется воспользоваться специальными программами, предназначенными для удаления другого ПО. Для примера рассмотрим, как работать с Revo Uninstaller:
- Выполните скачивание и установку данной программы. Подробно останавливаться на этом не будем, так как весь процесс установки расписывает подробно сам мастер установки. Стоит обратить внимание, что существуют две редакции программы – Revo Uninstaller и Revo Uninstaller PRO. Во втором случае придётся покупать лицензию на использование продукта.
- После запуска установленного ПО найдите в главном интерфейсе антивирус, мешающий установке Касперского. Выделите его кликом мыши.
- Далее нажмите на кнопку «Удаление», расположенную в верхнем меню.
- После этого программа запустит встроенный деинсталлятор антивируса. Там нужно будет только подтвердить удаление продукта с помощью соответствующей кнопки.
- Теперь нужно будет поставить «Продвинутый» режим сканирования уже в самой Revo Uninstaller. Запустите сканирование системы на предмет остаточных файлов с помощью кнопки «Сканировать».
- Программа обнаружит старые записи в реестре, остаточные файлы на жёстких дисках. Для начала вам будет предложено почистить реестр. Нажмите на «Выбрать все», а затем на «Удалить».
- Аналогично проделайте с остаточными файлами на жёстком диске.
- Закройте программу и выполните перезагрузку компьютера.
Вариант 3: Заражение вирусами
Вирусы, которые уже есть в системе могут препятствовать установке антивирусного пакета Kaspersky. О наличии таковых могут указывать несколько факторов:
- В процессе установки возникает ошибка 1304;
- Вы не можете запустить «Мастер установки». Либо ничего не происходит, либо «Мастер» всё же запускается, но закрывается спустя небольшой промежуток времени;
- Во время установки всех компонентов не запускается «Мастер настройки».
В таком случае вы можете воспользоваться либо портативными сканерами, либо встроенным Защитником Windows. В первом случае не требуется никакая установка, плюс, сканер не оставляет следов в системе, но он не всегда эффективен. Стандартный Защитник же в этом вопросе более эффективен и уже встроен в систему.
- Инициируйте запуск Защитника Windows. Проще всего это сделать с помощью поисковой системной строки, что вызывается сочетанием клавиш Win+S или нажатием на иконку лупы. Туда нужно ввести просто наименование искомого объекта.
- Затем перейдите в раздел «Защита от вирусов и угроз».
- Кликните по надписи «Параметры сканирования». Она расположена в центральной части окна.
Среди предложенных вариантов проверки установите маркер у «Полное сканирование». Для запуска процедуры, воспользуйтесь кнопкой «Выполнить сканирование сейчас».
Стоит понимать, что те вирусы, которые препятствуют установке каких-либо программ, «засели» в системе глубоко. Их не всегда можно удалить с помощью встроенного решения от Windows или сторонних сканеров. В таком случае придётся либо обращаться в техническую поддержку Kaspersky, либо переустанавливать систему. К счастью, до такого доходит очень редко.
Дополнительные советы
Также существует ряд некоторых рекомендаций, позволяющих решить проблемы с установкой антивируса Касперский в Windows:
- Не забывайте перезагружать компьютер после удаления старых антивирусов, если таковые были;
- Вы могли скачать «битый» установочный файл Kaspersky. Особенно часто эта проблема встречается при загрузке антивируса с торрента или сомнительных сайтов. Скачивайте только с официального сайта разработчика;
- Убедитесь, что устанавливаемая версия полностью совместима с текущей редакцией Windows 10. Это актуально в том случае, если вы пытаетесь установить старую версию Касперского;
- Также можно попробовать создать новую учётную запись в системе и там попробовать уже установить Kaspersky.
К счастью, проблема с установкой антивируса Касперского на компьютер с Windows встречается очень редко. Перечисленные методы практически всегда помогают устранить возникшую проблему. Если же у вас остались неполадки с установкой, то напишите о своей проблеме в комментариях к этой статье.