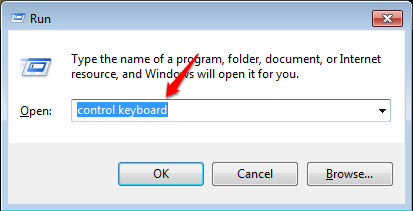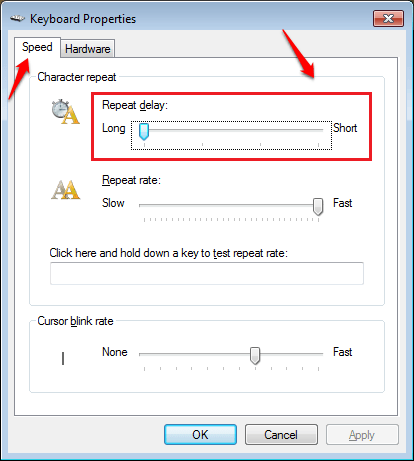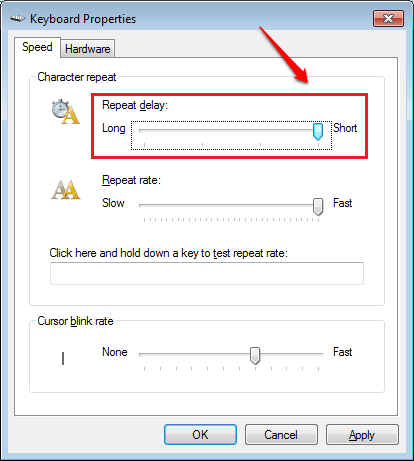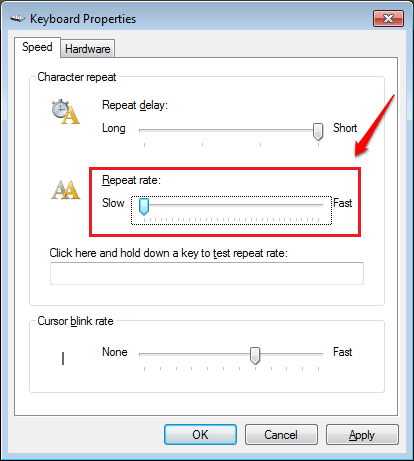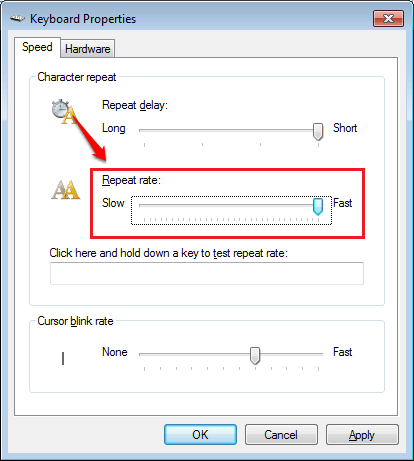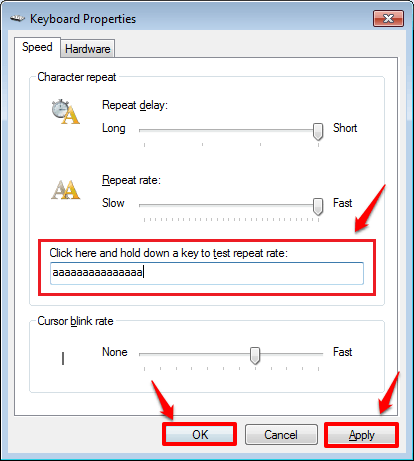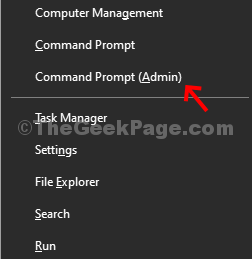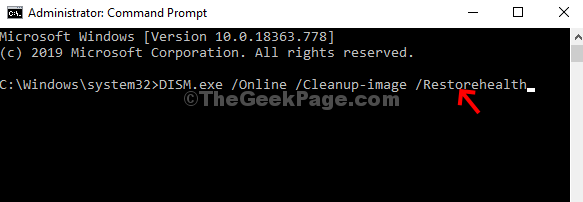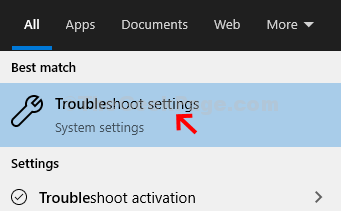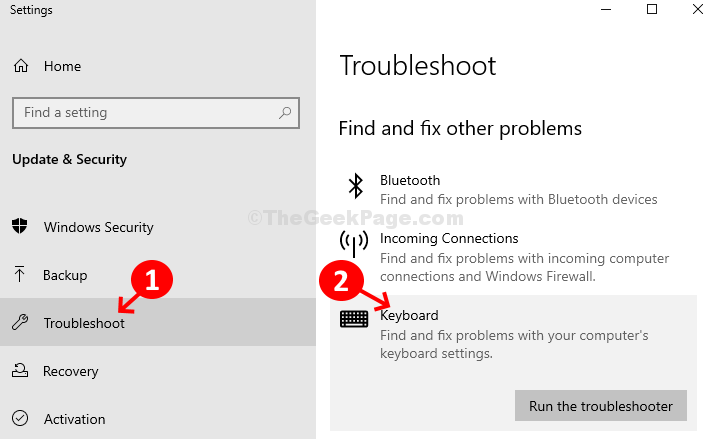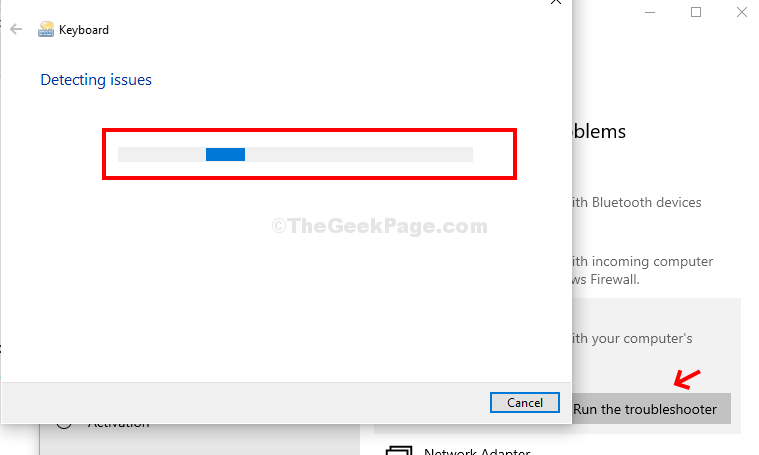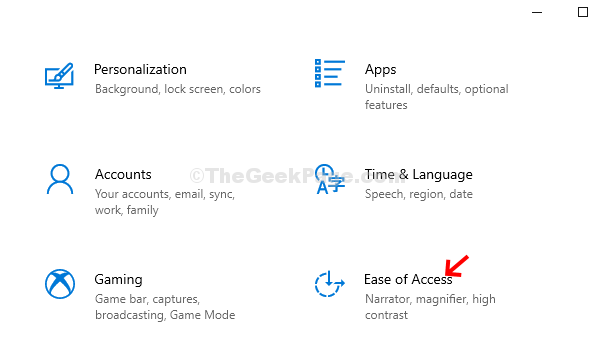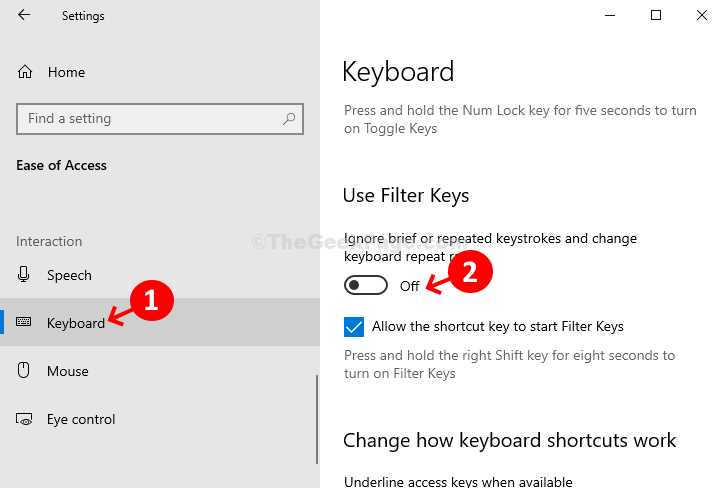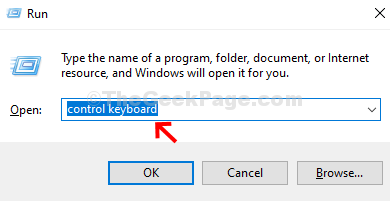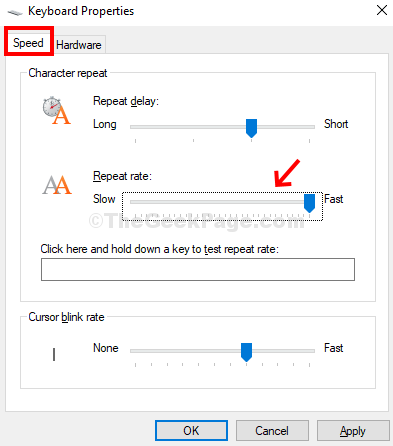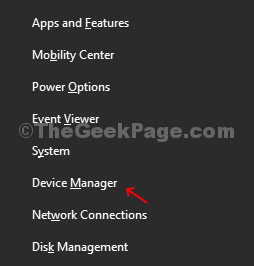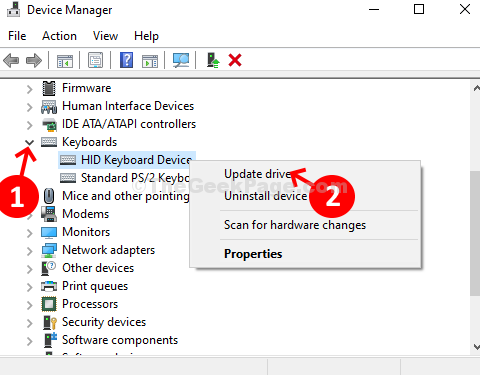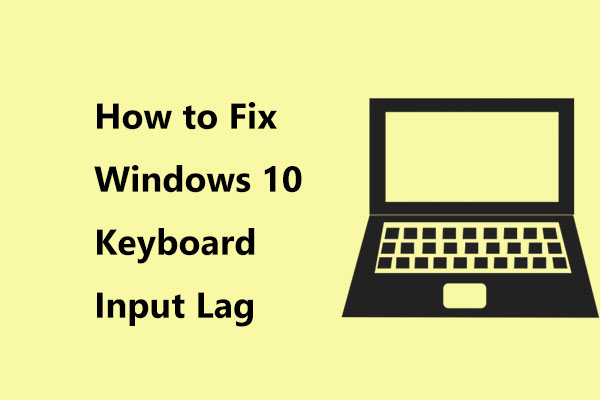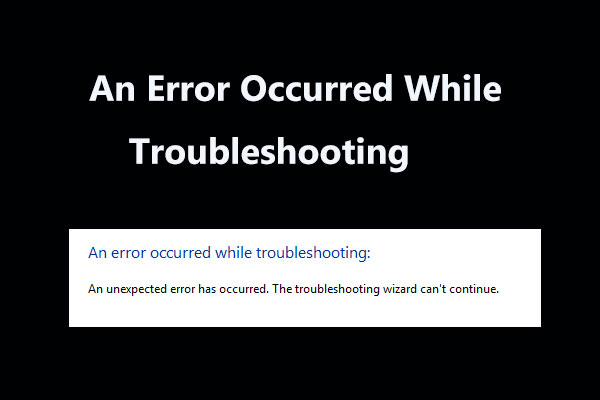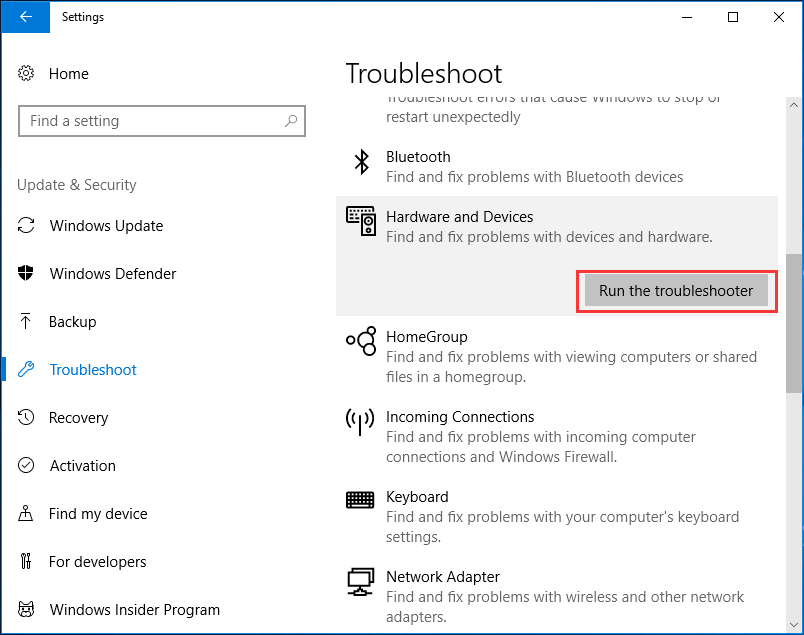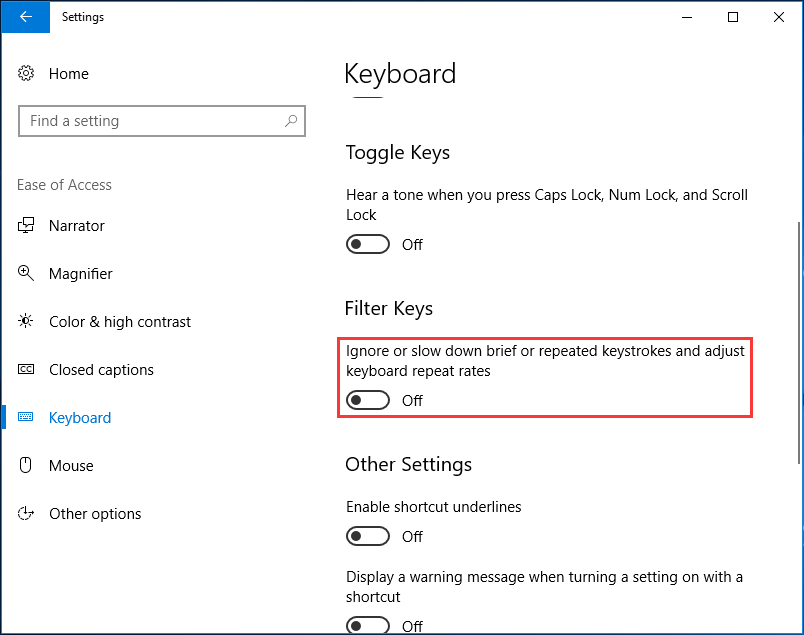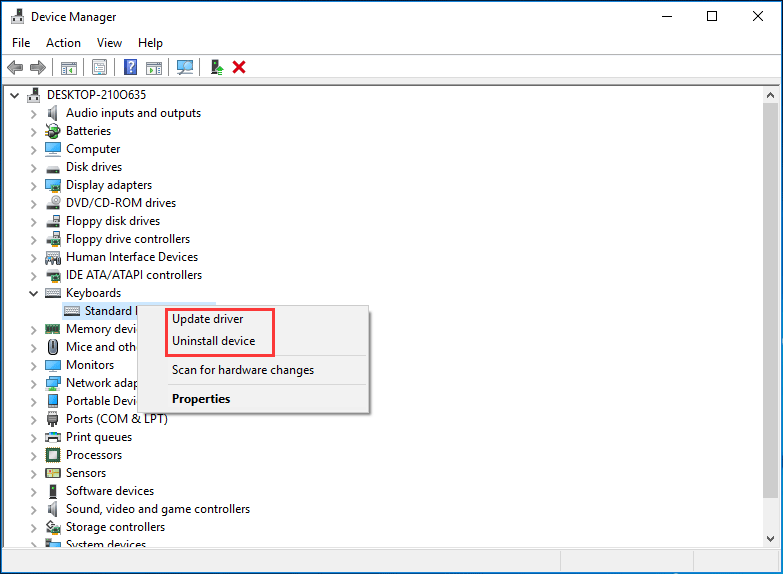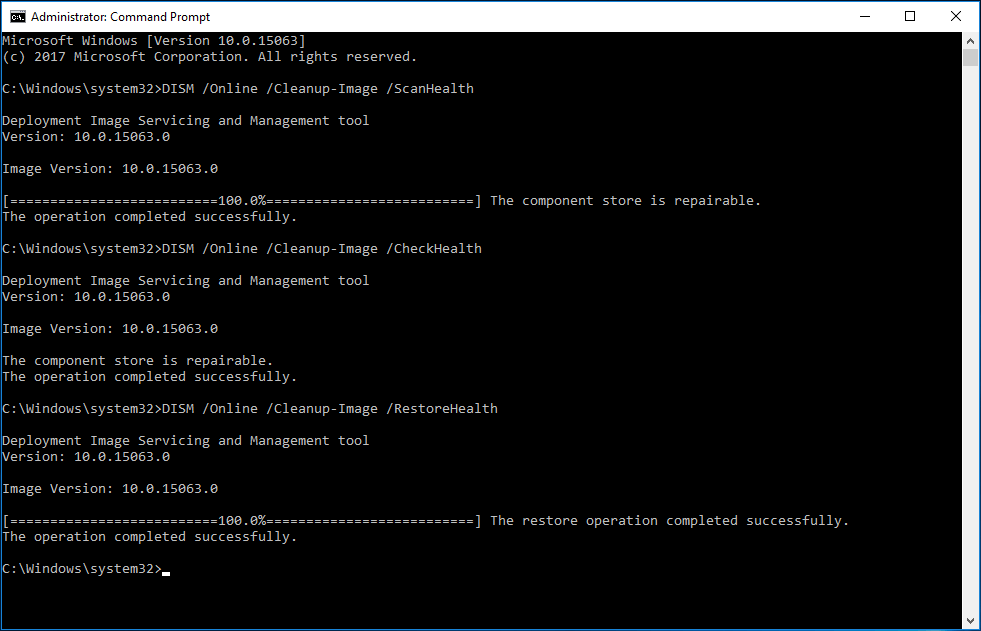- How To Change The Keyboard Repeat Rate And Repeat Delay In Windows 10
- How to Fix Keyboard Input Lag in Windows 10
- Method 1: How to Fix Keyboard Input Lag in Windows 10 Command Prompt
- Method 2: How to Fix Keyboard Input Lag in Windows 10 via Troubleshooter
- Method 3: How to Fix Keyboard Input Lag in Windows 10 via Settings App
- Method 4: How to Fix Keyboard Input Lag in Windows 10 via Keyboard Properties
- Method 5: How to Fix Keyboard Input Lag in Windows 10 via Device Manager
- How to Fix Windows 10 Keyboard Input Lag? Easily Fix It! [MiniTool News]
- Summary :
- Keyboard Delay Windows 10
- Windows 10 Input Lag Fix
- Method 1: Run Hardware and Devices Troubleshooter
- Method 2: Adjust Filter Keys Setting
- Method 3: Reinstall or Update the Keyboard Driver
- Method 4: Run DISM
- Bottom Line
- ABOUT THE AUTHOR
How To Change The Keyboard Repeat Rate And Repeat Delay In Windows 10
August 13, 2020 By TechieWriter
How To Change The Keyboard Repeat Rate And Repeat Delay In Windows 10:- Open any of the text editors, like notepad, in your Windows PC. Hold down a key for some seconds. You can see that after the first character is typed in, there is a delay before the second one appears. This delay is known as the Keyboard Repeat Delay. Now that the first two characters are typed in, the successive characters appear in a pretty fast rate. This is the Keyboard Repeat Rate. Good news is that you can control both these speeds right from your PC without the help of any of the external applications.
STEP 1 – Press Win+R keys together to open the Run dialog box. Once it opens up, type in control keyboard and hit the enter key.
STEP 2 – A new window named Keyboard Properties pops open. Under the Speed tab, look for a speed slider by the name Repeat delay. If you drag the slider to Long, then there will be a long delay between the first and second characters when you keep pressing a key to type in something.
STEP 3 – You can drag the slider to Short, if you want apparently no delay between the first and second characters when you keep pressing a key. You can also go for the other two speed levels in the middle not to touch the extreme speeds, but to have moderate ones.
STEP 4 – As next, spot the speed slider corresponding to the Repeat rate option. If you set this slider to Slow, the repeat rate of characters would decrease considerably.
STEP 5 – If you want the successive characters to be typed in pretty quick, you can set the slider to Fast. Again, you can always go for moderate speed levels in between Slow and Fast if you do not want the speed extremities.
STEP 6 – There will be a text box with the caption Click here and hold down a key to test repeat rate right under the Repeat rate speed slider where you can test the changes that you have just made. If you feel like everything is set, hit the Apply and Ok buttons and be done with it.
Customize your keyboard speeds today itself, for it belongs to no one but you. Suggestions are always welcome; kindly leave out in the comments section if you have any. Thank you for reading the article.
Someone who is in love with writing and technical tricks & tips.
How to Fix Keyboard Input Lag in Windows 10
January 21, 2021 By Madhuparna
Slow keyboard response is a common issue and can happen with anyone, anytime while they are working on their Windows 10 PC. Many times you may experience, that what you type on your keyboard takes ages to appear on the Windows 10 PC screen. This can be frustrating.
However, there are quite a few methods by which you can fix this issue and get back to typing in the normal speed. Let’s see how.
Method 1: How to Fix Keyboard Input Lag in Windows 10 Command Prompt
Step 1: Press the Windows key + X together on your keyboard > Command Prompt (Admin).
Step 2: In the Command Prompt window, execute the below command and hit Enter:
Now, reboot your PC and your keyboard should be working fine. If even this doesn’t work, move onto Method 4.
Method 2: How to Fix Keyboard Input Lag in Windows 10 via Troubleshooter
Step 1: Click on the Start button > type Troubleshooter in the search box > Troubleshoot Settings.
Step 2: Next, Update & Security > Troubleshoot on the left side > on the right side of the pane, scroll down > Find and fix other problems > keyboard.
Step 3: Click on the Run the troubleshooter button under the Keyboard option. It will run the troubleshooter. If any problem found, follow the instructions to troubleshoot the issue.
This should fix the keyboard issue, but if it doesn’t, try Method 5.
Method 3: How to Fix Keyboard Input Lag in Windows 10 via Settings App
Step 1: Click on the Start button on your desktop > click Settings > located above the Power option.
Step 2: In the Settings window > Ease of Access option.
Step 3:Next, click on the Keyboard option on the left side > on the right side of the pane, scroll down to find Use Filter Keys section > turn off.
This step should resolve your keyboard input lag issue. If the problem still persists, try Method 2.
Method 4: How to Fix Keyboard Input Lag in Windows 10 via Keyboard Properties
Step 1: Press the Windows key + R together on your keyboard > Run command > type control keyboard in the run box > Enter.
Step 2: In the Keyboard Properties > Speed tab > Character Repeat > Repeat Rate > move the slider to towards fast.
Click on Apply > OK.
Try again and see if it works.
This method should fix the keyboard working very slow in your Windows 10 PC.
Method 5: How to Fix Keyboard Input Lag in Windows 10 via Device Manager
Step 1: Press the Windows key + X together on your keyboard > Device Manager from the context menu.
Step 2: In the Device Manager > Keyboard > click to expand. Right-click on the HID Keyboard device > Update driver.
If any update available, it will update the driver automatically. Once completed, close and exit. Reboot your PC and the keyboard should be working fine now.
I find passion in writing Tech articles around Windows PC and softwares
How to Fix Windows 10 Keyboard Input Lag? Easily Fix It! [MiniTool News]
By Vera | Follow | Last Updated December 31, 2020
Summary :
When using the keyboard to type, you may need to wait long for the keyboard to slowly spit words out. How can you fix keyboard input lag in Windows 10? To get rid of the slow keyboard response, you can read this post written by MiniTool to get some simple methods and have a try.
Keyboard Delay Windows 10
When you use a PC, you may have encountered some problems. Among them, the lag issue is very common, which may happen on the computer itself, mouse and keyboard. In our previous posts, we have mentioned the first two cases – computer lag & mouse lag and today we will discuss keyboard delay.
Usually, when typing in Windows 10, you find the keyboard responses very slowly. Sometimes intermittent keyboard lag happens.
This is quite annoying and sometimes it may impact your work. Then, you may ask the question – why is my keyboard lagging? Simply put, Windows 10 keyboard lag can be caused by a hardware failure or software change.
While encountering the issue, you can try restarting your computer. If this doesn’t work, try these solutions below to get rid of the issue of keyboard input lag.
Windows 10 Input Lag Fix
Method 1: Run Hardware and Devices Troubleshooter
Windows 10 offers you some troubleshooters to fix some problems with computer hardware, blue screen of death, Bluetooth, etc. If you are having a problem with the keyboard, you can run the Hardware and Devices Troubleshooter to solve it. This can check for common issues and ensure any hardware or device is installed correctly on your PC.
Receive «an error occurred while troubleshooting» message when using Windows Troubleshooters to fix some issues? Here are 8 helpful ways to fix it.
Here is how to run the troubleshooter:
- Click the Windows log and choose Settings.
- Go to Update & Security and choose Troubleshoot.
- Click Hardware and Devices, then choose Run the troubleshooter.
Method 2: Adjust Filter Keys Setting
In Windows 10, there is a feature called Filter Keys. If it is enabled, it may slow down the input of brief or repeated keys and also may not notice the keystrokes that happen continuously. So, turning it off may fix the issue of keyboard input lag.
- Head to Settings > Ease of Access.
- Click Keyboard and turn off the Filter Keys feature.
Method 3: Reinstall or Update the Keyboard Driver
Windows 10 keyboard lag can be caused by corrupted or old keyboard driver. So, trying to reinstall or update it can be a good solution.
- Right-click the Start button and choose Device Manager.
- Find your keyboard driver, right-click on it and choose Uninstall device to remove it or choose Update driver to update it.
- Then follow the on-screen instructions to finish the corresponding operation.
Method 4: Run DISM
Sometimes the corruption and misconfigurations of your computer can lead to the issue — keyboard typing delay Windows 10. If that is the case, you can try the Deployment Image Servicing and Management (DISM) tool that can help fix Windows corruption errors easily.
Are you experiencing some annoying bugs or crashes when using your computer? Right now, you can try to repair Windows 10 image with DISM to fix these issues.
Here is how to do it:
1. Run Command Prompt with admin rights.
2. Input the following commands in order and type Enter after each one:
DISM /Online /Cleanup-Image /ScanHealth
DISM /Online /Cleanup-Image /CheckHealth
DISM /Online /Cleanup-Image /RestoreHealth
Bottom Line
Now, we have introduced four common methods to you to fix Windows 10 keyboard input lag. Actually, there are some other things you can do – check for hardware issues, check on the Keyboard Properties, run System Maintenance Troubleshooter, etc. Just try these methods based on your needs and hope you can easily get rid of typing delay.
ABOUT THE AUTHOR
Position: Columnist
Vera is an editor of the MiniTool Team since 2016 who has more than 5 years’ writing experiences in the field of technical articles. Her articles mainly focus on disk & partition management, PC data recovery, video conversion, as well as PC backup & restore, helping users to solve some errors and issues when using their computers. In her spare times, she likes shopping, playing games and reading some articles.