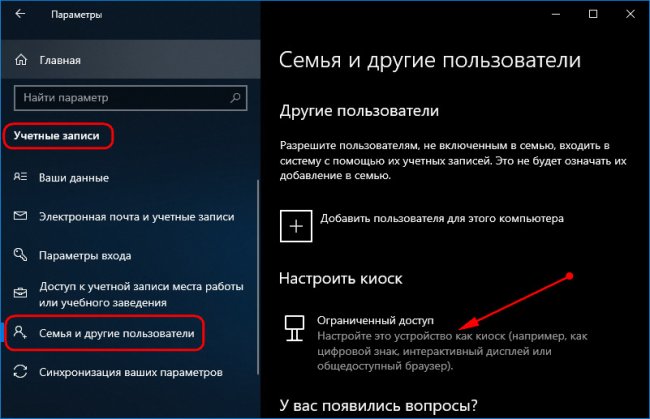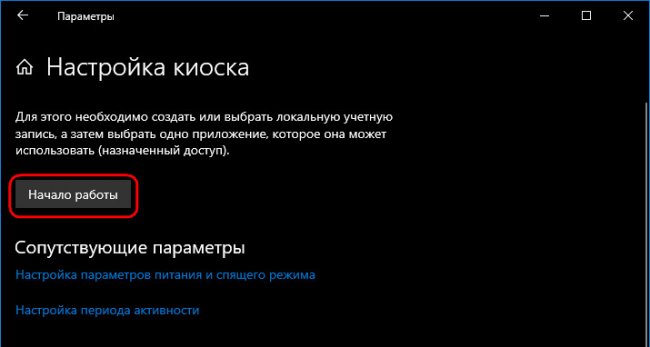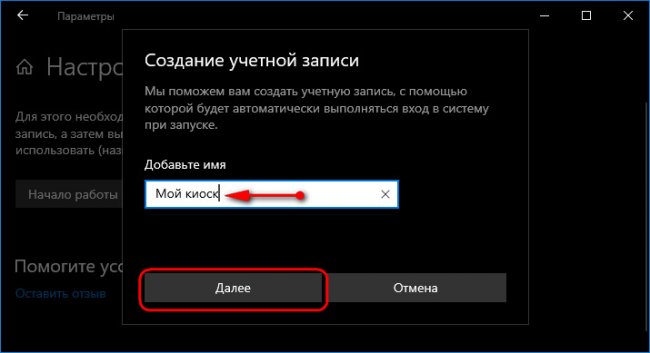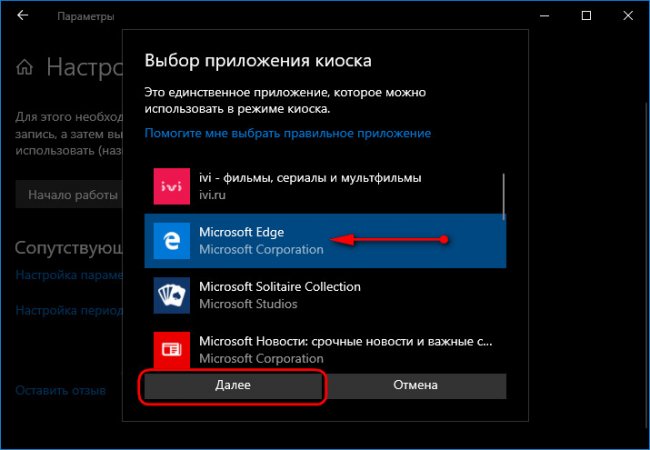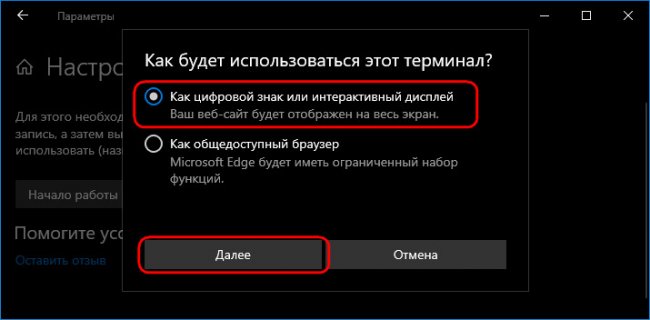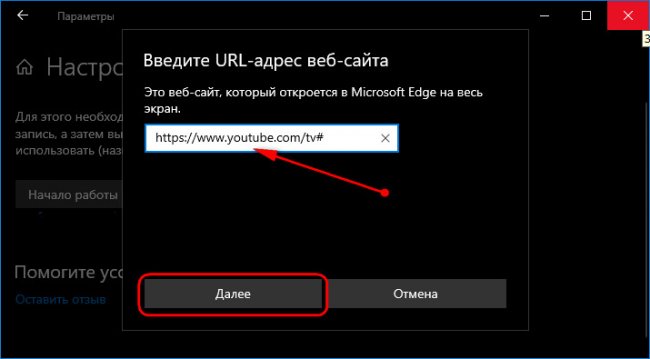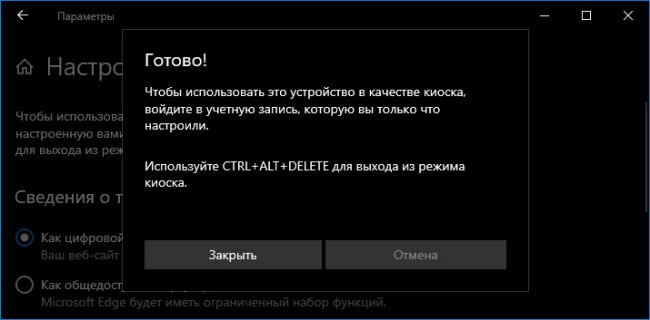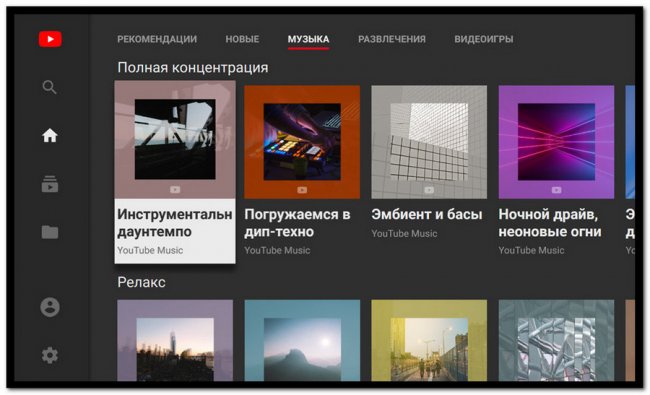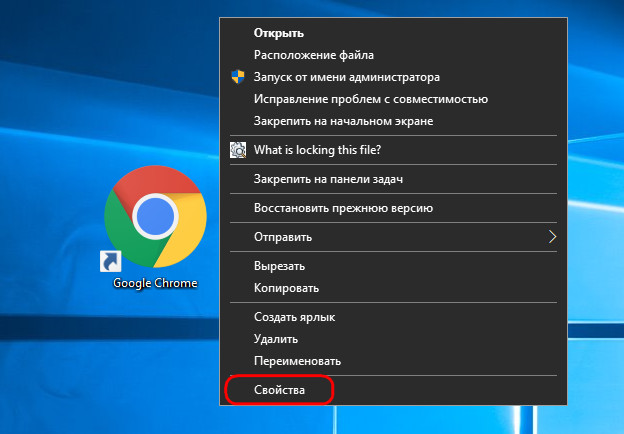Запуск браузера в режиме киоска в среде Windows
Зачем нужен режим киоска на компьютере
Работа компьютера в режиме киоска может пригодиться, например, для запуска на корпоративном оборудовании динамического сайта-визитки компании. Или для организации в увеселительном заведении караоке, музыкального автомата, игр и прочих развлечений на базе веб-сервисов. Либо же с целью адаптации под Smart TV домашнего Windows-компьютера, управляемого аэромышью или специальным компьютерным пультом ДУ.
Запускающийся в полноэкранном режиме браузер для одного сайта можно использовать в качестве веб-приложения ТВ-версии YouTube, какого-то онлайн-кинотеатра, соцсети, да любого сервиса. Как вариант для интересного проведения досуга: можно сделать на базе браузера веб-приложение Google Earth и, комфортно умостившись на диване и управляя пультом, совершать виртуальные путешествия по разным уголкам планеты.
Режим киоска на базе Microsoft Edge
Режим киоска есть даже в Windows 8.1. Он организуется путём создания новой ограниченной пользовательской учётной записи – ограниченной в части полноэкранного запуска одного какого-то Modern UI приложения. Но в числе таких приложений нет браузера. Windows 10 унаследовала эту возможность, и в ней уже она усовершенствовалась. Долгое время Win10, как и Win8.1, позволяла запускать в режиме киоска только UWP-приложения. Но, начиная с версии 1809, этот режим стал доступен для штатного браузера Edge.
Чтобы запустить нужный сайт в режиме киоска на базе Microsoft Edge, идём в параметры «Десятки», заходим в раздел работы с учётными записями семьи и других пользователей. Кликаем опцию настройки киоска.
Для выхода из этого режима необходимо нажать Ctrl+Alt+Del.
В чём недостатки киоска на базе Microsoft Edge? Дело в том, что такая системная возможность преследует прежде всего цель создания ограниченной среды для работы с компьютером встречных-поперечных людей или детей. Все данные, введённые в браузер, в частности, авторизация на сайтах, будут храниться только в рамках текущего сеанса работы. При повторном заходе нужно авторизоваться на сайте вновь. Другой недостаток – в режиме киоска не будут работать установленные в Edge расширения для блокировки рекламы.
Эти недостатки никак не повлияют на работу с сервисами типа Google Earth, но причинят дискомфорт при использовании сайтов типа YouTube, где для персонализированного просмотра контента нужна авторизация.
Режим киоска на базе Chromium-браузеров
А вот работа Chromium-браузеров в режиме киоска лишена недостатков Microsoft Edge. Если мы, конечно, говорим о таковых с поддержкой расширений из магазина Google Chrome, где можно устанавливать блокировщики рекламы для YouTube или для всех подряд сайтов. Более того, в случае с Chromium-браузерами не нужно переключаться на другие учётные записи системы. Ну и, как упоминалось уже, в качестве системы может быть не только Windows 10, но также её ранние версии 8.1, 7, а в отдельных случаях даже Vista и XP.
Работу в режиме киоска поддерживают Google Chrome, Яндекс.Браузер и прочие клоны на базе Chromium – Torch, Opera Neon, SRWare Iron, «Спутник», Blisk. Как сделать из них киоск?
В контекстном меню на ярлыке выбранного браузера выбираем свойства.
Где в кавычки заключаем адрес нужного нам сайта. Жмём кнопку применения.
Режим киоска Windows 10

Если из вышесказанного не совсем ясно, что такое режим киоска, то вспомните банкомат или терминал оплаты — большинство из них работает на Windows, но доступ вы имеете только к одной программе — той, которую видите на экране. В указанном случае это реализовано иначе и, вероятнее всего, работает на XP, но суть ограниченного доступа в Windows 10 та же самая.
Примечание: в Windows 10 Pro режим киоска может работать только для приложений UWP (предустановленных и приложений из магазина), в версиях Enterprise и Education — и для обычных программ. Если же вам требуется ограничить использование компьютера не только одним приложением, тут могут помочь инструкции Родительский контроль Windows 10, Учетная запись Гость в Windows 10.
Как настроить режим киоска Windows 10
В Windows 10 начиная с версии 1809 October 2018 Update включение режима киоска незначительно изменилось по сравнению с предыдущими версиями ОС (для предыдущих шаги описаны в следующем разделе инструкции).
Для настройки режима киоска в новой версии ОС выполните следующие шаги:
- Зайдите в Параметры (клавиши Win+I) — Учетные записи — Семья и другие пользователи и в разделе «Настроить киоск» нажмите по пункту «Ограниченный доступ».
- В следующем окне нажмите «Начало работы».
- Укажите имя новой локальной учетной записи или выберите имеющуюся (только локальная, не учетная запись Майкрософт).
- Укажите приложение, которое можно будет использовать в этой учетной записи. Именно оно будет запускаться на весь экран при входе под этим пользователем, все остальные приложения будут недоступны.
- В некоторых случаях дополнительные шаги не требуются, а для некоторых приложений доступен дополнительный выбор. Например, в Microsoft Edge можно включить открытие только одного сайта.
На этом настройки будут завершены, а при входе в созданную учетную запись с включенным режимом киоска будет доступно лишь одно выбранное приложение. Это приложение при необходимости можно поменять в том же разделе параметров Windows 10.
Также в дополнительных параметрах вы можете включить автоматический перезапуск компьютера при сбоях вместо отображения информации об ошибках.
Включение режима киоска в ранних версиях Windows 10
Для того, чтобы включить режим киоска в Windows 10, создайте нового локального пользователя, для которого будет установлено ограничение (подробнее на тему: Как создать пользователя Windows 10).
Проще всего это сделать в Параметры (клавиши Win+I) — Учетные записи — Семья и другие люди — Добавить пользователя этого компьютера.
При этом, в процессе создания нового пользователя:
- При запросе электронной почты нажмите «У меня нет данных для входа этого человека».
- На следующем экране, внизу, выберите «Добавить пользователя без учетной записи Майкрософт».
- Далее введите имя пользователя и, если нужно, пароль и подсказку (хотя для ограниченной учетной записи режима киоска пароль можно и не вводить).
После того, как учетная запись будет создана, вернувшись в параметры учетных записей Windows 10, в разделе «Семья и другие люди», нажмите «Настройка ограниченного доступа».
Теперь, всё что останется сделать — это указать учетную запись пользователя, для которой будет включен режим киоска и выбрать приложение, которое будет автоматически запускаться (и которым будет ограничен доступ).
После указания этих пунктов можно закрыть окно параметров — ограниченный доступ настроен и готов к использованию.
Если зайти в Windows 10 под новой учетной записью, сразу после входа (при первом входе некоторое время будет происходить настройка) на весь экран откроется выбранное приложение, а получить доступ к другим компонентам системы не получится.
Для того, чтобы выйти из учетной записи пользователя с ограниченным доступом, нажмите клавиши Ctrl+Alt+Del, чтобы перейти к экрану блокировки и выбрать другого пользователя компьютера.
Не знаю точно, зачем режим киоска может пригодиться рядовому пользователю (дать бабушке доступ только к пасьянсу?), но может оказаться, что кому-то из читателей функция окажется полезной (поделитесь?). Еще интересное на тему ограничений: Как ограничить время использования компьютера в Windows 10 (без родительского контроля).
А вдруг и это будет интересно:
Почему бы не подписаться?
Рассылка новых, иногда интересных и полезных, материалов сайта remontka.pro. Никакой рекламы и бесплатная компьютерная помощь подписчикам от автора. Другие способы подписки (ВК, Одноклассники, Телеграм, Facebook, Twitter, Youtube, Яндекс.Дзен)
20.11.2016 в 02:45
Ситуация следующая. Ноутбук надо сдать в ремонт — почистить систему охлаждения и протестировать все оборудование (мастера используют Аиду64). Будет ли у мастеров возможность запустить Аиду с флешки (portable версия), если перед сдачей в ремонт я установлю режим киоска?
20.11.2016 в 09:13
нет, не будет.
Да и вообще ограничить их не получится, для той же аиды им потребуются права администратора.
Можете создать виртуальный жесткий диск средствами Windows, на него скинуть секретные данные и зашифровать bitlocker (все это средствами Windows можно сделать), только потом не забудьте отмонтировать жесткий диск (правый клик — извлечь).
22.11.2016 в 23:06
хотел таким образом создать учетную запись для ребенка с единственным приложением — скайп. (учить уроки дистанционно и для контроля). В предложенных приложениях была лишь «Предварительная версия Скайпа». Она не работает. Т.е. заставка (картинка природы) висит и все. При выборе другого приложения (например калькулятор) — все работает. Есть какие нибудь соображения? Что можно еще попробовать чтобы максимально ограничить доступ ко всем прогармам кроме одной (например скайп)
23.11.2016 в 08:14
Возможно, скайп там использует что-то такое, что не дает ему запуститься в ограниченной учетной записи (интернет при этом подключен?)
Можно попробовать настроить родительский контроль, он позволяет запретить и разрешить отдельные программы (ссылка есть в статье)
Можно реализовать требуемое вот таким способом technet.microsoft.com/ru-ru/library/dd759123(v=ws.11).aspx (но тут у меня отдельной «понятной» инструкции нет).
23.11.2016 в 12:37
интернет подключен. Изначально думал запустить скайп без авторизации. Потом пробовал войти в скайп на основной учетной записи а уже потом зайти под другой учеткой. Ни так ни эдак не работает. Спасибо, за ответ. Буду пробовать что нибудь…. В крайнем случае можно тим вивер поставить. Все равно сижу на работе постоянно за компом — могу иногда и проконтролировать. Еще ведь придется телевизор как то «запоролить» или отключать… : )
24.05.2017 в 17:47
Ни одна версия ОС не дает использовать приложения рабочего стола в режиме киоска, в списке вообще не присутствует приложений не из магазина. Я что-то не так сделал или в статье немного не корректно описан принцип работы?
25.05.2017 в 07:51
Здравствуйте. Информацию о том, что для десктопных приложений режим киоска доступен в enterprise и education я почерпнул где-то у майкрософта (лично не экспериментировал).. Ну и вот более серьезная инструкция для бизнес-применений docs.microsoft.com/en-us/windows/configuration/set-up-a-kiosk-for-windows-10-for-desktop-editions
23.04.2018 в 14:59
Как запустить браузер в режиме киоска? Надо чтобы открывался только один сайт в нём.
24.04.2018 в 13:23
Таких способов не знаю. И не знаю, есть ли они в принципе.
Ну разве что открыть браузер во весь экран при запуске с этим сайтом и чтобы на сайте не было ссылок на другие сайты
29.10.2018 в 10:52
Здравствуйте, включил режим киоска, при этом масштаб интерфейса был 125%. В основном профиле изменил на 100, а в киоске осталось 125%. Как можно исправить? Не могу найти в реестре, где храниться масштаб.
29.10.2018 в 14:49
Здравствуйте.
Вроде бы вот это: HKEY_CURRENT_USER\Control Panel\Desktop\DesktopDPIOverride Values = 0
В вашем случае, если из пользователя-админа будете делать, HKEY_USERS\ID-пользователя\Control Panel…
05.09.2019 в 13:22
Здравствуйте.
Не могу удалить киоск. Пишет что-то пошло не так. Есть ли возможность удалить по другому?
Спасибо
05.09.2019 в 14:14
Здравствуйте.
Можно попробовать удалить в командной строке (поищите, как удалить пользователя в командной строке, я об этом вроде бы не писал), но не знаю, верный ли это метод для удаления пользователя с режимом киоска будет.
18.11.2019 в 10:27
Здравствуйте! Запустил режим киоска в Microsoft Edge указал сайт который нужно открывать все работает, но мне нужно что бы они не могли увеличивать страницу в масштабе. Вопрос как отключить чтобы страница не дергалась при смахивание пальцем и увеличение уменьшение двумя пальцами?
18.11.2019 в 12:32
Здравствуйте.
Нашел такое:
HKEY_CURRENT_USER\SOFTWARE\Classes\Local Settings\Software\Microsoft\Windows\CurrentVersion\AppContainer\Storage\microsoft.microsoftedge_8wekyb3d8bbwe\MicrosoftEdge\Zoom
Там создается DWORD32 с именем ZoomDisabled и значением 1.
Хотя это нужно не Current_User по идее делать, а в разделе для пользователя киоска.
Сам не проверял.
30.08.2020 в 15:12
Здравствуйте! При входе в систему, чёрный экран потом стоит снова вход в систему
30.08.2020 в 15:44
Здравствуйте! Решил попробовать режим киоска в программе point 3D запустить. Хорошо получилось, но теперь не работает Ctrl alt del, не могу сменить пользователя и тд. Подскажите что делать?
31.08.2020 в 17:49
Здравствуйте.
Именно Ctrl+Alt+Del должны работать. И официальная справка о том же сообщает. А закрыть приложение или что-то подобное не получается? А принудительное выключение долгим удержанием кнопки питания?