- Добавить своё приложение в режим киоска в Windows 10
- Настройка Windows 10 в режиме киоска с использованием назначенного доступа
- Функция «Назначенный доступ» – Windows 10
- Настройка Windows 10 в режиме киоска с использованием назначенного доступа
- Безопасный режим киоска Windows 10
- Настройка терминалов и цифровых вывесок в выпусках Windows для настольных компьютеров Configure kiosks and digital signs on Windows desktop editions
- Сводка методов настройки терминала Summary of kiosk configuration methods
Добавить своё приложение в режим киоска в Windows 10
Здравствуйте.
В десятой винде есть так называемый режим киоска, когда определённый пользователь получает доступ только к определённым приложениям. Я успешно добавил нового пользователя, в настройках ограниченного доступа (Set up assigned access) выбрал его, пытаюсь выбрать нужное мне приложение, а его нет в списке. Приложение установлено, работает. Отображается в списке установленных, а вот в этом списке его нет. Как добавить?

В гугле не нашел никакой информации на этот счет. Как-то же их туда добавляют?
Как правильно добавить рекламу в свое приложение?
Объясните пожалуйста как правильно добавить рекламу в свое приложение. Если можно пошагово

как добавить свое приложение в Ubuntu Software, если такой возможности нет то нету и смысла.
Запустить одно свое приложение через другое свое приложение
Здравствуйте. В программе «программа1» запускаю «программа2» через Process.Start(«программа1»); .
Проблема всё ещё актуальна. По прежнему мне нужно сделать как в банкомате: при запуске запускается только определённая программа и ничего более.
Нашёл вот такой гайд с браузером: https://habr.com/company/quarta/blog/413359/ Но мне он не подходит. У меня просто нет разделов реестра о которых идёт речь. Да и у меня обычная Win 10, а не IoT. IoT завести на виртуалке не удалось =(
Если коротко, то вот в этих ключах реестра:
HKEY_LOCAL_MACHINE\Software\Microsoft\Windows NT\CurrentVersion\IniFileMapping\system.ini\boot\Shell
HKEY_LOCAL_MACHINE\Software\Microsoft\Windows NT\CurrentVersion\Winlogon\Shell
нужно в качестве значения прописать путь к нужной программе.
Теперь сижу и думаю как же вернуть всё обратно.
Заказываю контрольные, курсовые, дипломные и любые другие студенческие работы здесь или здесь.
Как добавить свое приложение в Win2000 в Component Service
Как добавить свое приложение в 2000 ом в Component Sevice — что бы оно не могло быть закрыто ‘тремя.
Настройка Windows 10 в режиме киоска с использованием назначенного доступа
Вы можете настроить Windows 10 Pro, Windows 10 Enterprise и Windows 10 Education как устройство в режиме киоска , чтобы запускать одно универсальное приложение Windows с помощью функции Назначенный доступ . Этот пост показывает, как это сделать.
Функция «Назначенный доступ» – Windows 10
Режим киоска полезен, если вы хотите создать среду блокировки, настроить и отобразить систему Windows в общедоступной области, а также предоставить доступ любому пользователю для доступа и использования любого отдельного приложения для определенной функции – например, в качестве информационного киоска. или киоск для проверки погоды и так далее.
Для устройства киоска для запуска универсального приложения Windows мы можем использовать эту функцию Назначенный доступ . Чтобы Windows 10 Enterprise или Education работали с классическим программным обеспечением Windows, вам нужно использовать Панель запуска оболочки , чтобы установить пользовательский интерфейс в качестве оболочки.
При использовании функции «Назначенный доступ» пользователь не имеет доступа к рабочему столу, меню «Пуск» или любой другой части компьютера. Он может только получить доступ и использовать определенную функцию.
Настройка Windows 10 в режиме киоска с использованием назначенного доступа
Откройте настройки Windows 10 и выберите «Учетные записи». Нажмите «Семья и другие люди» слева, чтобы открыть следующие настройки.
Прокрутите вниз и в конце вы увидите ссылку Настроить назначенный доступ . Нажмите на него, чтобы открыть следующее окно.
Теперь вам придется выбрать учетную запись , под которой вы хотите запустить устройство в режиме киоска.
Сделав это, вы должны будете в следующий раз щелкнуть ссылку Выбрать приложение и во всплывающем окне выбрать приложение Universal Windows, к которому вы хотели бы предоставить доступ.
Перезагрузите компьютер, чтобы выйти из всех учетных записей пользователей.
СОВЕТЫ:
- Чтобы выйти из назначенной учетной записи доступа, поскольку у вас может не быть доступа к меню «Пуск», вам придется использовать Ctrl + Alt + Del .
- Чтобы изменить приложение Universal, щелкните его (в нашем примере это приложение «Карты») и выберите другое приложение во всплывающем окне.
- Чтобы удалить учетную запись, выберите здесь учетную запись пользователя Kiosk, а затем выберите Не использовать Назначенный доступ в появившемся всплывающем окне.
Безопасный режим киоска Windows 10
Для более безопасной работы в киоске вы хотите внести дополнительные изменения в конфигурацию устройства:
- Откройте Настройки> Система> Режим планшета и выберите Вкл. , чтобы перевести устройство в Режим планшета .
- Перейдите в «Настройки»> «Конфиденциальность»> «Камера» и выключите, чтобы приложения могли использовать мою камеру, чтобы отключить камеру .
- Перейдите в Параметры электропитания> Выберите, что делает кнопка питания, измените настройку на Ничего не делать, а затем Сохраните изменения. Это отключит аппаратную кнопку питания .
- Перейдите в Панель управления> Простота доступа> Центр простоты доступа и отключите все инструменты доступности .
- Запустите GPEDIT и перейдите в «Конфигурация компьютера»> «Параметры Windows»> «Параметры безопасности»> «Локальные политики»> «Параметры безопасности»> «Выключение»: разрешить выключение системы без входа в систему и выберите «Отключено». Это удалит кнопку питания с экрана входа .
- Откройте редактор групповой политики> Конфигурация компьютера> Административные шаблоны> Система> Вход в систему>Отключите уведомления приложений на экране блокировки .
- Чтобы отключить съемный носитель , в редакторе групповой политики выберите «Конфигурация компьютера»> «Административные шаблоны»> «Система»> «Установка устройства»> «Ограничения на установку устройства». Внесите подходящие изменения здесь, но убедитесь, что вы разрешаете администраторам переопределять политики ограничения установки устройства.
Для получения более подробной информации о том, как настроить устройство под управлением Windows 10 Pro, Windows 10 Enterprise, Windows 10 Education, Windows 10 Mobile или Windows 10 Mobile Enterprise в качестве устройства киоска, и дополнительно заблокировать его, посетите эту ссылку TechNet.
FrontFace Lockdown Tool – бесплатная программа, которая может помочь вам защитить ПК с Windows, которые используются в качестве общедоступных терминалов киоска.
Читать дальше . Как настроить режим общего компьютера в Windows 10 с помощью групповой политики.
Настройка терминалов и цифровых вывесок в выпусках Windows для настольных компьютеров Configure kiosks and digital signs on Windows desktop editions
Некоторые сведения относятся к предварительным версиям продуктов, в которые перед коммерческим выпуском могут быть внесены существенные изменения. Some information relates to prereleased product which may be substantially modified before it’s commercially released. Майкрософт не дает никаких гарантий, явных или подразумеваемых, в отношении предоставленной здесь информации. Microsoft makes no warranties, express or implied, with respect to the information provided here.
Некоторые настольные устройства используются на предприятии для особых целей, например компьютер в зале ожидания, который могут использовать клиенты для просмотра вашего каталога продуктов, или компьютер для отображения визуального содержимого, например цифрового указателя. Some desktop devices in an enterprise serve a special purpose, such as a PC in the lobby that customers can use to view your product catalog or a PC displaying visual content as a digital sign. Windows 10 предлагает два различных заблокированных приложения для общего или специального использования: Windows 10 offers two different locked-down experiences for public or specialized use:
| Киоск с одним приложением, в котором на полноэкранном экране над экраном блокировки запускается одно приложение универсальной платформы Windows (UWP). A single-app kiosk, which runs a single Universal Windows Platform (UWP) app in fullscreen above the lockscreen. Люди, использующие терминал, могут видеть только это приложение. People using the kiosk can see only that app. При входе учетной записи терминала (локальной стандартной учетной записи пользователя) приложение терминала запустится автоматически, и вы также можете настроить автоматический вход в учетную запись терминала. When the kiosk account (a local standard user account) signs in, the kiosk app will launch automatically, and you can configure the kiosk account to sign in automatically as well. Если приложение для терминала закрывается, он автоматически перезагружается. If the kiosk app is closed, it will automatically restart. Терминал с одним приложением идеально подходит для общего использования. A single-app kiosk is ideal for public use. (С помощью запуска оболочкиможно настроить устройство киоска, на которое в качестве пользовательского интерфейса запускается настольное приложение для Windows. (Using Shell Launcher, you can configure a kiosk device that runs a Windows desktop application as the user interface. Указанное вами приложение заменяет оболочку по умолчанию (explorer.exe), которая обычно запускается при входе пользователя в систему. The application that you specify replaces the default shell (explorer.exe) that usually runs when a user logs on. Этот тип киоска с одним приложением не работает над экраном блокировки.) This type of single-app kiosk does not run above the lockscreen.) |  |
| Терминал с несколькими приложениями, в котором выполняется одно или несколько приложений с настольного компьютера. A multi-app kiosk, which runs one or more apps from the desktop. Люди, использующие киоск, видят настраиваемый начните, отображая только плитки для разрешенных приложений. People using the kiosk see a customized Start that shows only the tiles for the apps that are allowed. При таком подходе можно настроить заблокированный способ для различных типов учетных записей. With this approach, you can configure a locked-down experience for different account types. Терминал с несколькими приложениями подходит для устройств, доступ к которых есть у нескольких пользователей. A multi-app kiosk is appropriate for devices that are shared by multiple people. При настройке терминала с несколькими приложениями применяются **** определенные политики, которые будут влиять на всех пользователей, не управляющего на устройстве. When you configure a multi-app kiosk, specific policies are enforced that will affect all non-administrator users on the device. |  |
Конфигурации терминала основаны на функции «Assigned Access» в Windows 10, которая позволяет администратору управлять пользовательским интерфейсом, ограничив точки входа приложения, доступные пользователю. Kiosk configurations are based on Assigned Access, a feature in Windows 10 that allows an administrator to manage the user’s experience by limiting the application entry points exposed to the user.
В зависимости от ответов на следующие вопросы можно выбрать несколько способов настройки терминала. There are several kiosk configuration methods that you can choose from, depending on your answers to the following questions.
| Какой тип приложения будут запускаться на терминале? Which type of app will your kiosk run? В вашем киоске может работать приложение универсальной платформы Windows (UWP) или настольное приложение для Windows. Your kiosk can run a Universal Windows Platform (UWP) app or a Windows desktop application. Для цифровой вывески просто выберите проигрыватель цифрового указатели в качестве приложения для терминала. For digital signage, simply select a digital sign player as your kiosk app. Ознакомьтесь с рекомендациями для приложений киоска. Check out the guidelines for kiosk apps. | |
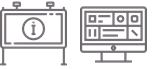 | Какой тип терминала вам нужен? Which type of kiosk do you need? Если вы хотите, чтобы в терминале можно было запускать одно приложение для всех пользователей, рассмотрите возможность использования киоска с одним приложением, в которой работает приложение универсальной платформы Windows (UWP) или настольное приложение для Windows. If you want your kiosk to run a single app for anyone to see or use, consider a single-app kiosk that runs either a Universal Windows Platform (UWP) app or a Windows desktop application. Для терминала, в который можно войти с помощью своих учетных записей или с несколькими приложениями, выберите терминал с несколькими приложениями. For a kiosk that people can sign in to with their accounts or that runs more than one app, choose a multi-app kiosk. |
 | Какой выпуск Windows 10 будет выполняться на терминале? Which edition of Windows 10 will the kiosk run? Все методы конфигурации работают для Windows 10 Корпоративная и Windows 10 для образовательных учреждений;.Некоторые методы работают для Windows 10 Pro. All of the configuration methods work for Windows 10 Enterprise and Education; some of the methods work for Windows 10 Pro. Режим терминала не поддерживается в Windows 10 Домашняя. Kiosk mode is not available on Windows 10 Home. |
 | Какой тип учетной записи пользователя использоваться для учетной записи терминала? Which type of user account will be the kiosk account? Учетной записью терминала может быть локальная учетная запись обычного пользователя, учетная запись локального администратора, учетная запись домена или учетная запись Azure Active Directory (Azure AD) в зависимости от метода, который используется для настройки терминала. The kiosk account can be a local standard user account, a local administrator account, a domain account, or an Azure Active Directory (Azure AD) account, depending on the method that you use to configure the kiosk. Если вы хотите, чтобы люди въехали и аутентификацию на устройстве, следует использовать конфигурацию терминала с несколькими приложениями. If you want people to sign in and authenticate on the device, you should use a multi-app kiosk configuration. Конфигурация терминала с одним приложением не требует, чтобы люди влияли на устройство, хотя они могут войти в приложение киоска, если выбрать приложение с методом входов. The single-app kiosk configuration doesn’t require people to sign in to the device, although they can sign in to the kiosk app if you select an app that has a sign-in method. |
Режим терминала с одним приложением не поддерживается для подключения к удаленному рабочему столу. Single-app kiosk mode is not supported over a remote desktop connection. Пользователи киоска должны войти на физическое устройство, настроенное в качестве терминала. Your kiosk users must sign in on the physical device that is set up as a kiosk.
## Методы для терминала с одним приложением, на который запущено приложение UWP Methods for a single-app kiosk running a UWP app
| Этот метод можно использовать You can use this method | Для этого выпуска For this edition | Для этого типа учетной записи For this kiosk account type |
|---|---|---|
| Assigned access in Settings Assigned access in Settings | Pro, Ent, Edu Pro, Ent, Edu | Локальный обычный пользователь Local standard user |
| Cmdlets assigned access Assigned access cmdlets | Pro, Ent, Edu Pro, Ent, Edu | Локальный обычный пользователь Local standard user |
| Мастер киоска в конструкторе конфигураций Windows The kiosk wizard in Windows Configuration Designer | Pro (версия 1709), Ent, Edu Pro (version 1709), Ent, Edu | Локальный обычный пользователь, Active Directory, Azure AD Local standard user, Active Directory, Azure AD |
| Microsoft Intune или другое управление мобильными устройствами (MDM) Microsoft Intune or other mobile device management (MDM) | Pro (версия 1709), Ent, Edu Pro (version 1709), Ent, Edu | Локальный обычный пользователь, Azure AD Local standard user, Azure AD |
| Оболочка запуска 2 Shell Launcher v2 | Ent, Edu Ent, Edu | Локальный обычный пользователь, Active Directory, Azure AD Local standard user, Active Directory, Azure AD |
## Методы для терминала с одним приложением, где запущено настольное приложение для Windows Methods for a single-app kiosk running a Windows desktop application
| Этот метод можно использовать You can use this method | Для этого выпуска For this edition | Для этого типа учетной записи For this kiosk account type |
|---|---|---|
| Мастер киоска в конструкторе конфигураций Windows The kiosk wizard in Windows Configuration Designer | Ent, Edu Ent, Edu | Локальный обычный пользователь, Active Directory, Azure AD Local standard user, Active Directory, Azure AD |
| Microsoft Intune или другое управление мобильными устройствами (MDM) Microsoft Intune or other mobile device management (MDM) | Pro (версия 1709), Ent, Edu Pro (version 1709), Ent, Edu | Локальный обычный пользователь, Azure AD Local standard user, Azure AD |
| Оболочка запуска 1 и 2 Shell Launcher v1 and v2 | Ent, Edu Ent, Edu | Локальный обычный пользователь, Active Directory, Azure AD Local standard user, Active Directory, Azure AD |
## Методы для терминала с несколькими приложениями Methods for a multi-app kiosk
| Этот метод можно использовать You can use this method | Для этого выпуска For this edition | Для этого типа учетной записи For this kiosk account type |
|---|---|---|
| XML в пакете подготовка XML in a provisioning package | Pro, Ent, Edu Pro, Ent, Edu | Локальный обычный пользователь, Active Directory, Azure AD Local standard user, Active Directory, Azure AD |
| Microsoft Intune или другой MDM Microsoft Intune or other MDM | Pro, Ent, Edu Pro, Ent, Edu | Локальный обычный пользователь, Azure AD Local standard user, Azure AD |
| Поставщик моста WMI MDM MDM WMI Bridge Provider | Pro, Ent, Edu Pro, Ent, Edu | Локальный обычный пользователь, Active Directory, Azure AD Local standard user, Active Directory, Azure AD |
Сводка методов настройки терминала Summary of kiosk configuration methods
| Метод Method | Тип приложения App type | Тип учетной записи Account type | Терминал с одним приложением Single-app kiosk | Режим терминала с несколькими приложениями Multi-app kiosk |
|---|---|---|---|---|
| Assigned access in Settings Assigned access in Settings | UWP UWP | Локализованная учетная запись Local account | X X | |
| Cmdlets assigned access Assigned access cmdlets | UWP UWP | Локализованная учетная запись Local account | X X | |
| Мастер киоска в конструкторе конфигураций Windows The kiosk wizard in Windows Configuration Designer | UWP, настольное приложение для Windows UWP, Windows desktop app | Локальный обычный пользователь, Active Directory, Azure AD Local standard user, Active Directory, Azure AD | X X | |
| XML в пакете подготовка XML in a provisioning package | UWP, настольное приложение для Windows UWP, Windows desktop app | Локальный обычный пользователь, Active Directory, Azure AD Local standard user, Active Directory, Azure AD | X X | X X |
| Microsoft Intune или другой MDM для полноэкранного терминала с одним приложением или терминала с несколькими приложениями с настольными компьютерами Microsoft Intune or other MDM for full-screen single-app kiosk or for multi-app kiosk with desktop | UWP, настольное приложение для Windows UWP, Windows desktop app | Локальный обычный пользователь, Azure AD Local standard user, Azure AD | X X | X X |
| Средство запуска оболочки Shell Launcher | Настольное приложение для Windows Windows desktop app | Локальный обычный пользователь, Active Directory, Azure AD Local standard user, Active Directory, Azure AD | X X | |
| Поставщик WMI для моста MDM MDM Bridge WMI Provider | UWP, настольное приложение для Windows UWP, Windows desktop app | Локальный обычный пользователь, Active Directory, Azure AD Local standard user, Active Directory, Azure AD | X X |
Для устройств под управлением Windows 10 Корпоративная и Windows 10 для образовательных образования версии 1703 и более ранних версий можно использовать AppLocker для блокировки устройства с определенными приложениями. For devices running Windows 10 Enterprise and Education, version 1703 and earlier, you can use AppLocker to lock down a device to specific apps.




