- Windows 10 клавиатура не печатает цифры
- Печатаются цифры вместо букв — как исправить
- Что такое клавиша num lock
- Num Lock при загрузке Windows 10
- Почему на клавиатуре не работают цифры справа
- Цифры справа не работают из-за выключенного Num Lock
- Цифры справа не работают из-за настроек Windows
- Как включить цифры справа на клавиатуре, если они не печатают?
- Как включить цифры на клавиатуре справа?
- Как включить цифры на клавиатуре справа на ноутбуке?
- Если активация цифр не работает
- Исправлено: клавиатура не набирает цифры в Windows 10
- Клавиатура не набирает цифры в Windows 10
- 1. Включите Numlock на клавиатуре
- 2. Выключите клавиши мыши
- 3. Запустите средство устранения неполадок клавиатуры
- 4. Обновите драйверы клавиатуры
- 5. Отключить залипание клавиш
- 6. Используйте другую учетную запись пользователя
- 7. Используйте внешнюю клавиатуру
Windows 10 клавиатура не печатает цифры
Добрый день уважаемые читатели и гости блога, как вы думаете, а хорошо ли все люди, кто используют компьютер в повседневной жизни, знают все клавиши клавиатуры, думаю, что не все, иначе бы не было таких ситуаций, что человек пытается набирать текст на ноутбуке, а у него вместо букв печатаются цифры, а у другого наоборот, при попытке набрать цифры, вообще ничего не печатается, сегодня мы рассмотрим все такие ситуации и еще разберем как включить Num Lock при загрузке Windows 10. Все инструкции подойдут для предыдущих версий операционных систем, просто десятка самая новая.
Печатаются цифры вместо букв — как исправить
Давайте разберем для начала, самую распространенную ситуацию, когда вместо букв печатаются цифры на компьютере или ноутбуке, сам я такую ситуацию видел неоднократно и иногда это даже забавляло, видя как не очень любимый твой сотрудник, пытается набрать текст, а в место него у него шифр из цифр, ты как админ зная в чем дело, пожимаешь плечами и говоришь, что наверно Windows глючит с процессором (угорая при этом). Ладно шутки в сторону, на самом деле ничего страшного нет. Такое поведение клавиатуры, очень часто можно встретить на ноутбуках или нетбуках, у которых нет своей, дополнительной области быстрого набора цифр, на обычной клавиатуре она располагается справа, примером могут служить IBM или HP ноутбуки.
Вот вам пример клавиатуры, где нет правой части с отдельным набором цифр, и почти у каждой клавиши есть, дополнительная функция в правом верхнем углу. Так например у на клавиш J, K, L , есть вторые значения 1,2,3. Для активации их набора существует специальная клавиша Num Lock (num lk). При включении клавиши Num Lock, у вас вместо привычных обозначений на кнопках клавиатуры, будут печататься дополнительные, отсюда и ситуация, что вместо букв печатаются цифры.
Еще бывают случаи, что когда вместо букв печатаются цифры на компьютере, это связано со специальной программой, с помощью которой было переназначение клавиш, например я видел программы для лингвистов, которые превращали обычную русскую клавиатуру в другой язык.
Что такое клавиша num lock
Если подытожить, то num lock это специальная клавиши клавиша, с помощью которой на компьютере с операционной системой Windows, активируется специальная функция набора дополнительных символов, сделано это с целью экономии места на клавиатуре и расширения ее функционала, чаще всего это применяется в ноутбуках, где производители стараются максимально, но в разумных пределах уменьшить размер устройства, отказываясь от некоторого количества клавиш и заменяя их дополнительными символами на других кнопках.
Ниже я вам приведу три примера, как и где располагается клавиша num lock на разных клавиатурах. Первая идет стандартная клавиатура от компьютера, у нее есть дополнительное цифровое поле справа и над ним num lock. Так же имеет специальный индикатор num lock, если он не горит, значит он выключен, по умолчанию так оно и есть, бывают случаи, что удобно когда он работает вместе с системой, ниже я покажу как включить Num Lock при загрузке Windows 10.
Далее идет ноутбук у которого так же есть цифровая клавиатура, но num lk, уже включается через зажатую клавишу Fn, у них один цвет.
Ну и клавиатура без дополнительной правой области в которой num lk уже полновластный хозяин имеющий много клавиш с его функциями, обрати внимание для примера на стрелки, они так же умеют выполнять функции:
Num Lock при загрузке Windows 10
И так, что делает num lock я вам рассказал, теперь представим ситуацию, что вы хотите, чтобы при загрузке Windows 10, у вас данный режим включался автоматически, для удобства человека или наоборот для неудобства. Делается это очень просто, как вы наверняка знаете, все настройки Windows 10 находятся в реестре, кто не в курсе что такое реестр, милости прошу по ссылке. Нажимаем сочетание клавиш Win+R и вводим regerit.
Переходите в раздел
Вам необходимо создать новый строковый параметр с именем InitialKeyboardIndicators и присвойте ему значение 80000002, если данное значение не сработало, то попробуйте значение 2, особенно актуально для Windows 7. Делается это все через правый клик.
Для редактирования\ ключа реестра, щелкните по нему двойным кликом.
Есть еще один метод, позволяющий включить Num Lock при загрузке Windows 10, но он срабатывает не всегда, так как у некоторых людей нет пароля на компьютере и нужный экран не появляется. И так когда у вас загрузился компьютер, то на экране входа в Windows 10, нажмите Num Lock и перезагрузите систему, через значок в углу. После чего в следующий раз режим должен быть активирован.
Чуть не забыл еще можно проверить есть ли у вас настройка Num Lock в BIOS. В биос проверьте опцию BootUp NumLock Status — Enable\Disable
Надеюсь данная стать помогла вам разобраться с ситуацией когда на клавиатуре ноутбука вместо букв печатаются цифры и не работает правая цифровая панель, если есть вопросы жду их в комментариях.
Почему на клавиатуре не работают цифры справа
Цифровая клавиатура, которая находится справа от основной части клавиатуры, это очень удобный инструмент для быстрого набора чисел. Но, время от времени пользователи сталкиваются с тем, что она перестает работать. В этом материале мы расскажем, почему на клавиатуре не работают цифры справа и что делать для решения этой проблемы.
Цифры справа не работают из-за выключенного Num Lock
В левом верхнем углу цифровой клавиатуры есть клавиша Num Lock. С ее помощью можно включать и выключать числовой регистр на цифровой клавиатуре. Чуть выше клавиши Num Lock есть индикатор с таким же названием. Если индикатор светится, то это означает, что Num Lock включен и цифровая клавиатура печатает цифры, в противном случае цифровая клавиатура работает как стрелки и управляет курсором. На картинке внизу показано расположение клавиши Num Lock и ее индикатора.
Поэтому, если на вашей клавиатуре не работают цифры, которые расположены справа от основной части клавиатуры, то скорее всего проблема в том, что у вас выключен Num Lock. Чтобы это исправить нажмите на клавишу Num Lock и проверьте индикатор, он должен загореться. После этого проверьте работу клавиш на цифровой клавиатуре, если проблема была в этом, то они должны начать работать в нормальном режиме.
Нужно отметить, что в некоторых случаях расположение клавиши Num Lock может отличаться от того, что показано выше. Это встречается на клавиатурах ноутбуков и игровых клавиатурах. Также в некоторых случаях Num Lock может быть объединена с другой клавишей, например, с клавишей F11, как на картинке внизу. В таком случае для того, чтобы нажать Num Lock нужно использовать комбинацию клавиш Fn-NumLock.
Если клавиатура компактная, то название самой клавиши может быть сокращено. Поэтому не удивляйтесь если встретите обозначение NumLK или NmLk. Это та же клавиша, только с сокращенным названием.
Цифры справа не работают из-за настроек Windows
Если клавиша Num Lock включена, но цифры справа все равно не работают, то проблема может быть в неправильных настройках операционной системы Windows. Дело в том, что «Панели управления» есть опция, которая позволяет управлять указателем мышки с помощью цифровой клавиатуры. Если данная опция включена, то вы не можете вводить цифры с помощью цифровой клавиатуры.
Для того чтобы проверить данный вариант зайдите в «Панель управления». В Windows 10 для этого нужно нажать комбинацию клавиш Windows-R и выполнить команду «control».
В «Панели управления» нужно открыть раздел «Специальные возможности».
А потом подраздел «Центр специальных возможностей».
В разделе «Центр специальных возможностей» нужно пролистать страницу вниз и перейти в «Упрощение работы с мышью».
Здесь нужно выключить опцию «Включить управление указателем с клавиатуры» и сохранить настройки с помощью кнопки «Применить».
После этого проверьте работу цифровой клавиатуры, если проблема была в этом, то клавиши должны заработать.
Как включить цифры справа на клавиатуре, если они не печатают?
Традиционные клавиатуры разделены на несколько сегментов и в правом сегменте обычно находится дополнительный блок цифровых клавиш. Ими очень удобно пользоваться. Такой блок цифровых клавиш встречается и на ноутбуках, правда, далеко не всех. Связано это с размером ноутбука — на небольших моделях просто не хватает места, чтобы установить блок дополнительных клавиш.
Сегодня мы поговорим о том, как включить цифры, что находятся на клавиатуре справа. Да, они отключаются.
Как включить цифры на клавиатуре справа?
Для начала возьмем традиционную клавиатуру.
Посмотрите на ее правую часть — помимо цифр там вы увидите несколько дополнительных клавиш. Одна из клавиш называется Num Lock. Чтобы включите цифры справа, нажмите на эту клавишу.
Обратите внимание, что если на клавиатуре есть светодиоды, при нажатии на Num Lock загорится светодиод, который сигнализирует о том, что цифры включены. Очень удобно.
Как включить цифры на клавиатуре справа на ноутбуке?
С ноутбуками ситуация обстоит несколько иным образом. Выше мы уже успели упомянуть о том, что большинство ноутбуков обходится без дополнительной клавиатуры, хотя дополнительные цифры на клавиатуре есть, однако расположены они могут быть прямо по ее центру! Посмотрите на пример, заметили цифры?
В этом случае, впрочем, как и в случае, когда на ноутбуке имеется отдельная цифровая клавиатура, для включения цифр обычно используется нажатие на клавишу Fn и на одной из клавиш верхнего ряда F1-F12. Чаще всего нужно нажать на клавиши Fn+F11 и тогда заработает цифровая клавиатура.
Не очень удобно, но уж как есть.
Если активация цифр не работает
Можно попробовать открыть экранную клавиатуру и уже там нажать на указанные выше кнопки.
Откройте панель управления с помощью клавиши «Пуск».
Выберите «Центр специальных возможностей».
Включите экранную клавиатуру.
Если на клавиатуре есть отдельная клавиша Num Lock (она есть не во всех версиях операционных систем), нажмите на нее для включения клавиатуры с цифрами.
Уважаемые пользователи! Если наш сайт вам помог или что-то в нем не понравилось, будем рады, если вы оставите комментарий. Заранее большое спасибо.
Исправлено: клавиатура не набирает цифры в Windows 10
Иногда встроенная клавиатура на ноутбуке или внешняя клавиатура, присоединенная к ПК, могут не набирать цифры. Ниже вы найдете инструкции по устранению проблемы, когда клавиатура не печатает цифры в Windows 10.
 Клавиатура не набирает цифры в Windows 10
Клавиатура не набирает цифры в Windows 10
Типичная полноразмерная клавиатура будет иметь специальную цифровую клавиатуру в дополнение к цифровым клавишам, расположенным над буквенными клавишами.
В зависимости от ситуации вы можете столкнуться с проблемой неработоспособности только клавиш цифровой клавиатуры или неработающей цифровой клавиатуры и цифровых клавиш на компьютере.
Еще одна проблема, замеченная на компактных или мини-клавиатурах, заключается в том, что клавиатура печатает только цифры вместо ввода букв и цифр.
Причина проблемы обычных и компактных клавиатур, варьируется от простого случая, когда цифровая клавиатура была случайно отключена, до других причин, таких как устаревшие/поврежденные драйверы клавиатуры.
1. Включите Numlock на клавиатуре
Наиболее распространенная причина того, что клавиатура ноутбука не печатает цифры, заключается в том, что клавиша Num Lock была случайно отключена.
В зависимости от клавиатуры, вы можете найти небольшой светодиодный индикатор на клавиатуре, который показывает, включена ли цифровая клавиатура или нет.
Если вы не можете набирать цифры, просто нажмите клавишу Num Lock один раз, чтобы включить цифровую клавиатуру. Вы увидите светящийся светодиод, указывающий на то, что цифровая клавиатура работает.
Если на клавиатуре нет светодиода, вы должны увидеть сообщение на экране, подтверждающее, что цифровая клавиатура активирована.
2. Выключите клавиши мыши
Другая причина того, что клавиатура не печатает цифры в Windows 10, связана с включением клавиш мыши.
1. Откройте Параметры > нажмите на вкладку Специальные возможности .
2. На следующем экране прокрутите вниз и щелкните на Мышь на левой панели. На правой панели отключите параметр Управлять мышью с помощью клавиатуры , чтобы использовать опцию цифровой клавиатуры.
Теперь посмотрим, сможете ли вы набирать цифры на вашем компьютере.
3. Запустите средство устранения неполадок клавиатуры
Windows 10 поставляется со встроенным средством устранения неполадок клавиатуры, которое может помочь вам найти и устранить проблемы с клавиатурой на компьютере.
1. Откройте Параметры > нажмите Обновление и безопасность .
2. На следующем экране нажмите Устранение неполадок на левой панели. На правой панели нажмите Клавиатура , а затем нажмите Запустить средство устранения неполадок .
3. Подождите, пока средство устранения неполадок не обнаружит и не устранит проблемы, связанные с клавиатурой, на вашем компьютере.
4. Обновите драйверы клавиатуры
Причина, по которой клавиатура не печатает цифры, также может быть связана с устаревшими или поврежденными драйверами клавиатуры на вашем компьютере.
1. Щелкните правой кнопкой мыши кнопку Пуск и выберите Диспетчер устройств .
2. В окне Диспетчер устройств разверните пункт Клавиатуры > щелкните правой кнопкой мыши проблемную клавиатуру и выберите пункт Обновить драйвер в контекстном меню.
3. На следующем экране нажмите Автоматический поиск обновленных драйверов для обновления программного обеспечения драйвера.
Перезагрузите компьютер и посмотрите, печатает ли клавиатура цифры.
5. Отключить залипание клавиш
Параметр Залипание клавиш в Windows 10 может иногда вызывать проблемы с некоторыми клавиатурами.
1. Откройте Параметры на своем компьютере и нажмите Специальные возможности .
2. На следующем экране выберите Клавиатура на левой панели и выключите залипание клавиш .
Перезагрузите компьютер и посмотрите, работает ли USB-клавиатура.
6. Используйте другую учетную запись пользователя
Если ни один из вышеперечисленных методов не сработал, войдите в систему, используя другую учетную запись пользователя, и посмотрите, печатает ли клавиатура цифры.
Если клавиатура работает нормально под другой учетной записью пользователя, проблема, скорее всего, связана с повреждением вашей учетной записи.
В этом случае вы можете либо создать новую учетную запись пользователя, либо попытаться восстановить поврежденную.
7. Используйте внешнюю клавиатуру
Подключите внешнюю клавиатуру к ноутбуку и посмотрите, сможете ли вы набирать цифры.
Если внешняя клавиатура работает, проблема, скорее всего, связана с аппаратным обеспечением, и вам следует рассмотреть вопрос об осмотре клавиатуры техническим специалистом.

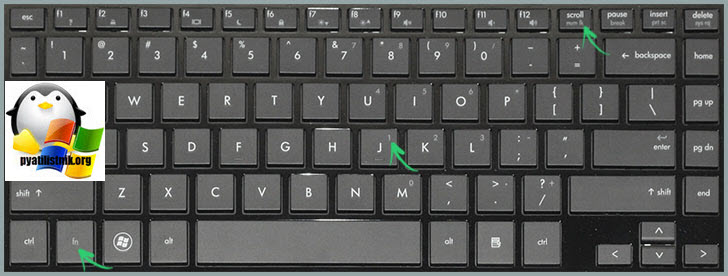
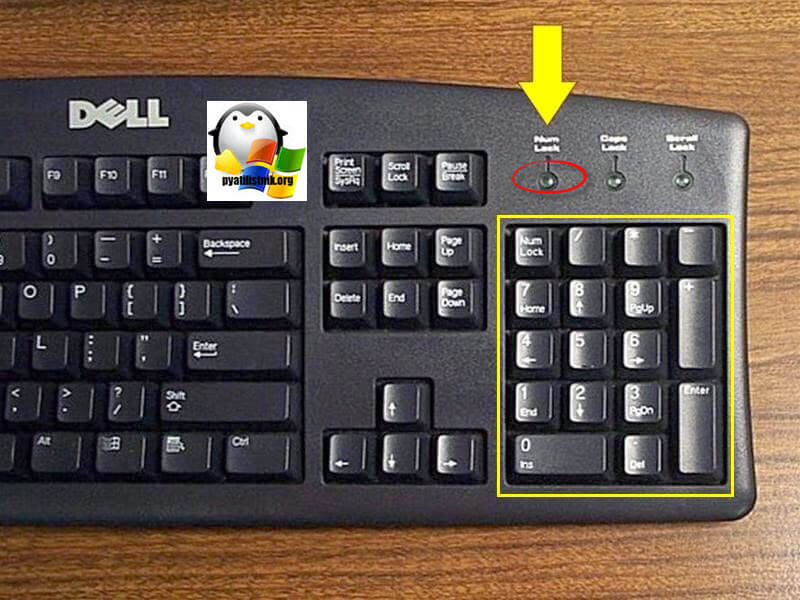


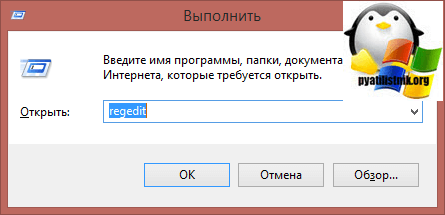
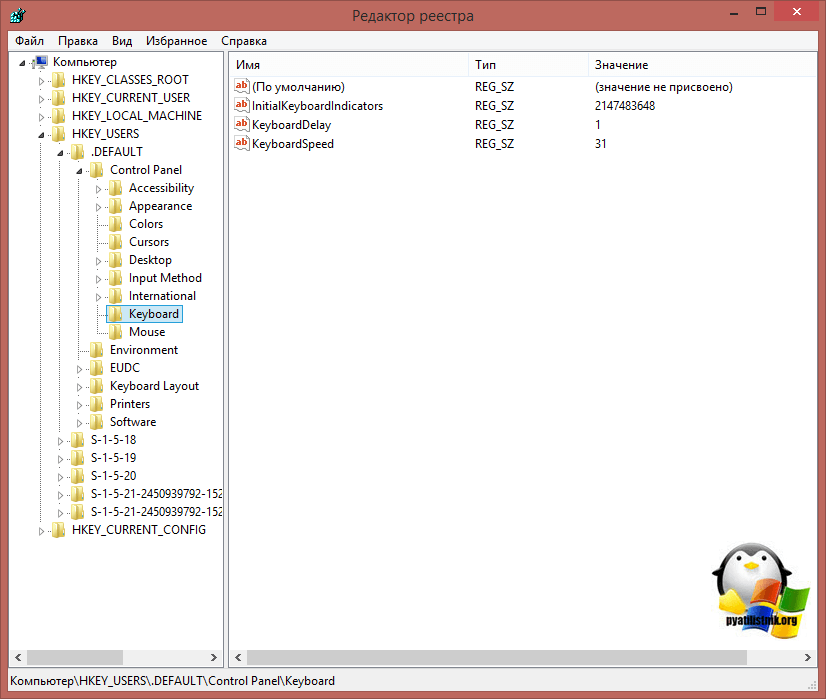
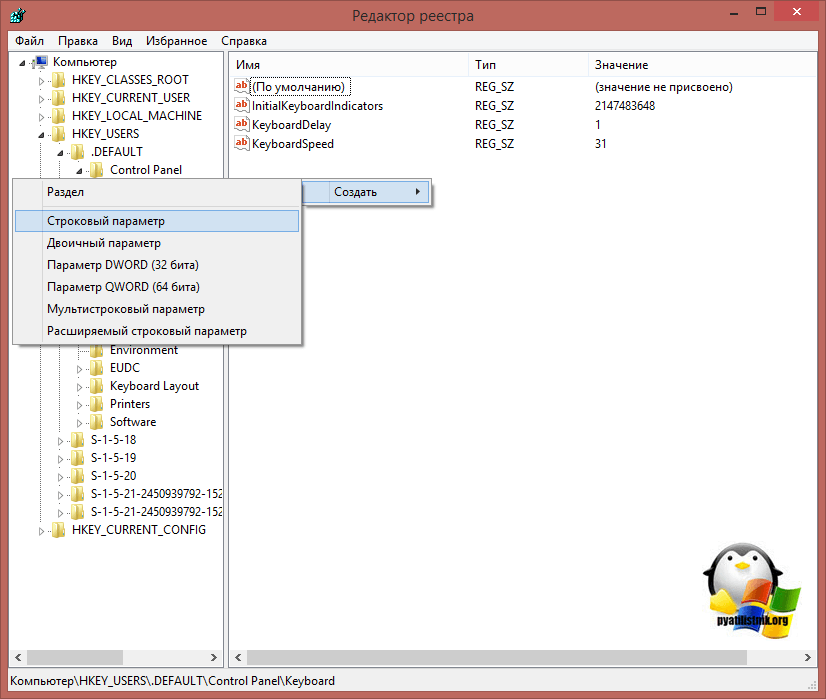
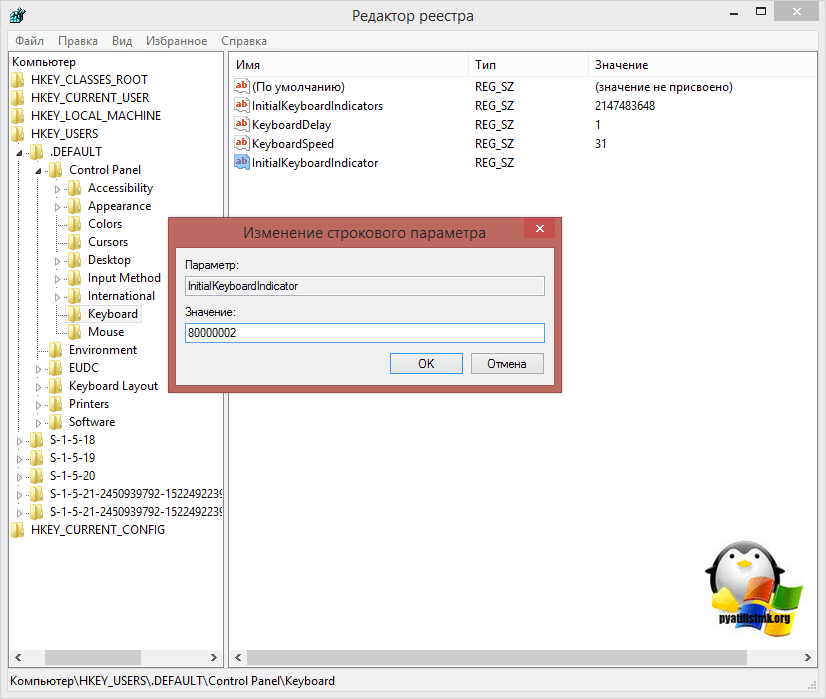
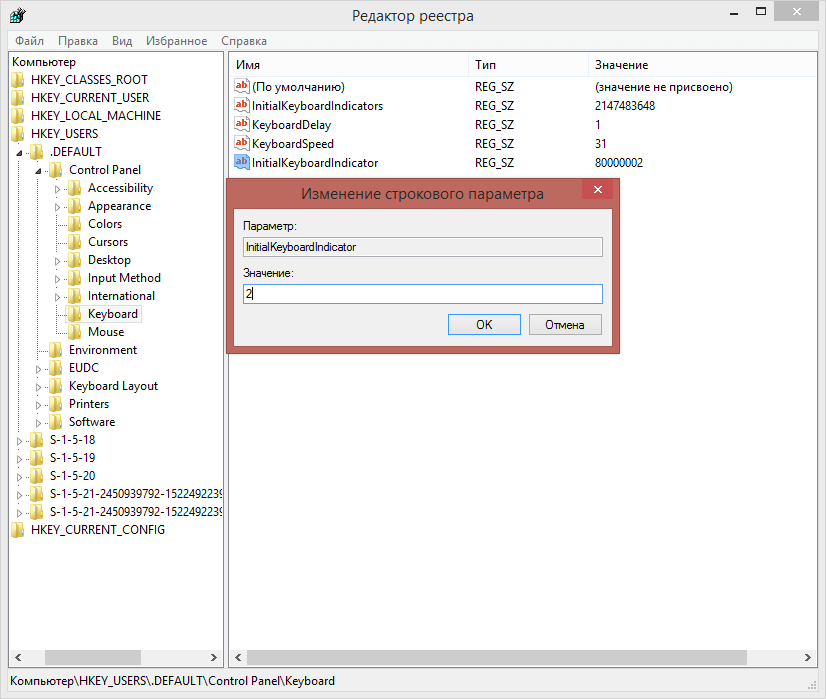
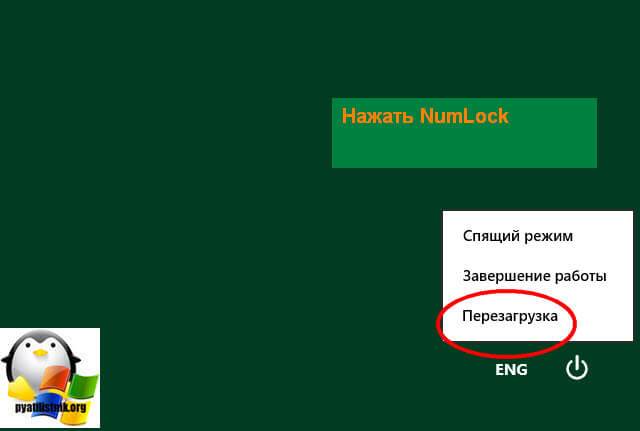
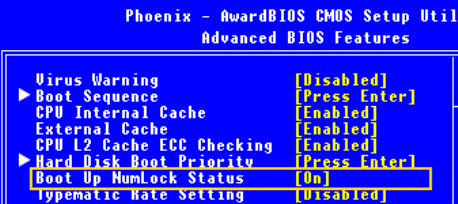
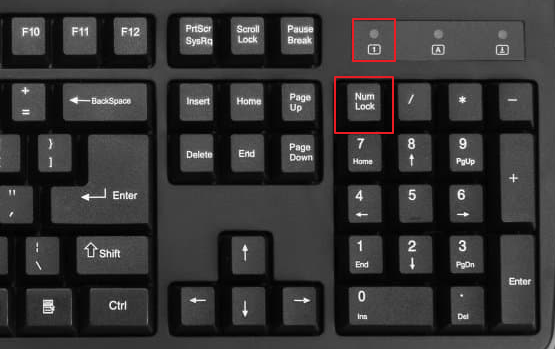

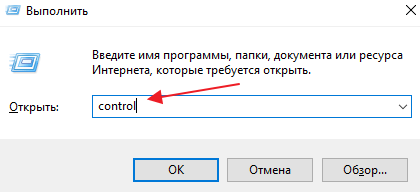
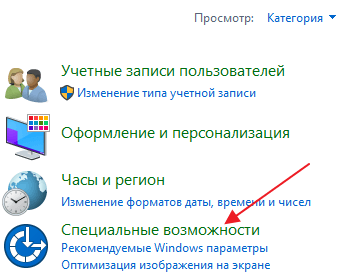
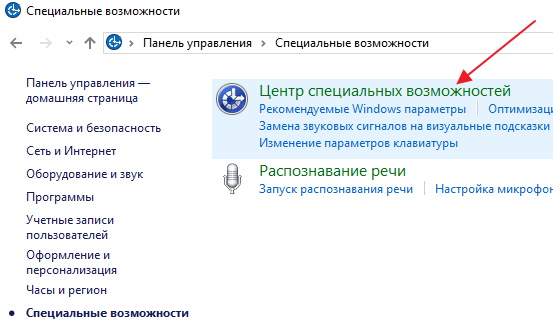
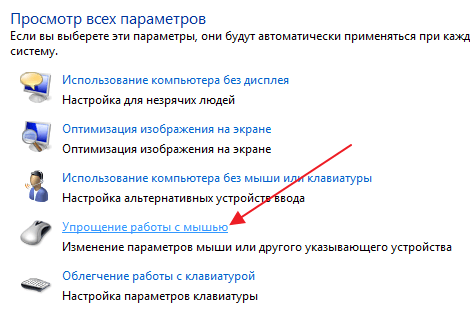
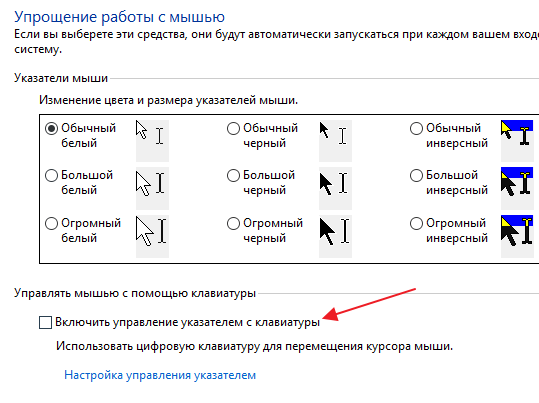

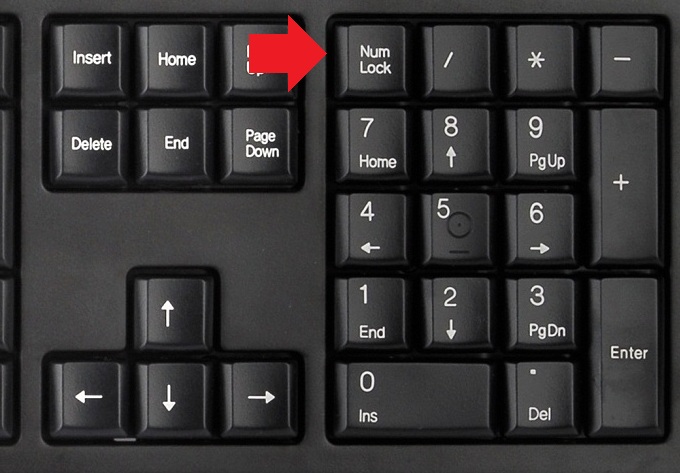
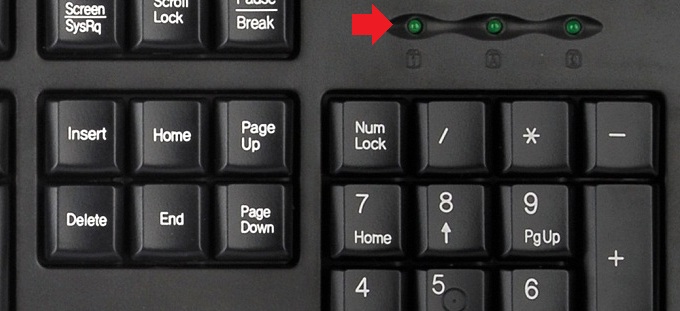



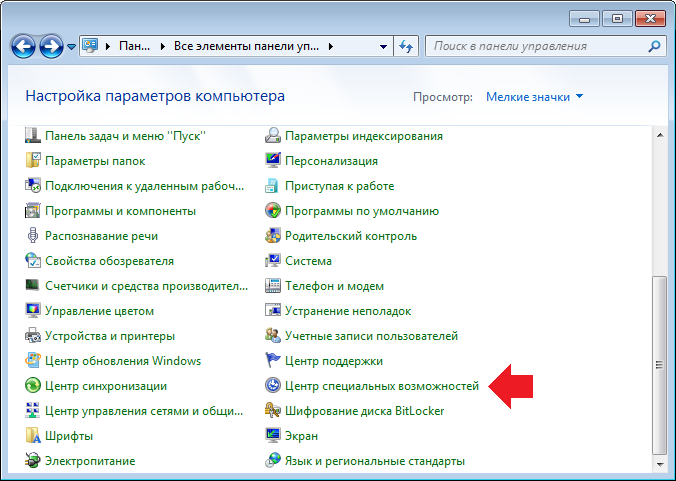
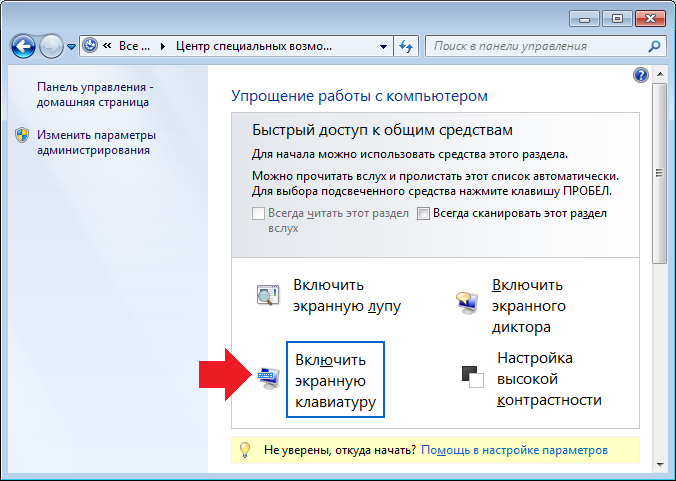
 Клавиатура не набирает цифры в Windows 10
Клавиатура не набирает цифры в Windows 10









