- Не работает клавиатура на ноутбуке Windows 10
- Не работает клавиатура на ноутбуке Windows 10 — аппаратные проблемы
- Не работает клавиатура на ноутбуке — причины программного уровня
- Незапущенный ctfmon.exe
- Некорректная работа клавиатуры после полного выключения
- Проблемы с драйверами клавиатуры
- Вирусы — причина нерабочей клавиатуры Windows 10
- Антивирусы
- Num Lock / Scroll Lock
- Как исправить неработающую клавиатуру на ноутбуке в Windows 10
- Причины неполадки и как исправить
- Аппаратная проблема
- Повреждение драйверов
- Изменение настроек BIOS
- Деятельность вирусов
- Использование экранной клавиатуры
- Как исправить клавиатура ноутбука не работает в Windows 10
- Клавиатура ноутбука не работает в Windows 10
- 1 Отключите компьютер и запустите его снова
- 2 Используйте сочетания клавиш
- 3 Отключите фильтрацию ввода
- 4 Обновите драйвер клавиатуры
- 5 Переустановите устройство Клавиатура
- 6 Проверьте наличие обновлений
Не работает клавиатура на ноутбуке Windows 10
С клавиатурным вводом в Windows 10 нередко возникают сложности. В «лучшем» случае символы печатаются только в отдельных приложениях, в худшем могут не отзываться все клавиши. Давайте разберемся, почему не работает клавиатура на ноутбуке Windows 10 и как это исправить.
Причины относятся к двум большим категориям.
- Сбой возникает при неисправности компонентов самого устройства ввода.
- Сложности возникают на уровне программного обеспечения – в драйверах, ОС, и даже в приложениях сторонних разработчиков (даже антивирусах!). Последствия деятельности вирусов относятся сюда же.
В качестве временной меры поможет клавиатура компьютера на экране – она запускается через специальные возможности. На экране блокировки иконка расположена справа внизу.
Та же опция в разделе Настройки – Специальные возможности убрана в подраздел Клавиатура. Попутно отключите фильтрацию ввода, временами этого бывает достаточно для исправления.
Не работает клавиатура на ноутбуке Windows 10 — аппаратные проблемы
Важный момент: после какого действия перестала работать клавиатура на ноутбуке? Если это случилось после попадания на нее жидкости – воды, чая, сока, напитков – то могла выйти из строя микросхема или соединительный шлейф.
При этом сбои могут проявляться как в полном отсутствии отклика на нажатие, так и в затруднениях с отдельными буквами. Более-менее защищены лишь модели с непромокаемым слоем, но и в них сахар может заклинить клавиши.
Первая мера помощи – аккуратно разобрать устройство (YouTube-инструкции подробно описывают процесс) и прочистить клавиатуру. Рекомендуется промыть ее и тщательно высушить. Попутно стоит почистить спиртом контакты шлейфа, которым она подключается к ноутбуку. Изредка оказывается, что шлейф просто выскочил из разъема и для исправления хватит легкого движения пальцем.
Если эти меры не помогли, мог выйти из строя разъем на материнской плате или сама микросхема. Критически важные проводники в шлейфе могли перегнуться или же контакт окислился под воздействием пролитого. Рекомендация одинакова: если непонятно – стоит обратиться к сервисному центру для проведения ремонта.
Не работает клавиатура на ноутбуке — причины программного уровня
Однако вероятность нарушения именно в «железе» относительно невелика. Чаще причина именно в программной части, и это можно исправить без обращения к специалистам. Windows 10 умеет решать типовые затруднения самостоятельно, через средство устранения неполадок. Запустить его можно через Пуск – Параметры, далее Обновления и безопасность. Затем следуйте подсказкам.
Незапущенный ctfmon.exe
Типична ситуация: при загрузке в иной ОС / с Live-CD ввод работает, а вот на экране входа или в установленных из магазина приложениях буквы не вводятся. Тогда нужно проверить, все ли необходимое запущено: потребуется вкладка «Подробности», которая в Диспетчере задач отвечает за детальный список процессов. Сам диспетчер можно вызвать кликом по панели задач и выбором пункта меню.
Если в Подробностях отсутствует ctfmon.exe, попробуйте запустить его вручную. Сделать это можно прямо из Диспетчера. Нажмите Файл и выберите пункт Запустить новую задачу. Затем в открывшемся поле наберите ctfmon.exe и подтвердите действие нажатием на «Ок».
Если это помогло, то нужно добавить файл в автозагрузку. Сделать это можно в Редакторе реестра. Он запускается аналогично, только команда будет regedit.
Система может запросить подтверждения – выберите Да. Далее нужно в подразделе HKEY_LOCAL_MACHINE выбрать ветку SOFTWARE, в ней Microsoft и далее последовательно раскрыть Windows, CurrentVersion и, наконец, Run.
Теперь создайте новый параметр через меню Правка. В качестве типа укажите Строковый, а для имени и значения используйте ctfmon и %systemroot%system32ctfmon.exe соответственно.
Для применения этих изменений нужно выполнить перезагрузку устройства. Не выключайте ноутбук полностью, нужно именно перезагрузить его одноименным пунктом меню.
Некорректная работа клавиатуры после полного выключения
Второй популярный случай – не работает клавиатура Windows 10 непосредственно после включения устройства, если ранее его полностью выключили. При этом перезагрузка, запущенная из меню Пуск, «чудесным» образом помогает.
Причина – ошибка в работе быстрого запуска. Попробуйте отключить его: в Настройках откройте раздел Система и выберите подпункт об электропитании. В дополнительных опциях снимите галочку с быстрого запуска. Второй способ – пункт Электропитание в панели управления. И не забудьте сохранить скорректированные значения.
Проблемы с драйверами клавиатуры
Отказ оборудования из-за сбоя или неправильной установки драйвера может стать причиной. Проверить это несложно. Для начала откройте Диспетчер устройств. Обратите внимание на подпункты Клавиатуры и Устройства HID.
На наличие сложностей прямо указывают значки вопросительных или восклицательных знаков, окрашенные в желтый и красный цвет. Случается, они появляются после использования так называемых драйвер-паков.
В таком случае необходимо временно удалить устройство ввода. Правым кликом по нему откройте контекстное меню и выберите соответствующий пункт. Выполните обновление конфигурации компьютера. Запуск данной операции осуществляется через меню Действие.
Если метод не сработал, попробуйте установить фирменные драйвера производителя ноутбука. Для этого скачайте их с официального сайта. Альтернативный способ – использовать установить предлагаемые апдейты из Центра обновления.
Вирусы — причина нерабочей клавиатуры Windows 10
Порой причина заключена в воздействии вредоносных программ. Характерный признак – исправная работа на этапе загрузки, до старта ОС. Фактически, при включении срабатывает F8, открывая настройки BIOS. Клавиша или комбинация зависит от производителя устройства, она указана на стартовом экране.
При таком наборе симптомов необходимо выполнить очистку от вирусов. Причем сделать ее желательно из безопасного режима: Win + R экранным вводом, затем загрузка утилиты msconfig. Необходимо на вкладке с параметрами загрузки указать подпункт Минимальная в пункте Безопасный режим.
После перезагрузки будут использоваться лишь минимально необходимые компоненты. Примечательный факт: порой перезагрузки достаточно для полного восстановления работы.
Антивирусы
Если не работает клавиатура на ноутбуке Windows 10, то не стоит забывать и про защитников нашего компьютера. Известный продукт от Касперского в недавней версии установкой модуля безопасного ввода сбивает системные параметры. Для исправления необходимо отключить модуль средствами самого антивирусного продукта.
Рекомендуется проверить значение параметра UpperFilters в разделе реестра
HKEY_LOCAL_MACHINESYSTEMCurrentControlSetControlClass <4d36e96b-e325-11ce-bfc1-08002be10318>– в норме указывается kbdclass. Как альтернативу можно рассматривать переустановку, обновление или временное (на период проверки) отключение антивируса.
Num Lock / Scroll Lock
Описанные способы испробованы, но при входе пароль отказывается набираться? Не поленитесь, проверьте клавиши Num Lock / Scroll Lock (может потребоваться клавиша Fn). Это типичная ошибка при использовании одних цифр.
Как исправить неработающую клавиатуру на ноутбуке в Windows 10
После установки новенькой Windows от некоторых пользователей поступили жалобы по поводу проблем с клавиатурой. Подобная неприятность может произойти по ряду причин. Давайте рассмотрим, из-за чего не работает клавиатура на ноутбуке в Windows 10 и что с этим делать.
Причины неполадки и как исправить
Все проблемы с неработающей клавиатурой можно разделить на две категории: аппаратная и программная. Даже если поломка произошла после переустановки ОС – физическое повреждение не исключено. Познакомимся с причинами подробнее.
Аппаратная проблема
Хорошенько подумайте, проливали ли вы какую-либо жидкость на корпус ноутбука в недавнем прошлом? Если ваш ответ «Да» – все стало на свои места. «Не может быть, я быстренько выключил машину и просушил ее» – подумаете вы. Но проблема в том, что процесс окисления происходит не сразу и через некоторое время может добраться до микроконтроллеров или других важных деталей. Поэтому в этой ситуации рекомендуется заменить qwerty-устройство.
Если же клавиатура не принимала ванну – проблема может скрываться в разъеме подключения. Учитывая то, что в ноутбуках она встроенная, в основном это происходит с отдельными устройствами, подключаемыми к стационарному ПК посредством USB и PS/2. Среди них:
- окисление или повреждение шлейфа;
- слабый контакт вследствие износа деталей порта;
- перегорание проводников из-за скачка напряжения или короткого замыкания.
В данном случае нужно переподключить устройство в другой разъем, прочистить контакты и при наличии соответствующего опыта разобрать устройство и тщательно проверить внутреннее состояние. Если в подобной ситуации оказался ноутбук — найдите инструкцию по его разборке и переподключите коннектор в шлейф. Но при паническом страхе сделать это или недостатке опыта — обратитесь в сервисный центр.
Повреждение драйверов
Бывают ситуации, когда установка драйверов заканчивается с ошибками. При этом пользователю не всегда известен этот факт. Поэтому нужно удалить существующую цифровую подпись и заменить на новую. Для этого:
- Откройте «Этот компьютер» – «Свойства системы».
- В новом окне найдите и нажмите на кнопку «Диспетчер устройств».
- Отыщите подраздел «Клавиатура» и разверните его.
- Нажмите ПКМ по устройству и выберите «Удалить».
- Перезагрузите компьютер.
После включения ПК автоматически установит драйвер устройства. Если по каким-либо причинам этого не произошло – посетите официальный сайт производителя ноутбука или клавиатуры и загрузите необходимую цифровую подпись с соответствующей страницы.
Изменение настроек BIOS
Это следующая причина, которая вызывает отказ в работе клавиатуры. Для применения данного способа нужно:
- Перезагрузить компьютер и на этапе включения зажмите соответствующую клавишу для перехода в BIOS (Esc, F2 или Delete, зависит от модели).
- Перейти во вкладку, где отображены устройства ввода (если не знаете где – займитесь небольшим исследованием).
- В случае, если значения напротив устройств Disabled – изменить их на Enabled.
- Нажать F10 и подтвердить сохранение настроек.
Деятельность вирусов
В некоторых случаях подобная ситуация возникает вследствие активности вирусных программ на компьютере. Для их диагностики и удаления нужно:
- Закрыть открытые программы.
- Удалить все из папки по пути C:\Users\ \AppData\Local\Temp.
- Установить следующие приложения: AdwCleaner, Web CureIt! и CCleaner.
- После запуска AdwCleaner кликнуть по кнопке «Сканировать». После окончания процедуры – «Очистка».
- Запустить Dr.Web CureIt! и выполнить глубокую очистку системы.
- Очистить реестр с помощью CCleaner.
- Перезагрузить компьютер.
Если и этот способ не помог, определенно стоит обратиться за помощью к специалистам. Проблема может оказаться довольно серьезной.
Использование экранной клавиатуры
Да, клавиатура не работает, но печатать хоть как-то нужно. Здесь на помощь приходит мышь и экранная клавиатура. Для включения функции выполните следующее:
- Перейдите в «Пуск» – «Параметры» – «Специальные возможности».
- Откройте вкладку «Клавиатура» и активируйте соответствующее поле.
На этом все. Теперь вы знаете, почему не работает клавиатура на ноутбуке и что делать в этих случаях. При отсутствии должного опыта не рискуйте самостоятельно разбирать и ремонтировать устройства – это может вывести их из строя навсегда.
Как исправить клавиатура ноутбука не работает в Windows 10
Иногда совершенно нормальная и работающая клавиатура может перестать работать на ноутбуке с Windows. Если это с вами произошло, вы можете попробовать методы, описанные ниже.
 Клавиатура ноутбука не работает в Windows 10
Клавиатура ноутбука не работает в Windows 10
Если клавиатура ноутбука перестала работать, можно подключить внешнюю USB клавиатуру или активировать экранную клавиатуру на компьютере на некоторое время.
После того, как ваша импровизированная или временная клавиатура готова, вы должны быть в состоянии решить проблему, используя один из следующих методов.
- Отключите компьютер и запустите его снова
- Используйте сочетание клавиш
- Отключите Фильтрацию ввода
- Обновите драйвер клавиатуры
- Переустановите устройство Клавиатура
- Проверьте наличие обновлений
Рекомендуем пробовать, описанные выше методы, именно в том порядке, в котором они расположены.
1 Отключите компьютер и запустите его снова
Проблема не работающей клавиатуры на ноутбуке может быть связана с незначительными сбоями программного обеспечения. Поэтому, полностью отключите от электропитания ноутбук.
Подождите 2 минуты, а затем перезапустите его.
2 Используйте сочетания клавиш
Другой способ исправить проблему — исключить возможность случайной блокировки клавиатуры ноутбука или определенных клавиш на клавиатуре. Пользователи сообщили о решении проблемы с клавиатурой, с помощью нажатий следующих комбинаций клавиш:
- Нажмите клавиши Windows + Пробел на клавиатуре.
- Найдите клавишу со значком замка на клавиатуре ноутбука. В зависимости от производителя вашего ноутбука, это может быть клавиша Escape, F10 или другая клавиша.
- Удерживайте клавишу Shift и нажмите клавишу со значком замка .
3 Отключите фильтрацию ввода
Параметр Фильтрация ввода в Windows 10 позволяет компьютеру управлять случайными повторными нажатиями клавиш. Однако, этот параметр иногда может вызывать проблемы с некоторыми Клавиатурами.
- Правый клик на кнопку Пуск , а затем клик на иконку Параметры .
- На экране Параметры Windows клик на Специальные возможности .
- На следующем экране выберите Клавиатура в левой панели и отключите Фильтрация ввода .
Перезагрузите компьютер и проверьте, не заработала ли клавиатура.
4 Обновите драйвер клавиатуры
Ноутбук с Windows должен автоматически обновлять драйверы устройств. Тем не менее, это не всегда случается, следствием чего являются устаревшие драйверы устройства.
- Правый клик на кнопку Пуск и клик на опцию Диспетчер устройств .
- На экране Диспетчера устройств правый клик на Клавиатуры и клик на опцию Обновить драйвер .
- На следующем экране клик на опцию Автоматический поиск обновленных драйверов .
После установки обновленного драйвера, проверьте, не заработала ли клавиатура.
5 Переустановите устройство Клавиатура
Другим решением является удаление устройства Клавиатура, после чего нужно позволить Windows автоматически переустановить устройство назад на ваш ноутбук.
- Правый клик на кнопку Пуск , а затем клик на Диспетчер устройств .
- На экране Диспетчера устройств правый клик на Клавиатуры и клик на опцию Удалить устройство .
- После того, как устройство будет удалено, обязательно перезагрузите компьютер.
Когда компьютер перезапустится, Windows должна автоматически установить назад устройство на компьютер.
6 Проверьте наличие обновлений
Так как эту проблему испытывают многие пользователи, Microsoft старается исправить ее через обновления. Поэтому, проделайте шаги, описанные ниже для того, чтобы проверить доступность обновлений.
- Клик на кнопку Пуск > Иконка Параметры > Обновления и безопасность .
- На экране Обновления и безопасность клик на Центр обновления Windows в боковом меню, а затем клик на кнопку Проверить наличие обновлений .
- Позвольте Windows автоматически проверить наличие обновлений и установить их на ваш компьютер.
В случае, если обновления доступны, самые последние доступные драйверы устройства будут также установлены на компьютер.










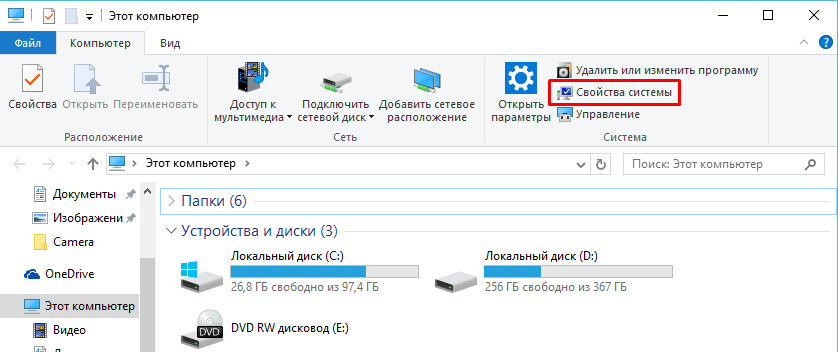
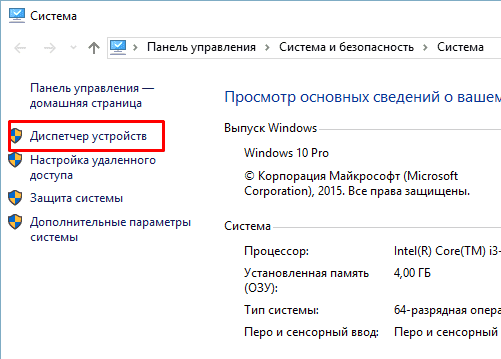
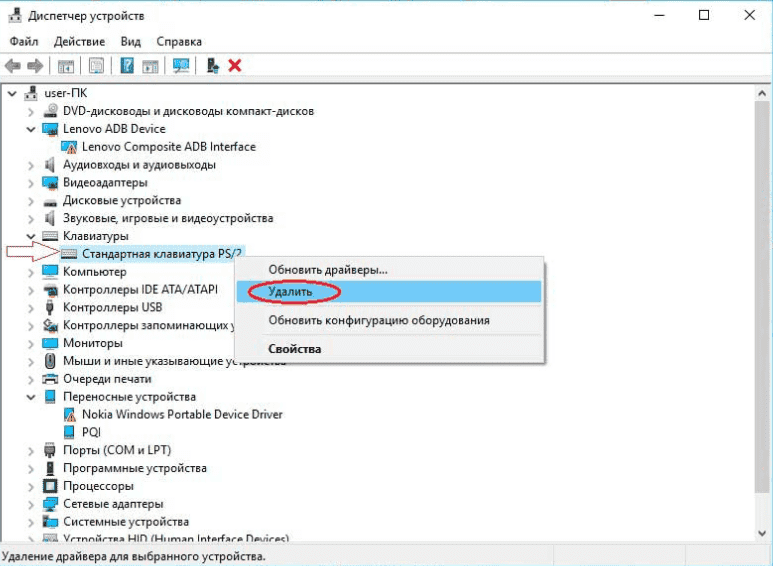
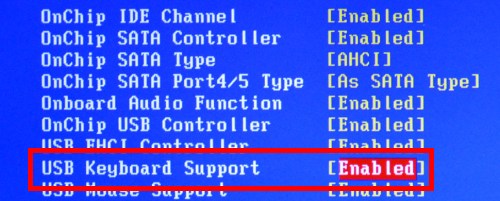


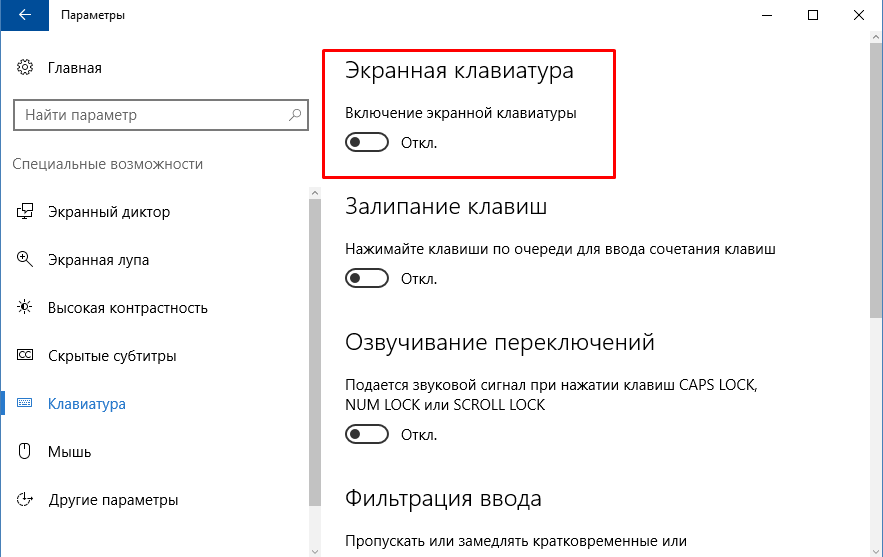
 Клавиатура ноутбука не работает в Windows 10
Клавиатура ноутбука не работает в Windows 10







