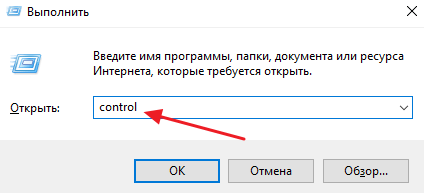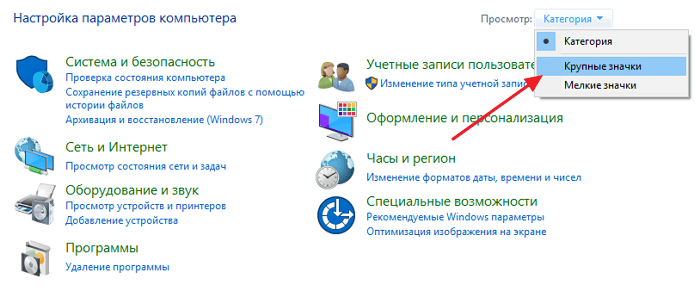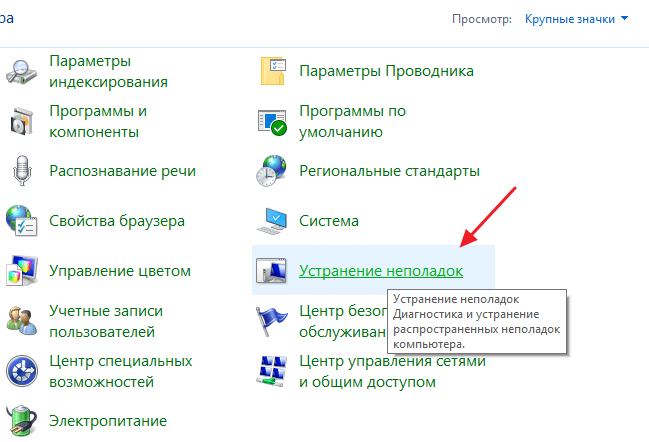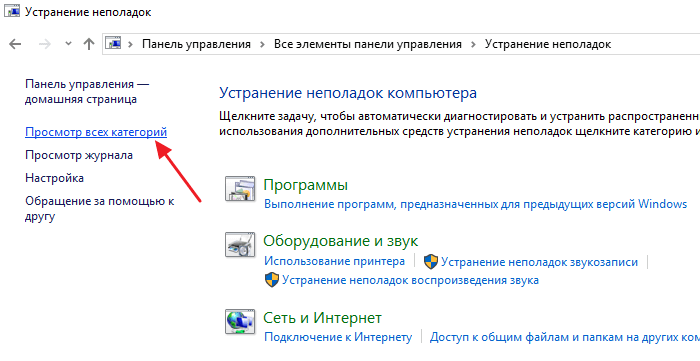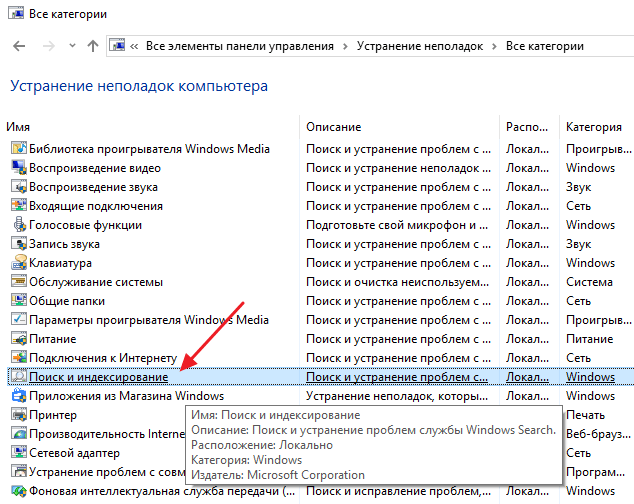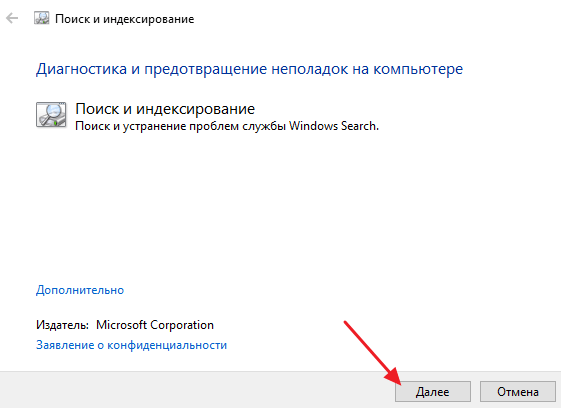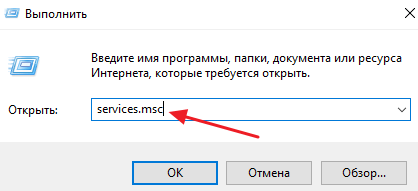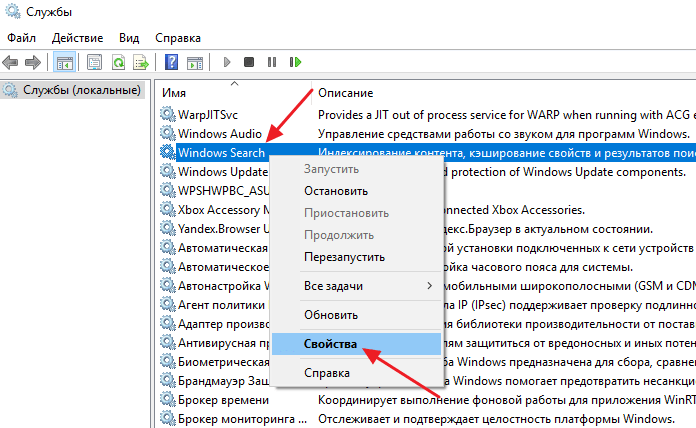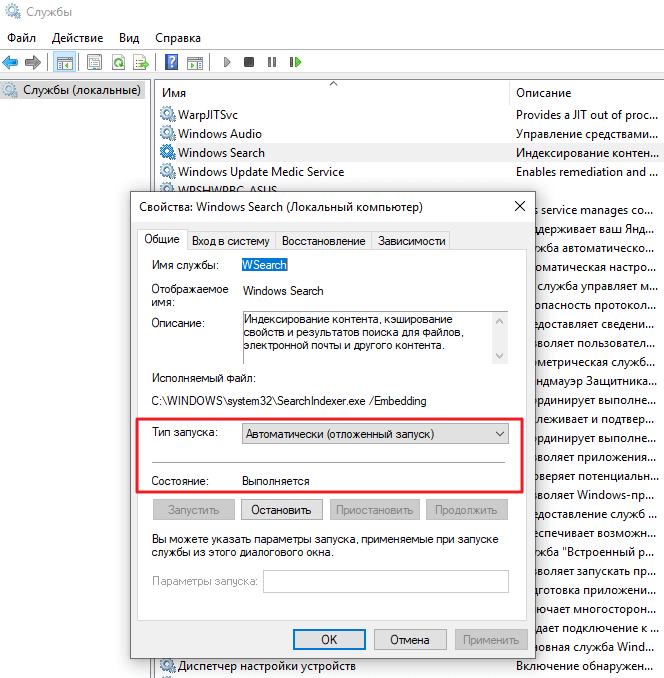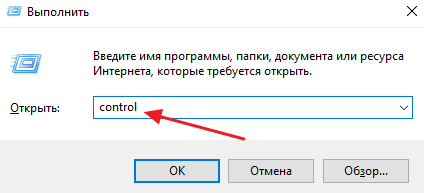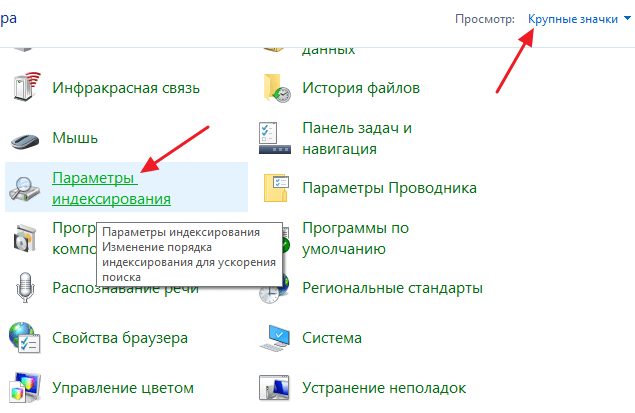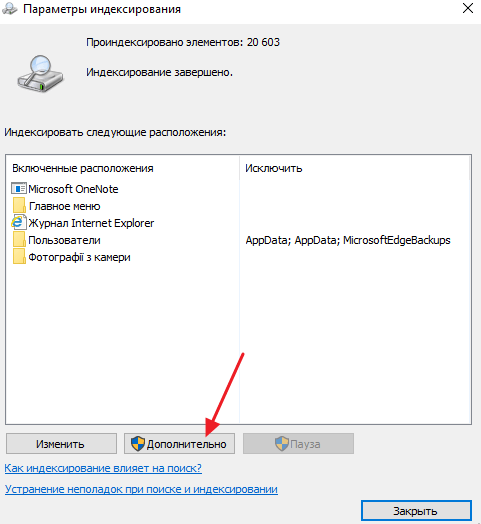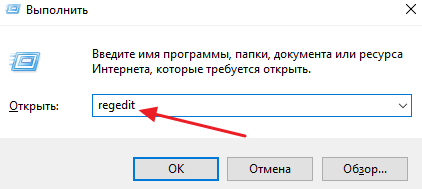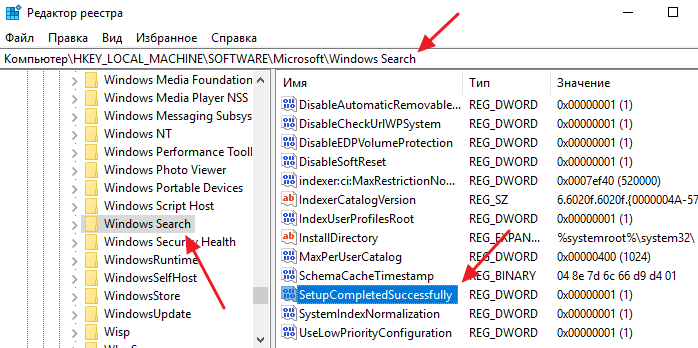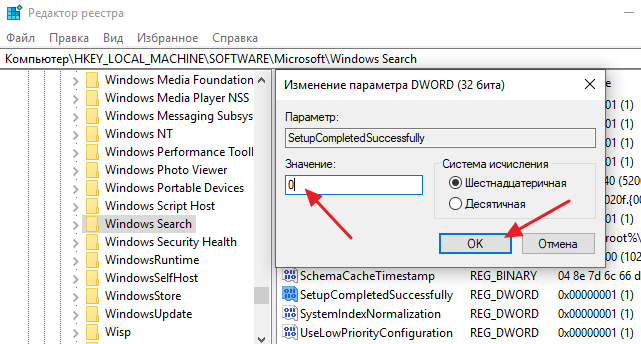- Не работает поиск Windows — 10 способов решения проблемы
- Использование средства устранения неполадок в Windows 10
- Проверка работы службы поиска и индексирования
- Не работает панель поиска в Windows 10
- В Windows 10 не работает поиск в Проводнике
- Не работает поиск в приложении «Параметры»
- Не работает поиск в приложениях
- Проверка целостности системных файлов в SFC
- Восстановление более раннего состояния Windows
- Восстановление Windows из резервной копии системы
- Переустановка Windows
- Альтернатива для поиска Windows
- Выводы статьи
- Не работает поиск в Windows 10
- Инструмент для устранения неполадок с поиском в Windows 10
- Проверка службы поиска в Windows 10
- Удаление и перестройка поискового индекса в Windows 10
- Ручной сброс поиска в Windows 10
Не работает поиск Windows — 10 способов решения проблемы
Некоторые пользователи сталкиваются с ситуациями, когда по разным причинам, на компьютере не работает поиск в Windows 10. Неполадки могут быть разными: например, на ПК вообще не работает поиск и индексация, или не работает поиск в Проводнике Windows, в поисковой строке на Панели задач, в меню «Пуск», в приложении «Параметры» и т. д.
Функция поиска — необходимое средство в операционной системе Windows, предназначенное для поиска нужных папок и файлов, запуска приложений и системных инструментов и т. д.
Почему не работает поиск Windows? Причины могут быть самыми разными: отключена служба Windows Search, неверные настройки службы индексирования, повреждение системных файлов и т. п.
Необходимо решить проблему с работой поиска, для этого потребуется выполнить некоторые действия для изменения настроек операционной системы Windows. В этой статье находится несколько инструкций, использующих разные методы для решения проблемы.
Использование средства устранения неполадок в Windows 10
Если перестал работать поиск в Windows 10, самый очевидный вариант решения этой проблемы: запуск стандартного средства устранения неполадок Windows. Встроенное средство проверяет работу некоторых типовых функций операционной системы, а в случае обнаружения неполадок, выполняет исправления в автоматическом режиме.
Пройдите следующие шаги:
- Из меню «Пуск» запустите приложение «Параметры».
- Войдите в параметр «Обновление и безопасность».
- Откройте раздел «Устранение неполадок».
- Щелкните по опции «Поиск и индексирование».
- Нажмите на кнопку «Запустить средство устранения неполадок».
- После сканирования откроется окно «Какие проблемы были замечены?». Выберите подходящие варианты, а затем нажмите на кнопку «Далее».
- Если проблемы не обнаружены или системное средство не может их исправить, попробуйте выполнить повторный запуск средства устранения неполадок от имени администратора.
Вполне возможно, что проблема будет решена еще на этом этапе.
Проверка работы службы поиска и индексирования
Имеет смысл проверить работу службы поиска и индексирования Windows. Решить проблему помогут действия по перезапуску службы поиска Windows, удалению и перестройке индекса.
Выполните следующие действия:
- Нажмите на клавиши «Win» + «R».
- В диалоговое окно «Выполнить» введите команду «services.msc», нажмите на кнопку «ОК».
- В окне «Службы», в списке служб найдите службу «Windows Search».
- Кликните по названию службы правой кнопкой мыши, в контекстном меню выберите «Свойства».
- В окне «Свойства: Windows Search (Локальный компьютер)», во вкладке «Общие» убедитесь, что в параметре «Тип запуска:» установлен автоматический запуск.
- Если служба отключена, запустите ее работу.
- Откройте Панель управления одним из удобных способов.
- В окне «Все элементы панели управления» нажмите на настройку «Параметры индексирования».
- В окне «Параметры индексирования» нажмите на кнопку «Дополнительно».
- В окне «Дополнительно», во вкладке «Параметры индексирования», в разделе «Устранения неполадок» нажмите на кнопку «Перестроить».
Процесс удаления и создания нового индекса займет некоторое время, в течение которого поиск не будет работать. Дождитесь окончания перестройки поискового индекса. На ПК должно быть достаточно свободного места для хранения индексного файла.
Не работает панель поиска в Windows 10
Бывает, что не работает строка поиска в Windows 10, или не работе поиск в пуске Windows 10. Решить проблему можно с помощью внесения изменений в системный реестр Windows.
Для устранения проблемы, выполните следующие действия:
- Откройте реестр одним из удобных способов.
- В окне приложения «Редактор реестра» пройдите по пути:
- Удалите раздел с именем: «<00000000-0000-0000-0000-000000000000>».
В Windows 64-битной разрядности дополнительно пройдите по следующему пути:
В Windows 10 не работает поиск в Проводнике
Если перестала работать функция поиска в Проводнике, необходимо создать новый параметр в реестре, а затем выполнить перезапуск файлового менеджера.
Проделайте следующие действия:
- Нажмите на клавиши клавиатуры «Win» + «R».
- В окне «Выполнить», в поле «Открыть» вставьте команду, а затем нажмите на клавишу «Enter»:
- Выполните перезагрузку ПК.
Не работает поиск в приложении «Параметры»
Сейчас мы попробуем решить проблему с неработающим поиском в приложении «Параметры» (там находится своя строка поиска).
При соблюдении некоторых условий, исправить ситуацию можно таким способом:
- Откройте Проводник Windows, а затем пройдите по пути (имя пользователя «User» у вас может быть другим):
Этот способ работает, если в папке «LocalState» имеется папка «Indexed».
- Нажмите на папку «Indexed» правой кнопкой мыши, выберите «Свойства».
- Во вкладке «Общие» нажмите на кнопку «Другие».
- В окне «Дополнительные атрибуты» поставьте флажок напротив пункта «Разрешить индексировать содержимое файлов в этой папке в дополнение к свойствам файла».
- Нажмите на кнопку «ОК».
Подождите некоторое время, пока выполнится индексация содержимого.
Не работает поиск в приложениях
Иногда, пользователи сталкиваются с тем, что в Windows 10 не работает поиск файлов в установленных приложениях. Причина может быть в том, что на компьютере в параметрах отключена функция работы приложений в фоновом режиме.
Для исправления проблемы, достаточно снова включить данную функцию:
- Щелкните правой кнопкой мыши по меню «Пуск», в открывшемся контекстном меню нажмите на «Параметры».
- Войдите в «Конфиденциальность», откройте раздел «Фоновые приложения».
- Передвиньте ползунок переключателя в положение «Включено», а затем выберите приложения, работающие в фоновом режиме.
Проверка целостности системных файлов в SFC
Поиск в Windows может не работать из-за повреждения или отсутствия системных файлов, отвечающих за работу данной функции. С помощью встроенного системного инструмента — SFC.exe (System File Checker) производится проверка и восстановление важных файлов операционной системы.
Если нарушена целостность системных файлов, сканирование и восстановление поможет решить проблему с неработающим поиском.
- Запустите командную строку от имени администратора.
- В окне интерпретатора командной строки введите команду, а затем нажмите на клавишу «Enter»:
- Дождитесь завершения операции.
Восстановление более раннего состояния Windows
В некоторых ситуациях, когда не работает поиск в Windows, может помочь восстановление операционной системы из ранее созданной точки восстановления. При восстановлении с помощью контрольных точек восстановления Windows, пользователю потребуется пройти несколько этапов:
- Запустите на компьютере процесс восстановления ОС.
- Выберите подходящую точку восстановления, в период времени, когда проблем с поиском на ПК не наблюдалось.
- Подождите завершения процесса восстановления операционной системы.
Восстановление Windows из резервной копии системы
Если пользователь заранее создал резервную копию системы, он может «откатить» состояние своего компьютера на момент создания резервного образа. Резервное копирование выполняется средствами Windows или с помощью сторонних программ.
Пользователю необходимо запустить процесс восстановления из резервной копии системы, сохраненной в надежном месте. После выполнения восстановления Windows 10, на данном компьютере исчезнут проблемы с поиском.
Переустановка Windows
В тяжелых случаях, если перестал работать поиск в Windows и проблему решить не удается, потребуется выполнить переустановку Windows 10. Есть два варианта переустановки: чистая установка системы или переустановка Windows с сохранением личных данных и программ.
Прочитайте здесь подробную статью о разных способах переустановки Windows без потери данных.
Альтернатива для поиска Windows
Если не удается решить проблему, а варианты с переустановкой Windows вам не подходят, для выполнения функций поиска в ОС, пользователь может воспользоваться сторонним программным обеспечением.
Бесплатная программа Everything мгновенно ищет файлы на компьютере, и может быть использована в качестве замены стандартного поиска в операционной системе Windows.
Выводы статьи
На некоторых компьютерах перестает работать служба поиска Windows: поиск не работает вообще или в отдельных приложениях или средствах операционной системы. Пользователь может попытаться решить проблему несколькими способами, при помощи различных инструментов системы, или, в крайнем случае, выполнить восстановление ОС, или переустановку Windows.
Не работает поиск в Windows 10
Некоторые пользователи Windows 10 сталкиваются с тем, что при поиске файлов с помощью стандартного поиска Windows или с помощью помощника Cortana они не находят файлы, которые точно присутствуют на компьютере. Также в некоторых случаях могут находиться файлы, которые уже давно удалены.
Если вы столкнулись с такими же проблемами, то предлагаем ознакомиться с этой инструкцией. Здесь вы узнаете, что делать, если не работает поиск в Windows 10.
Инструмент для устранения неполадок с поиском в Windows 10
Если у вас не работает поиск в Windows 10, то решение проблемы стоит начать со стандартных инструментов, которые предусмотрены в операционной системе. Например, в «Панели управления» есть специальный модуль для поиска и исправления неполадок в системе поиска Windows.
Для того чтобы воспользоваться этим инструментом необходимо открыть « Панель управления ». В Windows 10 для этого проще всего нажать комбинацию клавиш Windows-R и выполнить команду « control ».
В «Панели управления» нужно открыть выпадающее меню « Просмотр » и сменить отображение элементов меню на « Крупные значки ».
Дальше открываем раздел « Устранение неполадок ».
И кликаем по ссылке « Просмотр всех категорий ».
В результате перед вами появится список всех инструментов для исправления неполадок в Windows 10. Здесь нужно найти и запустить модуль « Поиск и индексирование ».
Альтернативный вариант запуска этого модуля – выполнение команды:
- msdt.exe -ep SystemSettings_Troubleshoot_L2 -id SearchDiagnostic
Это можно сделать через командную строку ( CMD ) или через все то же меню «Выполнить» ( Windows-R ).
После этого перед вами появится окно «Поиск и индексирование». Здесь нужно нажать « Далее » и следовать инструкциям, которые будут появляться на экране.
После выполнения проверки перезагрузите компьютер и проверьте работу поиска в Windows 10.
Проверка службы поиска в Windows 10
Если вы воспользовались инструментом для устранения неполадок, но поиск в Windows 10 все равно не работает, то следующий шаг – это проверка службы поиска Windows 10. Чтобы проверить состояние этой службы нажмите комбинацию клавиш Windows-R и появившемся окне выполните команду « services.msc »
В результате перед вами появится окно «Службы» со списком всех установленных в операционной системе служб. Здесь нужно найти службу « Windows Search », кликнуть по ней правой кнопкой мышки и перейти в « Свойства ».
Дальше в появившемся окне нужно проверить «Тип запуска» и «Состояние» службы Windows Search. В поле « Тип запуска » должно быть указано « Автоматически », а в поле « Состояние » – « Выполняется ».
Если настройки другие, то их нужно изменить, нажать на кнопку «ОК» и перезагрузить компьютер.
Удаление и перестройка поискового индекса в Windows 10
Если служба поиска в порядке, но сам поиск не работает, то попробуйте удалить и перестроить поисковый индекс. Как и в первом способе, для этого вам понадобится « Панель управления ». Чтобы ее открыть нажмите комбинацию клавиш Windows-R и выполните команду « control ».
Дальше переключитесь в режим просмотра « Крупные значки » и откройте раздел « Параметры индексирования ».
После этого появится окно «Параметры индексирования». Здесь нужно перейти в раздел « Дополнительно ».
В дополнительных настройках индексирования вам нужно удалить и перестроить поисковый индекс Windows 10. Для этого воспользуйтесь кнопкой « Перестроить ».
После завершения процесса перестройки поискового индекса перезагрузите Windows 10 и проверьте работу поиска.
Ручной сброс поиска в Windows 10
Также существует способ вручную запустить перестройку поискового индекса в Windows 10. Этот вариант стоит использовать только в том случае, если описанный выше способ перестройки не сработал.
Для ручного запуска перестройки индекса вам понадобиться редактор реестра. Чтобы его открыть нажмите комбинацию клавиш Windows-R и выполните команду « regedit ».
В редакторе реестра необходимо открыть раздел « HKEY_LOCAL_MACHINE\ SOFTWARE\ Microsoft\ Windows Search » и найти там параметр « SetupCompletedSuccessfully ».
По умолчанию значение этого параметра – 1. Для того чтобы запустить перестройку поискового индекса его нужно изменить на 0.
Чтобы применить эти настройки нужно перезапустить службу поиска Windows (Windows Search) либо перезагрузить компьютер.