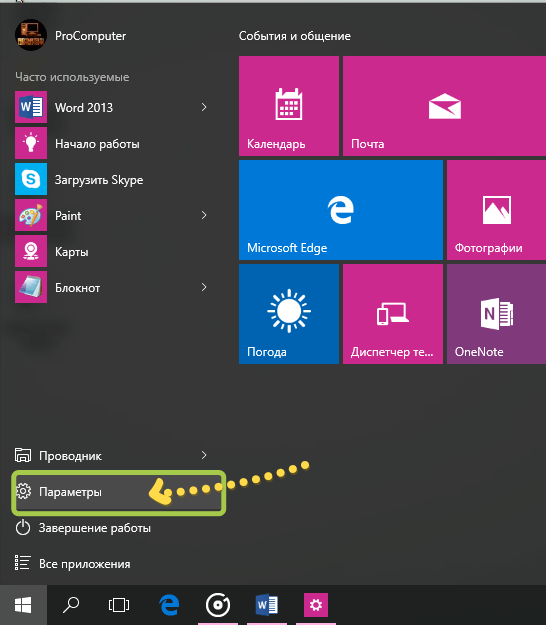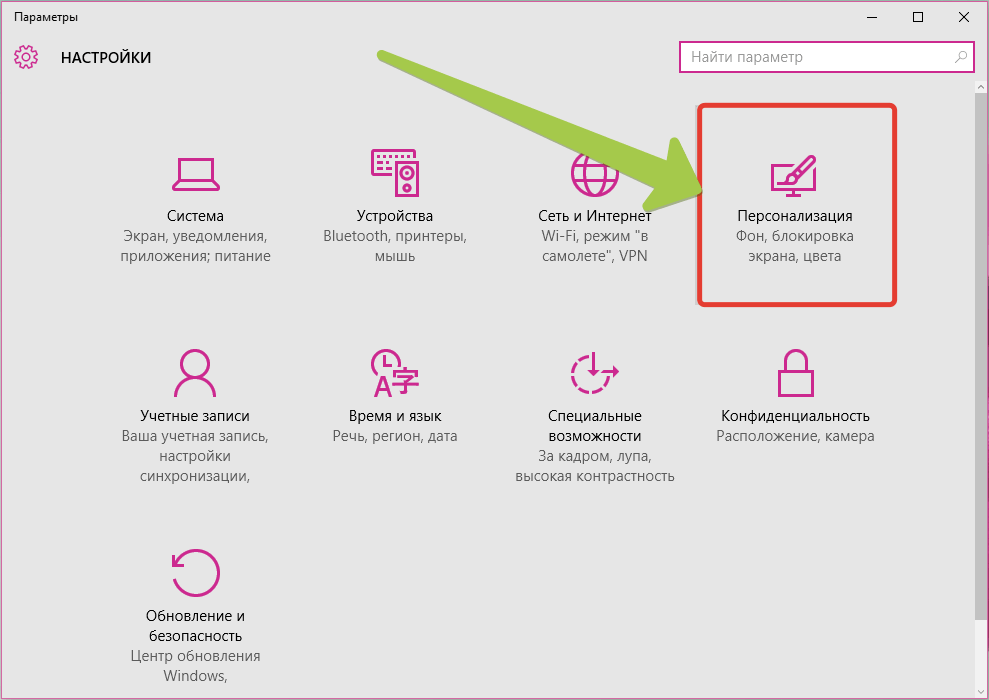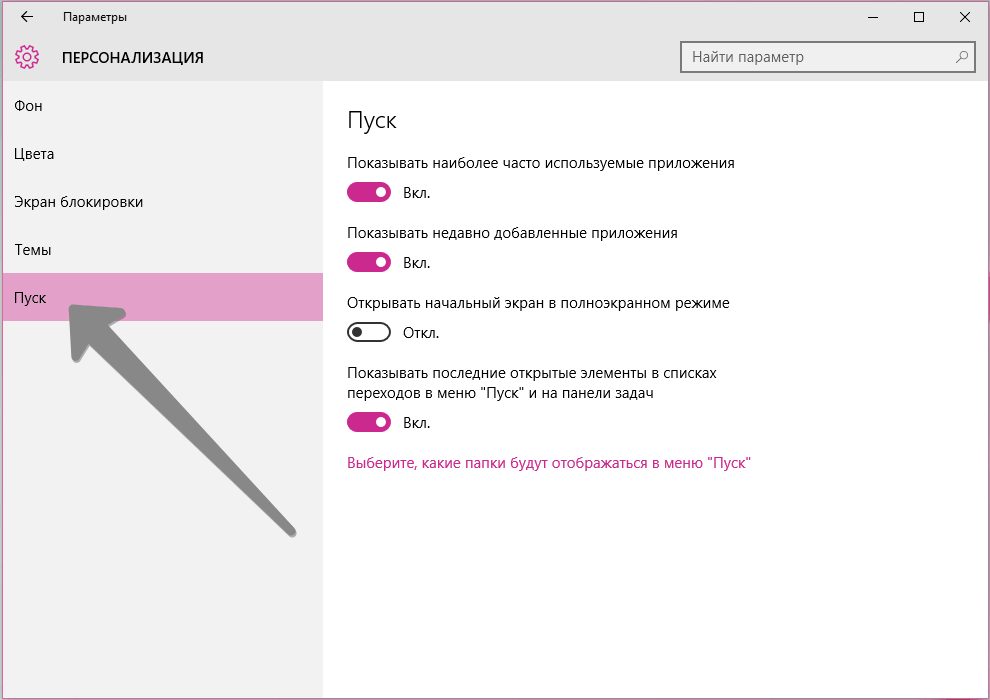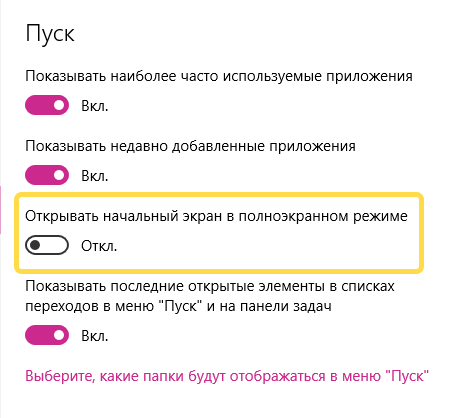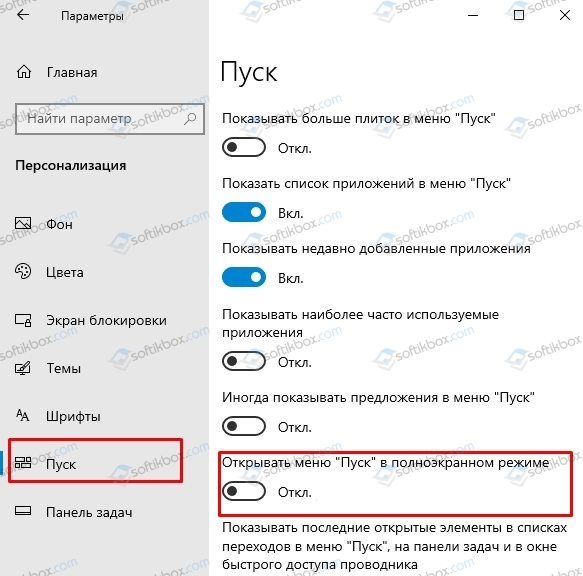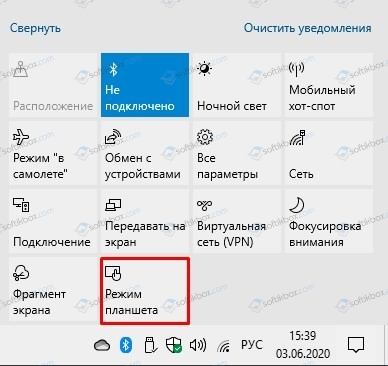- Как сделать меню Пуск на весь экран в Windows 10?
- Как сделать меню «Пуск» во весь экран
- Как убрать меню пуск с рабочего стола Windows 10 если оно на весь экран?
- Из-за чего иногда включается режим полного экрана?
- Как уменьшить «Пуск», когда он сильно увеличен в размерах?
- Вторая причина – запущен режим планшета
- Windows 10: Меню пуск на весь экран
- Как настроить меню «Пуск» Windows 10 на полноэкранный режим
- Пуск и поиск на весь экран после обновления Windows 10
- Официальный способ, как убрать с целого экрана строку Поиска и Пуск
- Как убрать Поиск и Пуск на весь экран в Windows 10
- Как отключить Пуск и поиск на всю высоту экрана Windows 10
- Видео инструкция
Как сделать меню Пуск на весь экран в Windows 10?
Многим нравилась Windows 7 своей стабильностью и простотой использования. С выпуском операционной системы Windows 8, привычное меню Пуск было заменено на Стартовый экран наполненный живой плиткой. Возможно это стало основной причиной почему многие пользователи предпочли именно Windows 7. Тем, кому стала по душе Windows 8, не могут расстаться с привычным для них стартовым экраном. Если вы только начали использовать Windows 10 и не знаете, как сделать меню «Пуск» во весь экран, то данная статья предназначена именно для вас.
Как сделать меню «Пуск» во весь экран
Если появилась необходимость установить меню «Пуск» для захвата всего экрана, то откройте сначала Настройки . Быстрый способ их открыть это комбинация клавиш Win + I или выбрать Параметры в левой нижней части меню Пуск . Читать: «Как открыть Настройки Windows 10?».
Следующим действием нужно нажать или коснуться в появившемся окне настроек Персонализация .
В окне Персонализация с левой стороны следует выбрать Пуск .
Теперь в правой боковой панели нужно найти Открывать начальный экран в полноэкранном режиме . Под этой надписью находится тумблер для включения полноэкранного отображения меню Пуск и выключения.
Для включения полноэкранного режима, передвиньте от Откл. до Вкл. .
Вот и всё. Теперь при каждом нажатие кнопки «Пуск», меню будет выглядеть иначе, оно будет заменено на «Начальный или Стартовый» экран привычный из Windows 8 и 8,1.
Как стало видно, возможности Windows 10 позволяют сделать из меню «Пуск» «Стартовый экран». Теперь можно насладится возможностями Windows 10 и использовать полноэкранный режим меню «Пуск», как в Windows 8.1. Данная опция придётся по вкусу владельцам сенсорных экранов, что в разы облегчит доступ к нужным приложениям, любимым играм и обеспечит быстрый доступ к глубоко вложенным файлам.
Как убрать меню пуск с рабочего стола Windows 10 если оно на весь экран?
Добрый день, друзья. Как убрать меню пуск с рабочего стола Windows 10, если оно расположилось на весь экран? Довольно часто, как только вы обновили ОС, у вас на рабочем столе могут возникнуть непредвиденные ошибки. К примеру, после обновления может возникнуть оповещение о том, что часть элементов Windows 10 теперь функционируют со сбоями. Такое может случиться и с кнопкой «Пуск», от которой зависят многие опции компьютера. К примеру, она может сильно увеличиться в размерах.
Из-за чего иногда включается режим полного экрана?
Данная опция является характерной чертов Windows 10:
- Она имеет гибкий дизайн (можно проводить группировку папок, помещать их в необходимой вам последовательности);
- Размещение плиток в режиме полного экрана;
- Данная опция недоступна в других версиях ОС Виндовс.
Этот полноэкранный режим последовательности элементов (папки, документы, разделы человек имеет возможность включить и отключить самостоятельно). Полноэкранный режим в основном применяется на планшетах и небольших ноутбуках.
Запомните: в основном заводские настройки Windows 10 сбрасываются при проведении обновления вашей OS. Данный сбой легко можно убрать самостоятельно, не привлекая специалиста.
Как уменьшить «Пуск», когда он сильно увеличен в размерах?
Есть 2 метода, дающие возможность поменять возникшую обстановку на ПК – другими словами, вы можете подобрать для себя подходящий метод. Метод первый:
- Входим в раздел «Параметры» (нажав горячие клавиши Win+R, если «Пуск» функционирует, нажимает на него и выбираем «Параметры»);
- В «Параметрах» выбираем вкладку «Персонализация»;
- В левой колонке переходим во вкладку «Пуск». Справа ищем команду «Открывать меню Пуск в полноэкранном режиме». Если команда включена, отключаем её, передвинув ползунок влево.
Вторая причина – запущен режим планшета
Нужно зайти в панель уведомлений, которая находится справа в углу и посмотреть, не включена ли у нас плитка «режим планшета». Если включена, то её необходимо отключить.
Когда у вас на компьютере случаются непредвиденные сбои в функционировании различных опций или кнопочек операционной системы после различных системный изменений, то в этом случае первым делом нужно узнать, из-за чего произошла ошибка. Часть сбоев ведут за собой другие сбои. Для изменения этой ситуации и предназначена утилита «Параметры», которая помогает настраивать и изменять различные параметры компьютера.
Вывод: как убрать меню пуск с рабочего стола Windows 10, если оно растянулось на весь экран, нам теперь понятно. Это делается буквально в несколько кликов. Следите за своим компьютером и старайтесь не допустить подобные сбои. Успехов!
Windows 10: Меню пуск на весь экран
При использовании Windows 10 на планшете или устройстве с сенсорным экраном, вам может потребоваться отобразить меню «Пуск» в полноэкранном режиме. Это позволит подключить к нему больше приложений, ярлыков и сделает более практичным.
Поскольку большинству пользователей не понравилось меню из Windows 8, которое занимало весь экран, в десятке Microsoft решила уменьшить меню пуск. В результате теперь оно занимает только часть экрана.
Такой вариант подходит для большинства пользователей, особенно при использовании ноутбуков и компьютеров без сенсорного экрана. Тем не менее при работе с сенсорным интерфейсом имеет смысл для большего удобства заставить его открываться на весь экран.
Как настроить меню «Пуск» Windows 10 на полноэкранный режим
Откройте меню «Пуск«, и зайдите в «Параметры» или нажмите на клавиатуре Windows + I.
Зайдите в раздел «Персонализация«.
Выберите «Пуск» и найдите функцию «Открывать меню «Пуск» в полноэкранном режиме» и активируйте ее.
Вот и все! Теперь, при нажатии кнопки «Пуск», меню будет отображаться на весь экран.
Пуск и поиск на весь экран после обновления Windows 10
Недавно пользователи Windows 10 начали получать крупное обновление, которое не только повышает версию сборки, но и приносит массу улучшений и исправлений. Однако ко всем этим улучшениям пользовательские сборки получили и очередные баги. Так, строка поиска и кнопка меню Пуск на весь экран мешают нормальной работе с системой. Но их можно убрать.
Официальный способ, как убрать с целого экрана строку Поиска и Пуск
После обновления Windows 10 в операционную систему добавляется целых две функции, которые могут вызвать раскрытие меню «Пуск» на весь экран и строки поиска также. Поэтому, чтобы вернуть привычный вид операционной системе, стоит внести такие изменения в настройки системы:
- Жмем «Пуск» и выбираем «Параметры». Или же можно нажать комбинацию клавиш «Win+I», чтобы вызвать это меню.
- Теперь нужно перейти в раздел «Персонализация». В меню слева выбираем «Пуск». Если в этом разделе увидите перетянутый ползунов в положение «Включено» в пункте «Открывать Пуск в полноэкранном режиме», то отключаем его.
- Также включение режима планшета вызывает расположение плиток меню «Пуск» на весь экран. Чтобы его отключить, достаточно нажать на значок уведомлений, что расположен в правом нижнем углу экрана. Далее, если режим Планшета выделен синим цветом, то нужно нажать на нем правой кнопкой мыши и выбрать «Отключить».
В случае, если вы испробовали эти два способа, но они не помогли исправить ситуацию, то стоит ознакомиться с темой по ссылке.
Как убрать Поиск и Пуск на весь экран в Windows 10

В этой простой инструкции о том, что делать, если окно поиска и Пуск Windows 10 раскрывается на весь экран и как отключить эту функцию.
Как отключить Пуск и поиск на всю высоту экрана Windows 10
В Windows 10 последней версии присутствуют целых две опции, которые могут вызвать раскрытие меню «Пуск» и окна поиска на весь экран. Соответственно, чтобы вернуть нормальный вид рабочего стола, меню Пуск и поиска, нам следует проверить обе этих опции:
- Зайдите в Параметры Windows 10, для этого можно нажать клавиши Win+I или по значку шестеренки в меню Пуск.
- Перейдите в раздел Персонализация — Пуск. Если в этом разделе включен пункт «Открывать меню Пуск в полноэкранном режиме», отключите его.
- Второй пункт — это режим планшета. Его проще всего переключить нажав по значку уведомлений в правом нижнем углу, а затем — по кнопке «Режим планшета». Если она выделена цветом, то режим планшета включен. Иначе — выключен. Если такого пункта нет, перейдите в Система — Планшет — Изменить дополнительные параметры планшета и выключите режим планшета там. Подробнее: Как отключить режим планшета Windows 10 навсегда.
- Если вы не наблюдаете кнопку включения и отключения режима планшета, а проблема сохраняется, подробная инструкция по его отключению: Что делать, если на рабочем столе плитки вместо ярлыков в Windows 10.
Обратите внимание, что на некоторых компьютерах и ноутбуках режим планшета может включаться автоматически при входе в систему. Чтобы этого не происходило, зайдите в Параметры — Система — Режим планшета и установите «Использовать режим рабочего стола» вверху, а ниже — оставьте «Запрашивать», либо установите «Не запрашивать и не переключать режим».
Видео инструкция
Надеюсь, материал оказался полезен и помог разобраться с этой простой проблемой в Windows 10.