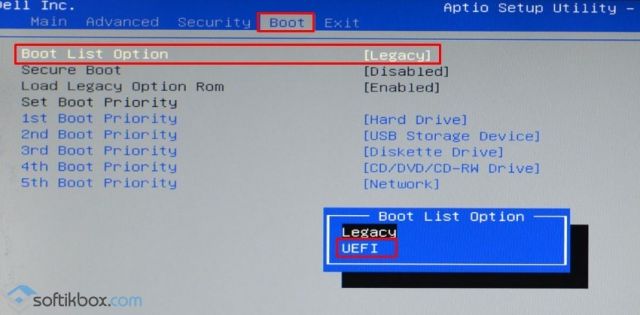- Способы решения ошибки 0xc0000428 при установке Windows или запуске программ
- Что значит ошибка 0xc0000428?
- Почему появляется ошибка 0xc0000428?
- Как исправить ошибку 0xc0000428?
- Решение 1: убираем цифровую подпись файла
- Решение 2: применяем командную строку
- Решение 3: выдача прав администратора
- Решение 4: выключаем контроль учетных записей (UAC)
- Решение 5: используем встроенную учетную запись администратора
- Ошибка 0xc0000428 при установке Windows 10 и методы её решения
- Способы решения ошибки 0xc0000428 на Windows 10
- Причины появления BSOD 0xc0000428 на Windows 10
- Способы решения ошибки 0xc0000428 на Windows 10
- Как исправить ошибку 0xc0000428 при установке Windows или запуске приложения?
- Значение ошибки 0xc0000428
- Причины возникновения ошибки
- 5 способов устранения ошибки 0xc0000428
- Удаление цифровой подписи файла
- Использование командной строки
- Запуск от имени администратора
- Отключение контроля учетных записей UAC
- Встроенная учетная запись администратора
- Исправление ошибки 0xc0000428 в Windows 10
- Исправление ошибки 0xc0000428, возникающей при запуске Windows 7
- Общие рекомендации
Способы решения ошибки 0xc0000428 при установке Windows или запуске программ
Наиболее частая ситуация, при которой пользователи сталкиваются с ошибкой 0xc0000428, – первый запуск новой ОС Windows. Неважно, она была установлена с нуля или обновилась с предыдущих версий. Следствия сбоя плачевны, так как они не позволяют комфортно продолжать работать на компьютере. Несколько реже проблема проявляется при попытке инсталляции, включения приложений и совсем редко – в момент добавления новых устройств на ПК под управлением Windows 10. Дальше описаны известные причины появления неполадки и способы ее исправления.
Что значит ошибка 0xc0000428?
Общее определение сути проблемы для всех вероятных ситуаций ее проявления – неполадки в системных файлах.
Почему появляется ошибка 0xc0000428?
Преимущественно неполадка возникает по следующим причинам:
- Пиратская ОС. При этом помимо кода ошибки 0xc0000428 фигурирует еще и файл с названием oem-drv64.sys. Ситуация свидетельствует о неполадке при активации.
- Повреждение файлов ОС. Чаще всего речь идет о повреждении загрузчика – BOOTMGR, который участвует в процессе включения операционной системы. В таком случае ошибка 0xc0000428 дополнительно содержит упоминание файла winload.exe. Загрузчик не находит необходимые файлы.
- Конфликт между накопителем со старым загрузчиком и диском с новой ОС. Нежелательно совмещать несколько загрузочных жестких дисков, так как это может вызвать проблемы при запуске.
- Некорректные драйвера для добавленного оборудования. Особенно часто дело в цифровой подписи. Нет принципиальной разницы между установкой виртуального и физического оборудования.
- Неправильная мультизагрузочная флешка. Скорее всего ошибка проявляется во время инсталляции ОС. Это следствие загрузчика Grub4DOS.
- Ошибки в готовых reg-файлах для корректировки параметров реестра.
- Проблемы с цифровой подписью приложений или исчерпался сертификат безопасности.
Как исправить ошибку 0xc0000428?
В силу большого разнообразия причин проблемы, способов исправления ошибки тоже немало. Вот пятерка действенных методов.
Решение 1: убираем цифровую подпись файла
Решение предназначено для пользователей, которые сталкиваются с неполадкой при загрузке ОС.
2 варианта действий:
- Используем безопасный режим. Обычно при запуске ОС достаточно нажать F После включения ПК открываем папку C:\Windows\System32\drivers\ и удаляем файл oem-drv64.sys. Еще до перехода в безопасный режим стоит выключить проверку подписи драйверов с помощью соответствующего пункта.
- Подключить флешку к другому ПК и сделать то же самое – убрать файл oem-drv64.sys.
После выполнения любого действия еще следует подкорректировать несколько параметров реестра. Речь идет о внутренней папке HKEY_LOCAL_MACHINE/SYSTEM/CurrentControlSet/services под названием oem-drv64. Ее тоже удаляем. Чтобы открыть редактор, достаточно ввести в поиск regedit.
Решение 2: применяем командную строку
С помощью консоли можем устранить сразу 2 причины появления ошибки 0xc0000428: некорректные цифровые подписи и повреждения BOOTMGR.
Как выключить проверку подписей:
- Переходим в БИОС при помощи F2 или Del во время загрузки.
- Выключаем опцию «Secure boot».
- В процессе запуска жмем на F8 и выбираем «Отключение проверки подписей».
- Кликаем ПКМ по пуску, открываем командную строку и вводим bexe /set nointegritychecks on.
- Жмем на кнопку Ввод.
Как обновить BOOTMGR:
- Загружаем ОС с установочной флешки или диска.
- Выбираем вариант «Восстановление системы».
- В одном из следующих окон нажимаем на «Командная строка».
- Вводим команду Bcdboot C:\Windows /s D:\, где C – буква системного диска, а D – флешка или накопитель с дистрибутивом ОС. Возможно, перед запуском команды придется ввести diskpart, а затем – list volume. Таким образом мы точно узнаем названия дисков. Перед указанием основной команды нужно ввести и применить – exit.
Решение 3: выдача прав администратора
Метод применим тогда, когда не удается запустить программу в ОС. Реализуется очень просто:
- Кликаем ПКМ по файлу и переходим в «Свойства».
- На вкладке «Совместимость» устанавливаем «Запуск от имени администратора».
Аналогичное действие следует выполнить и с установочным файлом в случае проблем на этапе инсталляции.
Решение 4: выключаем контроль учетных записей (UAC)
Особенно уместен этот метод при сбоях в процессе инсталляции или включении программ.
- В редакторе реестра (regedit в поиск) переходим по пути HKEY_LOCAL_MACHINE => Software => Microsoft => Windows => CurrentVersion => Policies => System.
- Открываем параметр EnableLUA и устанавливаем ему значение 0.
Решение 5: используем встроенную учетную запись администратора
Создание профиля с повышенными правами может помочь в случаях, когда запуск программ не работает из-за дефицита привилегий.
- Вводим в командную строку net user administrator /active:yes.
- Дальше указываем net user administrator .
- Выходим из консоли и через Пуск выбираем «Сменить пользователя».
- Открываем ОС с нового профиля.
Если ничего не сработало, детально опишите проблему в комментариях, возможно, нам удастся разобраться с неполадкой и помочь ее исправить.
Ошибка 0xc0000428 при установке Windows 10 и методы её решения
Ошибка с кодом 0xc0000428 на компьютере с Windows 10 может возникнуть не только при установке операционной системы, но и при проверке цифровой подписи драйвера. Исправить её можно несколькими способами, которые детально описаны на форуме Microsoft.
На компьютере или ноутбуке ошибка 0xc0000428 при установке системы Windows 10 может появиться на окончательном этапе инсталляции и на этапе загрузки компонентов системы. В большинстве случаев виновником такой неполадки является файл oem-drv64.sys, который препятствует проверке цифровой подписи драйвера. В некоторых случаях устанавливать Windows 10 мешает неправильно заданный режим. Поэтому предлагаем следующие варианты решения проблемы.
В первую очередь нужно поменять режим на UEFI. Для этого входим в BIOS, выбираем «Boot», «Boot Menu» и выставляем «UEFI».
ВАЖНО! В некоторых версиях BIOS расположение и название нужных параметров может отличаться.
Следующий способ отличимый:
- Перезагружаем компьютер и на этапе появления логотипа нажимаем «F8». Выбираем «Безопасный режим».
- Когда компьютер загрузится, нужно перейти по адресу C:\windows\system32\drivers\ и удалить файл oem-drv64.sys.
- После удаления система перезагрузится и запросит восстановления системы посредствами самой Windows При необходимости можно использовать установочный диск.
ВАЖНО! В некоторых случаях необходимо несколько раз перезагрузить систему.
Также рекомендуем попробовать воспользоваться другим образом Windows 10. Возможно, он неправильно записан.
О том, как исправить ошибку 0xc0000428 и активировать Windows 10 смотрите в видео:
Способы решения ошибки 0xc0000428 на Windows 10
Во время включения ПК с Windows 10, а также при инсталляции этой же операционной системы, пользователи могут столкнуться с синим экраном смерти с цифровым кодом 0xc0000428. Он сопровождается сообщением о том, что «Не удалось проверить цифровую подпись этого файла» и ниже указывается сбойный файл. Чаще всего это oem-drv64, winload.exe и другие. Иногда нет указания на проблемный файл, что усложняет решение неполадки.
Причины появления BSOD 0xc0000428 на Windows 10
Если на вашем компьютере с Windows 10 появился BSOD 0xc0000428, то причин может быть несколько:
- Установка нелегальной Windows 10;
- Отсутствие цифровой подписи на каком-то драйвере;
- Повреждение драйвера, его отсутствие, несоответствие установленной версии Windows, отсутствие обновлений;
- Установка неподписанных драйверов на виртуальные машины;
- Повреждение загрузчика Windows 10;
- Использование твиков.
Также синий экран смерти с кодом 0xc0000428 может появится и в случае, если на одном ПК установлено две операционные системы. При обновлении Windows 10 как раз и возникает этот BSOD. Конкретно данный случай компания Microsoft не комментирует.
Способы решения ошибки 0xc0000428 на Windows 10
Для того, чтобы исправить ошибку 0xc0000428 на Windows 10, стоит воспользоваться рекомендациями с самого BSOD, в которому указано, что для доступа к параметрам запуска нужно нажать «F8».
ВАЖНО! Если вы используете ноутбук, то клавиша «F8» может не работать при вызове параметров загрузки. Нужно нажать «Fn+F» или «Fn+F8».
- После нажатия на клавишу «F8» появится новое меню.
- Здесь нужно найти пункт «Отключить обязательную проверку подписи драйвера». Для выбора нужно пункта используем цифровую клавиатуру или комбинацию «Fn+F7» или просто «F7».
- Если загрузчик не был поврежден, то Windows 10 загрузится без проблем. Однако на этом действия не заканчиваются.
Теперь нужно удалить проблемный драйвер. Если в ошибке был указан файл oem-drvsys, то нужно просто заново активировать систему. Если же другой файл, то нужно найти о нем информацию в сети, а далее найти подходящий драйвер.
ВАЖНО! Скачивать драйвера под Windows 10 нужно с официальной страницы разработчика оборудования. Если под Windows 10 драйвера нет, то на время рекомендуем установить универсальный драйвер Microsoft (при обновлении драйвера автоматически (выбор правой кнопкой мыши в Диспетчере устройств) устанавливается драйвер Майкрософт).
Если же определить виновника ошибки невозможно, то можно отключить проверку цифровой подписи вообще. Для этого необходимо запустить командную строку с правами Администратора и ввести bcdedit.exe /set nointegritychecks on.
Далее выполняем рекомендацию из консоли. Перезагружаем ПК и заходим в BIOS. Здесь нужно отключить функцию Secure Boot (если она включена в БИОС/UEFI).
В случае, если вышеуказанные методы не помогли исправить неполадку, то нужно восстановить загрузчик Windows 10 с помощью установочного диска или флешки. Для этого на начальном окне нужно выбрать «Восстановление системы». Появится синий экран с меню. Выбираем «Выбор действия», «Поиск и устранения неисправностей», «Дополнительные параметры», а далее «Восстановление при загрузке».
Если же у вас нет установочного диска, то решить BSOD можно путем запуска восстановления системы с контрольной точки. Для этого нужно попасть в Windows или загрузиться в безопасном режиме и нажать «Win+R» и ввести «rstrui». Или ввести эту же команду в консоли с правами Администратора. Появится небольшое окно по восстановлению системы. Следуем подсказкам.
В случае, если ошибку 0xc0000428 вызвал файл oem-drv64.sys, то нужно найти в Windows этот файл и удалить, а также удалить раздел реестра HKEY_LOCAL_MACHINE\SYSTEM\CurrentControlSet\services\oem-drv64.
В случаях, когда ошибка 0xc0000428 возникает во время установки Windows 10, то проблема может крыться в установочной флешке. Нужно перезаписать образ (только официальный) и попробовать установку заново. Также стоит делать установку с полным форматированием логического раздела. Только так можно избежать подобной ошибки.
Как исправить ошибку 0xc0000428 при установке Windows или запуске приложения?
Ошибка 0xc0000428 чаще всего появляется при запуске свежеустановленной операционной системы WIndows или во время перехода с 7-й версии на 10-ю. В результате становится невозможно работать на компьютере. Также сбой реже проявляется при установке новых программ или устройств на компьютерах с Windows 10. В статье рассмотрены все причины возникновения ошибки и детально разобраны способы ее устранения.
Значение ошибки 0xc0000428
Она означает, что операционная система Windows не запускается из-за некорректного состояния определенных системных файлов.
Причины возникновения ошибки
Чаще всего проблема возникает из-за следующих факторов:
- Использование пиратской версии операционной системы. На постсоветском пространстве относительно часто применяют нелицензионную Windows, поэтому ошибка 0xc0000428 при установке системы является распространенной. Если в описании неполадки упоминается файл oem-drv64.sys, то проблема с активацией. Загрузчик проверяет файл, не находит для него цифровой подписи и перестает дальше работать.
- Изменение или замена системных компонентов. Скорее всего, это нарушение целостности загрузчика операционной системы – BOOTMGR. Он отвечает за корректный старт системы. Если ошибка 0xc0000428 при запуске содержит название файла winload.exe, то проблема однозначно с BOOTMGR. Он буквально не может найти все файлы, которые нужны для загрузки. Это может быть вызвано ошибками в процессе обновления операционной системы, которые повредили BOOTMGR.
- Старый накопитель используется с новой версией Windows. Предполагается, что пользователь установил операционную систему на новый накопитель, а после этого подключил старый жесткий диск. В результате может применяться старый загрузчик и возникает программный конфликт, который останавливает запуск системы.
- Установка неподходящих драйверов на новое оборудование. Имеется в виду, что у них неподходящая цифровая подпись. Важно, что не всегда проблема возникает после подключения к компьютеру физического устройства. Она может случиться и после установки виртуального оборудования. Например, виртуальный дисковод DAEMON Tools.
- Использование мультизагрузочных флешек. Предполагается, что проблема возникает на этапе установки операционной системы. Это обусловлено влиянием загрузчика Grub4DOS, который имеется на флешке.
В отношении сбоев при запуске или установке приложений причинами являются неактуальность цифровой подписи файла или истечение срока годности сертификата безопасности.
5 способов устранения ошибки 0xc0000428
Не стоит отчаиваться во время поиска того, как исправить 0xc0000428. Ниже рассмотрены 5 способов решения проблемы. Они размещены в порядке актуальности — самые эффективные в начале и наименее действенные в конце.
Удаление цифровой подписи файла
Это подходит для решения проблем при загрузке операционной системы. Действовать можно двумя способами:
- Загрузка операционной системы в “Безопасном режиме”. После появления ошибки на экране следует перезагрузить систему. После исчезновения окна БИОС нужно нажать пару раз на клавишу F8. Важно, чтобы это действие выполнялось до появления загрузочной заставки Windows. Если все сделать вовремя, то появится список, в котором нужно стрелочками на клавиатуре перейти в строку “Безопасный режим” и нажать Enter. Операционная система должна запуститься, после чего следует удалить в папке C:\Windows\System32\drivers\ файл oem-drv64.sys. Есть альтернативный подход. После пары нажатий на F8 следует выбрать не “Безопасный режим”, а “Отключение обязательной проверки подписи драйверов” или “Отключить обязательную проверку подписи драйверов”. Windows после этого запустится, после чего нужно удалить файл oem-drv64.sys с ранее указанной папки.
- Подключение накопителя с Windows к другому компьютеру. Предполагается, что есть карман для жесткого диска либо компьютер, к которому можно подсоединить проблемный накопитель. После достаточно перейти на системный диск накопителя в директорию C:\Windows\System32\drivers\, там найти и удалить файл oem-drv64.sys. Далее жесткий диск обратно подключается к изначальному компьютеру и выполняется запуск Windows.
В обоих случаях после удаления файла oem-drv64.sys обязательно нужно редактировать реестр, для чего следует выполнить такие действия:
- зажать комбинацию клавиш Win и R, ввести в появившееся окошко запрос regedit и нажать Enter — запустится “Редактор реестра”;
- в левой панели нового окна следовать по пути: HKEY_LOCAL_MACHINE => SYSTEM => CurrentControlSet => services;
- в указанной выше ветке нужно отыскать папку oem-drv64, кликнуть правой кнопкой мышки и выбрать пункт “Удалить”;
- закрыть “Редактор реестра”, сохранив все изменения.
Иногда после выполнения этих действий при загрузке операционной системы может потребоваться восстановление системы. В этом случае обязательно нужно иметь флешку (оптический диск), с которой устанавливалась эта версия Windows.
Использование командной строки
Командная строка — это эффективный способ решения любых программных ошибок. Однако его использование связано с большими трудностями для многих пользователей, так как нужно правильно вводить запросы. В результате подходы, которые рассмотрены ниже, требуют внимательности, поэтому все команды следует копировать. Они применяются для устранения неполадок при загрузке операционной системы.
- Отключение проверки цифровых подписей. Не самый подходящий метод, поскольку он делает Windows уязвимее перед вредоносным программами. Его можно использовать, если ничто другое не помогает. Сначала нужно зайти в БИОС. В разных компьютерах для этого используются кнопки: F2, F10, Del. В БИОС следует найти пункт “Secure boot” и перевести его в позицию Disabled или Off. После этого перед загрузкой Windows нужно пару раз нажать F8. Появится знакомое окно с вариантами загрузки компьютера. Следует выбрать “Отключение обязательной проверки подписи драйверов” или “Отключить обязательную проверку подписи драйверов”. Система должна запуститься. Далее зажать комбинацию Win и R, ввести запрос cmd и запустить его нажатием на Enter. Откроется Командная строка. В ее окно следует скопировать запрос cdedit.exe /set nointegritychecks on и нажать Enter.
- Ручное обновление файла BOOTMGR. Следует загрузить с флешки или диска версию Windows, которая сейчас стоит на компьютере. На начальном окне нужно выбрать пункт “Восстановление системы”. Далее необходимо выбрать локальный диск, где размещена проблемная операционная система. Скорее всего, это будет C:\, после чего требуется нажать “Далее”. Возникнет окно, в котором выбирается опция “Командная строка”, затем откроется соответствующая утилита. В ней нужно запустить команду Bcdboot C:\Windows /s D:\. В этой команде “C:\” — локальный диск проблемной Windows, а “D:\” — установочный или флешка. В отношении “D:\”, скорее всего, будут использованы буквы E, F, G и так далее. Чтобы точно узнать букву, следует в самом начале запустить в командной строке запрос diskpart, а потом list volume. В результате выводятся буквы, которые закреплены за подключенными к компьютеру дисками. После этого нужно запустить команду exit, чтобы закрыть информационную утилиту. После корректного запуска Bcdboot в окошке появится оповещение об итоге операции. В сообщении должно указываться, что загрузочные файлы были успешно созданы. Итог — старый загрузчик BOOTMGR будет заменен на новый.
Запуск от имени администратора
Это касается проблем при запуске или установке приложений. Если программа не открывается, то следует кликнуть на ее ярлык правой кнопкой мышки, выбрать пункт “Запуск от имени администратора”, подтвердить операцию, так как об этом появится оповещение на экране. Если не открывается установочный файл, то нужно выполнить с ним аналогичное действие.
Отключение контроля учетных записей UAC
Это касается неполадок при запуске или установке приложений. Необходимо выполнять следующие действия:
- зажать комбинацию Win и R, ввести в появившемся окне запрос regedit и нажать Enter — запустится “Редактор реестра”;
- в левой панели “Редактора реестра” следовать по пути: HKEY_LOCAL_MACHINE => Software => Microsoft => Windows => CurrentVersion => Policies => System;
- в правой (большей) панели “Редактора реестра” нужно отыскать строку EnableLUA и кликнуть 2 раза;
- в появившемся окне в строке “Значение” заменить имеющуюся цифру на 0 и нажать “ОК” — это деактивирует UAC;
- закрыть “Редактор реестра”, при этом появится запрос на перезагрузку Windows, который нужно подтвердить.
Следует учесть, что отключенный UAC снижает уровень защиты операционной системы перед зловредным программным обеспечением.
Встроенная учетная запись администратора
Это касается сбоев при запуске или установке приложений, если вышеуказанные способы не помогли. Действовать следует таким образом:
- зажать комбинацию Win и R, ввести в появившемся окне запрос cmd и нажать Enter — запустится “Командная строка”;
- для Windows с русской локализацией нужно ввести net user администратор /active:yes, а для английской — net user administrator /active:yes и нажать Enter;
- для Windows с русской локализацией нужно ввести net user администратор , а для английской — net user administrator , где “новый_пароль” является паролем, который пользователь указывает и запоминает самостоятельно;
- зажать комбинацию Ctrl, Alt и Del, после чего выбрать опцию “Выйти” — это означает выход из текущей учетной записи, такое действие можно выполнять и другими способами;
- зайти в новосозданную учетную запись, используя придуманный ранее пароль;
- выполнить запуск/установку проблемной программы.
Исправление ошибки 0xc0000428 в Windows 10
Все способы решения проблемы 0xc0000428 Windows 10 рассмотрены ранее в статье. Следует только учесть характер проявления сбоя: во время запуска/установки операционной системы или запуска/установки программы.
Исправление ошибки 0xc0000428, возникающей при запуске Windows 7
Для решения проблемы 0xc0000428 Windows 7 следует пробовать методы, которые рассмотрены в разделах статьи “Удаление цифровой подписи файла” или “Использование командной строки”.
Общие рекомендации
Если проблема возникла при запуске/установке операционной системы, то следует:
- удалить файл oem-drv64.sys;
- использовать легальные версии Windows;
- восстановить поврежденный загрузчик BOOTMGR.
Если сбой появляется при запуске/установке программы, то стоит:
- использовать права администратора;
- отключить контроль учетных записей;
- создать встроенную учетную запись администратора.
Ошибка 0xc0000428 не позволяет запустить/установить операционную систему или программу. Для устранения неполадки чаще всего стоит применять лицензионное программное обеспечение, проводить очистку цифровой подписи, устанавливать более высокие права доступа, восстанавливать поврежденные системные файлы или работать в “Безопасном режиме”.