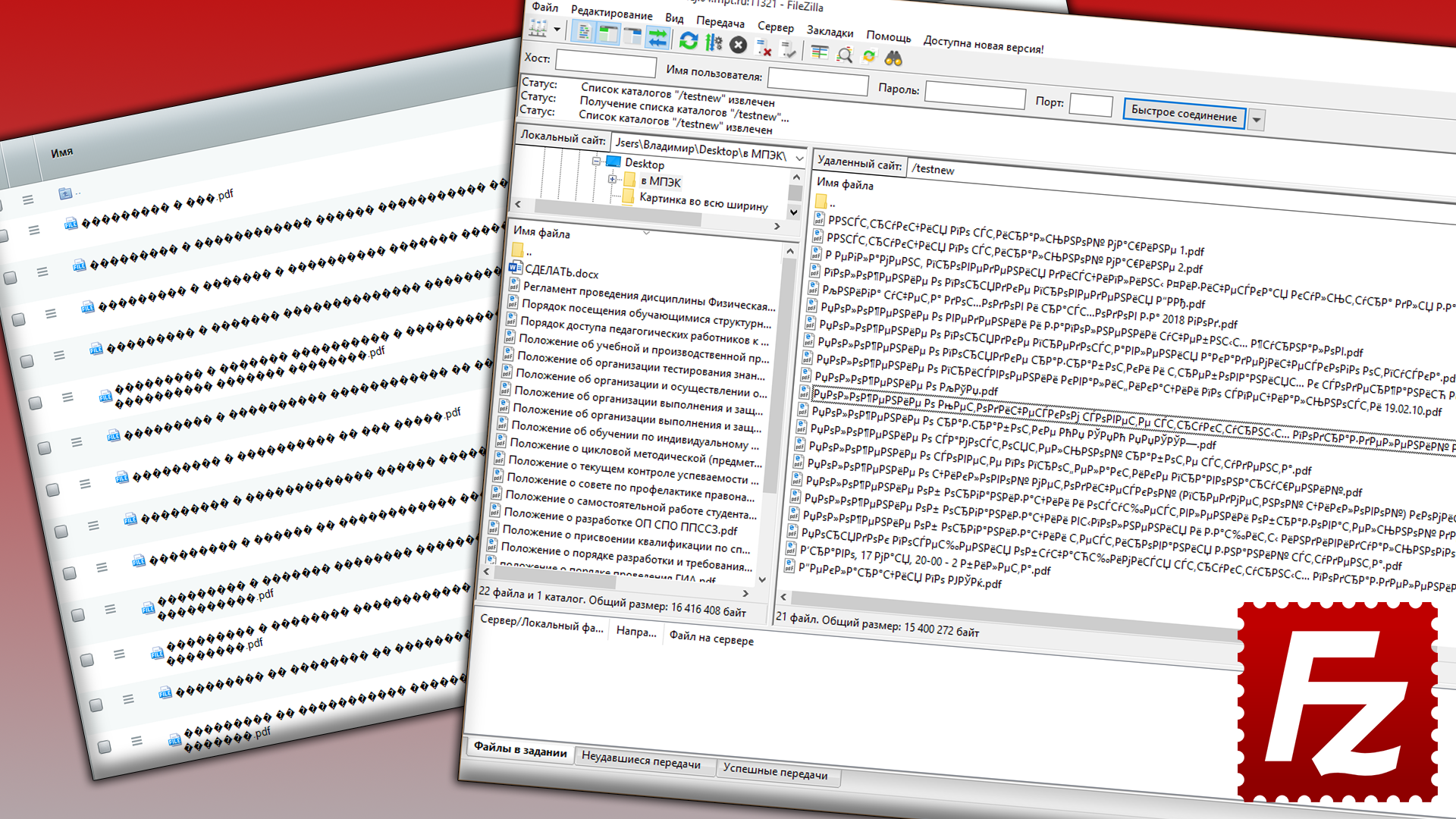- FTP кодировка для русских имен файлов
- Зачем переносят файлы?
- Как получить файлы через FTP с учетом кодировки?
- Мало букафф? Читайте есчо !
- Как запретить растягивание textarea
- Конструктор класса в PHP и его перегрузка
- Иероглифы в Filezilla в именах файлов, как изменить кодировку в FTP-клиентах на примере файлзиллы
- Как сменить кодировку в Filezilla
- Заключение
- Используем «Проводник Windows» в качестве FTP-клиента
- Знаете ли вы, что в «Проводнике Windows» есть встроенный FTP-клиент?
FTP кодировка для русских имен файлов
Когда на UNIX сервере имена файлов сохраняются в кириллице c UTF кодировкой, могут возникать проблемы при переносе файлов через FTP.
Зачем переносят файлы?
Переносят файлы чаще всего либо на другой хостинг/сервер, либо на какой то локальный сервер разработки, подключаясь к UNIX серверу по FTP.
Если конечный хостинг также UNIX-like и есть доступ по SSH, то можно перенести файлы архивом. В другом случае, когда место назначения — Windows система, то русские имена файлов в UTF будут выглядеть, например, так:
Это типичный результат сохранения картинок с кириллическими названиями в WordPress без модуля транслитерации.
Как получить файлы через FTP с учетом кодировки?
Windows откажется принимать файлы с такими названиями, как показано на картинке выше. Ваш FTP клиент должен уметь определить, что в названии файлов используется UTF или должна быть возможность это указать.
Я предлагаю использовать в качестве FTP клиента Filezilla. Бесплатный многофункциональный FTP клиент с открытым кодом.
Давайте посмотрим как настроить подключение, чтобы можно было скопировать файлы с UTF символами в названии.
В менеджере сайтов выберите нужный проект и перейдите на вкладку кодировка. Нужно переключится в режим «UTF-8 принудительно».
Тогда список файлов приобретет читаемый вид, а Windows позволит произвести копирование данных в свою файловую систему.
Данная запись опубликована в 21.03.2017 16:06 и размещена в На первой полосе. Вы можете перейти в конец страницы и оставить ваш комментарий.
Мало букафф? Читайте есчо !
Как запретить растягивание textarea
Тэг TextArea — незаменимое поле ввода для текста. Современные браузеры по-умолчанию позволяют пользователям изменять размеры, растягивать его за правый .
Конструктор класса в PHP и его перегрузка
В версии PHP 5 мы получили возможность использовать конструктор класса, специальную функцию, объявляемую в классе, которая служит для инициализации экземпляра объекта. К сожалению, конструкторы, как и остальные методы класса в PHP, не могут быть «перегружены». .
Иероглифы в Filezilla в именах файлов, как изменить кодировку в FTP-клиентах на примере файлзиллы
При работе с файлами сайтов через так называемые FTP-клиенты (например Filezilla), можно столкнуться с проблемой неправильной кодировки, в результате чего названия файлов будут отображаться в виде иероглифов.
Для тех, кто может не знать, FTP-клиент, если объяснять простым языком — это специальная программа, позволяющая получать доступ к удалённому FTP-серверу, где хранятся файлы, например, к хостингу с файлами вашего сайта.
Чтобы было понятнее, вот вам простой пример: через фтп-клиент Filezilla вызагрузили файлы в папку своего сайта на хостинге, при этом файлы имели обычные русскоязычные названия. Затем смотрите через административную панель самого сайта и видите, чтобы загруженные файлы отображаются вот так:
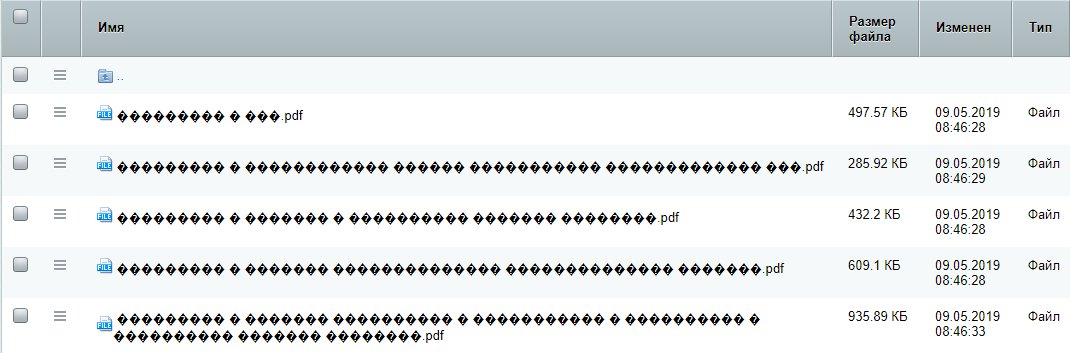
Или наоборот, через админпанель сайта загрузили файлы, которые также имели нормальные названия с русскими символами, после чего в самом FTP клиенте вы их не узнаете из-за иероглифов (а слева на изображении ниже видно как файлы выглядят в оригинале) 🙂

В связи с этим работать при помощи FTP клиента становится слишком уж неудобно и порой просто невозможно, однако есть способ легко решить проблему (заключается она в неверно выставленной кодировке фтп клиента) и в этой статье я покажу, на примере Filezillа, как победить проблему с иероглифами при загрузке файлов, т.е. правильно выставить кодировку.
FTP клиентов множество и в других может возникать эта же проблема, которая решается аналогичным способом.
Как сменить кодировку в Filezilla
В файлзилле кодировка при подключении к нужному ftp-серверу меняется следующим образом:
Необходимо через менеджер сайтов добавить новое подключение, то есть указать адрес, к которому вы будете подключаться (потому что через быстрое подключение кодировка не меняется, остаётся стандартной). Для этого откройте меню «Файл» — «Менеджер сайтов».
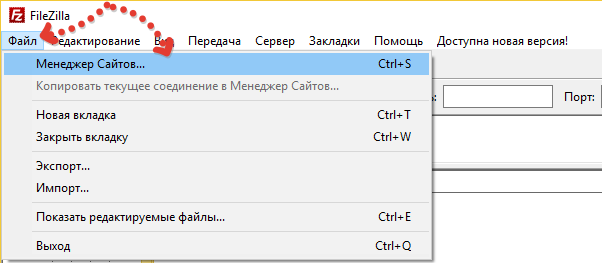
Если сайт в программе у вас уже создан, переходите сразу к шагу №2.
Создайте новый сайт, нажав соответствующую кнопку:

Задайте имя новому сайту (чтобы отличать подключения, в случае если будете подключаться к нескольким сайтам) в списке [1], нажав по нему левой кнопкой мыши 1 раз и как выделится синим ещё 1 раз, после чего укажите название.
Затем задайте настройки подключения [2], которые вам должен выдавать хостинг-провайдер: FTP или SFTP протокол, хост (адрес подключения), порт (если требуется нестандартный).
И ниже нужно указать логин и пароль для подключения [3]:
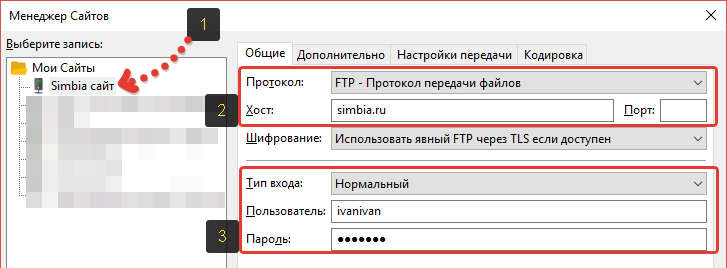
Готово, подключение к сайту создано!
Когда у вас уже создано подключение к сайту, остаётся только настроить кодировку и для этого в менеджере сайтов кликните по нужному сайту, чтобы открыть его настройки и перейдите на вкладку «Кодировка».
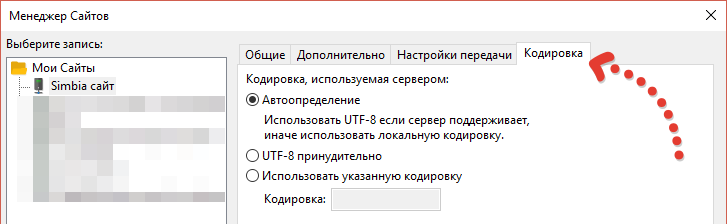
Выберите значение UTF-8 принудительно, затем сохраните настройки, нажав «ОК».
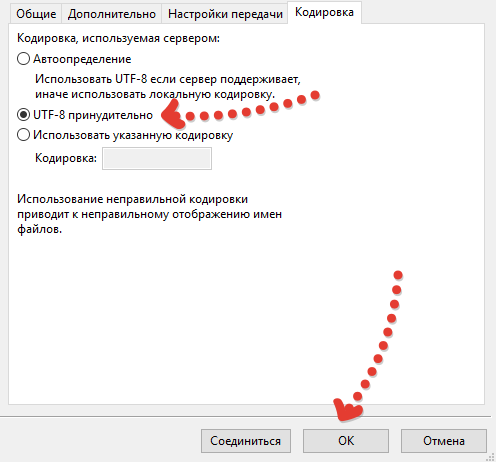
Потому что функция «Автоопределение» зачастую неверное выставляет кодировку, от чего появляются описанные выше в начале статьи проблемы.
Всё готово! Теперь осталось подключиться к сайту с новыми настройками, для этого из главного окна файлзиллы из выпадающего списка выберите нужный сайт:

Если сайт уже был у вас открыт до того как вы сменили кодировку, то обязательно переподключитесь к нему!
Заключение
В результате, после того как вручную в Filezilla вручную выставите кодировку, программа будет правильно загружать файлы на нужный вам сервер (хостинг) и проблема с иероглифами в названиях исчезнет.
Повторюсь, что если вы пользуетесь другим FTP-клиентом вместо файлзиллы, то там также обязательно будет функция ручной смены кодировки и процесс изменения происходит аналогичным образом.
Если пригодилась статья, поделитесь ей в соц.сетях, ведь она может и другим пригодится! Буду рад любым вопросам в комментариях, а также вашему адекватному мнению по теме 🙂
Спасибо за внимание, увидимся! 😉
Сделай репост – выиграй ноутбук!
Каждый месяц 1 числа iBook.pro разыгрывает подарки.
- Нажми на одну из кнопок соц. сетей
- Получи персональный купон
- Выиграй ноутбук LENOVO или HP
—> LENOVO или HP от 40-50 т.р., 8-16ГБ DDR4, SSD, экран 15.6″, Windows 10
Рад помочь и спасибо, что откликнулись о решении проблемы!)
Александр, прежде всего посмотрите на свой вопрос, потому что какой он, такой и ответ. Вы не указали при помощи чего подключаться собрались к FTP, что за проводник, какой Windows и прочая информация. А чтобы вам ответили решением или «не знаю», то нужно формулировать нормальной свои вопросы.
Через простой проводник Windows — вообще очень неудачный вариант, тут может быть помимо иероглифов ещё ряд проблем. А вот что касается остальных программ и расширений, то настраивается всё непосредственно в них, нужно знать конкретно что за программа. Но, думаю, не везде может быть нужный функционал.
Используем «Проводник Windows» в качестве FTP-клиента
Рассмотрим настройку и использование встроенного в «Проводник» FTP-клиента на примере Windows 10
Сейчас у нас уже нет нужды в полноценном FTP-клиенте, как было несколько лет назад. Отчасти это объясняется тем, что теперь мы чаще обращаемся к каким-либо объектам в Интернете через веб-сайты, а не путем загрузки из FTP-серверов. Помните те времена, когда вы получали крупные обновления от какой-нибудь компании, загружая их с FTP-сервера?
В любом случае, хотя существует много полнофункциональных FTP-клиентов для загрузок, иногда требуется быстро подключиться, чтобы получить несколько файлов — в моем случае для обслуживания веб-сайта.
Знаете ли вы, что в «Проводнике Windows» есть встроенный FTP-клиент?
На самом деле он присутствовал в нескольких последних версиях Windows. Его очень просто настроить и использовать для нечастых сеансов работы по протоколу FTP.
Эта служба отличается высокой надежностью, дает возможность работать с файлами через FTP и выполнять такие операции, как отправка, загрузка, удаление, переименование, изменение разрешений файлов (CHMOD), а также позволяет закреплять папки и целые сайты в пользовательском интерфейсе «Проводника».
Далее в статье показан этот процесс на примере Windows 10, но последовательность действий очень похожа на Windows 7 и 8.1.
- Щелкните в строке адреса «Проводника», чтобы выделить поле (экран 1).
- Введите ftp-адрес, к которому хотите обратиться. Замечу, что указатель протокола ftp:// на данном этапе не обязателен, но может использоваться (экран 2).
- Введите свое имя пользователя FTP (экран 3).
- Введите пароль FTP.
- Установите флажок, если обращаетесь к FTP-серверу анонимно.
- Установите флажок, чтобы сохранить пароль в диспетчере учетных данных Windows.
- Щелкните Log On («Войти в систему») для доступа к FTP-серверу. FTP-сайт откроется во втором экземпляре «Проводника», и вы сможете получить доступ к сайту, как показано на экране 4.
- Вы можете закрепить папку в области быстрого доступа «Проводника» в любое время для выделенной папки (экран 5).
- Щелкая правой кнопкой мыши файл или папку на FTP-сервере, вы можете настроить разрешения на чтение, запись и выполнение для содержимого. Они широко известны как CHMOD (экран 6).
- Если щелкнуть правой кнопкой мыши This PC («Этот ПК»), можно выбрать команду Map network drive («Подключить сетевой диск»), чтобы добавить FTP-сайт на вкладке «Проводника», как показано на экране 7.
- Выберите ссылку внизу диалогового окна, чтобы начать процесс подключения (экран 8).
- Нажмите кнопку Next («Далее») для продолжения (экран 9).
- Выбрав один вариант в этом диалоговом окне, нажмите для продолжения кнопку Next (экран 10).
- Введите адрес FTP-сайта. Замечу, что на этом шаге обязателен указатель протокола ftp:// (экран 11).
- Установите флажок для анонимного доступа к FTP-серверу (экран 12).
- Введите свое имя пользователя. Если ранее вы обращались к этому FTP-сайту в «Проводнике», как было показано выше, и предпочли сохранить пароль, то вы не получите запроса для ввода пароля при доступе к этому новому ресурсу, так как пароль уже сохранен.
- Вы можете использовать полное имя сервера, как показано по умолчанию, или выбрать собственное уникальное имя для подключенного ресурса (экран 13).
- Если вы хотите получить немедленный доступ к FTP-серверу, то оставьте соответствующий флажок установленным, в противном случае снимите его (экран 14).
- Нажмите кнопку Finish («Готово»), чтобы завершить процесс.
- Подключенный FTP-сервер теперь будет доступен, когда вы откроете «Проводник» и перейдете на вкладку This PC, как показано на экране 15.
.jpg) |
| Экран 1. Пользовательский интерфейс «Проводника» |
.jpg) |
| Экран 2. Ввод ftp-адреса |
.jpg) |
| Экран 3. Ввод имени пользователя на сервере FTP |
.jpg) |
| Экран 4. Доступ к сайту |
.jpg) |
| Экран 5. Закрепление папки в области быстрого доступа |
.jpg) |
| Экран 6. Настройка разрешений |
.jpg) |
| Экран 7. Подключение сетевого диска |
.jpg) |
| Экран 8. Запуск процесса подключения к сетевому диску |
.jpg) |
| Экран 9. Экран приветствия |
.jpg) |
| Экран 10. Один вариант в диалоговом окне |
.jpg) |
| Экран 11. Ввод адреса FTP-сайта |
.jpg) |
| Экран 12. Флажок для анонимного доступа к FTP-серверу |
.jpg) |
| Экран 13. Можно использовать полное имя сервера |
.jpg) |
| Экран 14. Флажок для немедленного доступа к FTP-серверу |
.jpg) |
| Экран 15. FTP-сервер в «Проводнике» |
Пользуйтесь быстрым и простым FTP-доступом непосредственно из «Проводника».
Поделитесь материалом с коллегами и друзьями