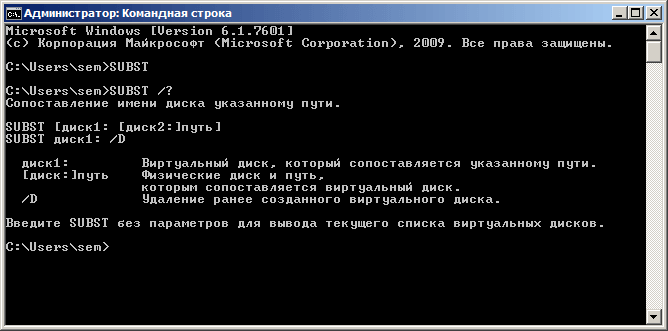- Windows 10 команда subst
- “Грабли” Microsoft или “засада” с командой SUBST в новейших Windows 10 и 2016
- subst subst
- Синтаксис Syntax
- Параметры Parameters
- Комментарии Remarks
- Примеры Examples
- Как сделать сопоставление SUBST постоянным при перезагрузке?
- 8 ответов
- непостоянство
- Как создать виртуальный диск из папки в Windows 10.
- Чтобы создать виртуальный диск из папки в Windows 10,
- Найти виртуальные диски, созданные с помощью Subst.
- Как удалить диск, созданный с помощью subst.
- Создание виртуального диска с Subst при запуске Windows 10
- Как добавить команду «Создать диск из папки» в контекстное меню Проводника
Windows 10 команда subst
SUBST создаем псевдоним или логический диск
Добрый день уважаемые читатели блога pyatilistnik.org, сегодня хочется рассказать в данной статье SUBST создаем псевдоним или логический диск. Как нам говорит великая википедия. Subst — одна из команд операционной системы MS-DOS для управления файловой системой. Предназначена для создания и удаления виртуального диска. Получаемый виртуальный диск предоставляет информацию из указанного каталога. Переключаясь на работу с этим виртуальным диском, пользователь или программа получают доступ к указанному каталогу и вложенным каталогам. Другими словами у вас есть папка в которой сто друг в друг вложенных подпапок, пока вы до них доберетесь пройдет минут пять, а создав виртуальный диск ссылающийся на нее, будет все в мгновение ока.
Открываем cmd , если не знаете как, то читайте тут как открыть командную строку смотрим справку subst /?
Например, чтобы создать псевдоним Y для диска C, запустите следующую команду
SUBST Y: C:\
Чтобы создать логический диск с именем E, которая указывает на диске каталог С: \WORK
Чтобы удалить псевдонимы или логических дисков, которые вы создали помощью команды SUBST, запустите SUBST с именем диска и удалите параметр «/ Y»
“Грабли” Microsoft или “засада” с командой SUBST в новейших Windows 10 и 2016
Всегда нравилось использовать команду SUBST. Удобно это. И для старых программ, и для, например, “укорачивания” пути к сетевым папкам. Частенько пользователи создают пути такой длины, что только диву даешься.
И никак не ожидал, что тут рассыпаны “грабли” Microsoft.
В чем же это выражается. А в том, что теперь есть два типа сессий с которыми можно работать: standard и, так называемая, elevated (когда программа запускается от имени Администратора)
И вот что происходит. В standard сессии создаем (замещаем) папку буквой диска
Из стандартной командной строки – «новый» диск виден
И в Windows Explorer тоже виден
А теперь запустем elevated command promt и Oops! А нет диска Т, как будто ничего не делали
Может сделать наоборот? Выполнить SUBST в elevated сессии?
Запускаем Windows Explorer и … нет такой буквы
Запускаем стандартную командную строку … снова нет
Ничего не напоминает? А мне напомнило. Точно также «не видны» сетевые шары подключенные командой NET USE как было описано в статье https://winitpro.ru/index.php/2015/03/11/nework-disk-access-from-elevated-programs/
И там было решение. Здесь, по идее, тоже должно быть, подумалось мне. Далее была пара часов и экспериментов и вот что получается. Выхода стандартного нет. Рекомендаций нет. Но «костыли» забить можно.
Итак, по порядку.
Метод 1: «Метод» Microsoft
«Метод» Microsoft – это я так это решение назвал. Оно заключается в предложении … Отключите UAC!
Ну совсем костыль, на безопасность наплевали, но зато работает 🙂
- Отключите UAC через Control Panel
Измените значение ключа с «1» на «0»

Метод 2: Подсмотрено в сети
Один из вариантов, до которых додумались в сети. Запустить SUBST два раза. В простой и elevated сессиях
Метод 3: «Голь на выдумки хитра»
Этот метод мой собственный Напоминает старый анекдот «А у нас гланды удаляют. Автогеном. Через задний проход»
В чем суть. Используется не SUBST, а NET USE
- Расшариваем на этом же компьютере нужную папку
- Подключаем ее как сетевой диск командой NET USE
- Не забываем добавить в реестр ключик из статьи https://winitpro.ru/index.php/2015/03/11/nework-disk-access-from-elevated-programs/
- Наслаждаемся жизнь.
Метод 4: Подсмотрено в сети (itpro)
Вбиваем «костыль» в реестр
reg add «HKLM\SYSTEM\CurrentControlSet\Control\Session Manager\DOS Devices» /v Z: /t REG_SZ /d «\??\C:\DirectoryName» /f
- Z: – нужная вам буква диска
- C:\DirectoryName –необходимая вам пака, соответсвенно
- Данная команда проходит только из elevated (запущенной от имени Администратора) сессии
- Не забываем перегрузиться.
Проверено — работает. Диск появляется в системе, как после команды SUBST, с той лишь разницей, что его видно из всех сессий
И из Windows Explorer
На каком из методов остановиться – решать вам.
subst subst
Связывает путь с буквой диска. Associates a path with a drive letter. При использовании без параметров subst отображает имена используемых виртуальных дисков. If used without parameters, subst displays the names of the virtual drives in effect.
Синтаксис Syntax
Параметры Parameters
| Параметр Parameter | Описание Description |
|---|---|
| : | Указывает виртуальный диск, которому необходимо назначить путь. Specifies the virtual drive to which you want to assign a path. |
| [ :] |
Комментарии Remarks
Следующие команды не работают и не должны использоваться на дисках, указанных в команде subst : The following commands don’t work and must not be used on drives specified in the subst command:
Параметр должен находиться в диапазоне, указанном командой ластдриве . The parameter must be within the range that is specified by the lastdrive command. В противном случае subst выводит следующее сообщение об ошибке: Invalid parameter — drive1: If not, subst displays the following error message: Invalid parameter — drive1:
Примеры Examples
Чтобы создать виртуальный диск z для пути б:\усер\бетти\формс, введите: To create a virtual drive z for the path b:\user\betty\forms, type:
Вместо того чтобы вводить полный путь, можно получить доступ к этому каталогу, введя букву виртуального диска, а затем двоеточие, как показано ниже. Instead of typing the full path, you can reach this directory by typing the letter of the virtual drive followed by a colon as follows:
Как сделать сопоставление SUBST постоянным при перезагрузке?
имеет ли Windows (XP или более поздней версии) встроенный способ создания сопоставлений накопителей persitent, как те, которые создает SUBST? Я нашел инструмент 3rd party psubst. Есть ли способ сделать это без сторонних инструментов?
8 ответов
так что вы можете связать пути с буквами дисков, используя subst . The постоянная команда SUBST (psubst) программное обеспечение, кажется, чертовски удобно, и они обеспечивают решение для запуска его от запуска:
непостоянство
однако перезагрузка системы уничтожает виртуальный диск. Что делать? Один диск может быть создан после запуска. Но что делать, когда диск нужен на ранних этапах стартапа? Например, для запуска служб? Есть функция системы для запуска виртуального диска из системы реестр:
достаточно создать текстовый файл с расширением .REG и запустить она. При следующем запуске системы, виртуальный диск будет существуют при входе в систему. Он должен определить имя диска и путь. Заметить что каждая обратная косая черта в пути двойной.
в Windows, вы можете запустить редактор реестра выглядит следующим образом:
- Запустить » Run. (или нажмите Win + R )
- тип: regedit
- В Windows Vista и выше, Контроль учетных записей появится, нажмите кнопку «да».
установив его в HKEY_CURRENT_USER имеет преимущество иметь различные настройки для каждого пользователя. Я предпочитаю придерживаться настройки пользовательского пространства, пока доза системного обслуживания не зависит от устройства.
вы вообще читали страницу, на которую ссылались? Вам не нужен сторонний инструмент, вы можете сделать это с помощью простой записи реестра, как подробно описано на этой странице.
создать текстовый файл с именем ‘mapdrive.reg ‘ с этим содержанием:
после этого должно как раз мочь дважды щелкнуть дальше им для того чтобы настроить, никакие инструменты посредника.
Я нашел это, потому что я искал улучшения по сравнению с моими сценариями запуска subst-они работали нормально, но иногда выполнялись после сбоя папок при запуске, потому что мой диск еще не был сопоставлен.
во-первых, я отредактировал реестр, но не смог заставить его работать. Тем не менее, я столкнулся с этой альтернативой, которая, хотя и не использует subst, отвечает мне на вопрос: «Как сделать отображение SUBST постоянным при перезагрузке?»Не используйте subst. (включить соответствующие «имя_компьютера» и «путь»):
я адаптировал это из предложения Хэнка Арнольда в это обсуждение сопоставления локальных дисков. Я догадался, что \ \ myComputerName\c может работать, но я не знал, чтобы применить $.
прежде чем попробовать команду «net use», попробуйте перейти к
чтобы убедиться, что у вас есть ‘имя_компьютера’ правильно.
падение пакетный файл в папке автозагрузки, который делает все SUBSTs, что вы хотите сделать.
Так как оригинальный PSubst имеет некоторые ограничения и, по-видимому, заключен автором, мне пришлось написать новую версию для моих нужд, исправив некоторые проблемы и добавив функциональность и гибкость.
проверить здесь для PSubst версии 3 пакетный файл
совместимость с Windows 7, Windows 8, Windows 10, Windows Server 2012
Примечание: Эта работа не имеет намерения demeriting автора и только появилась из-за реальной необходимости, следующим образом:
в сеть админ у меня есть постоянная потребность в SUBSTing сетевые диски и возиться с различными пользователями сети.
поскольку не все являются экспертами Windows, я решил, что автоматическое повышение прав администратора с обработкой ошибок поможет, основываясь на комментариях, которые я прочитал в интернете.
как некоторые люди боролись с порядок аргументов, я решил, что для сценария будет лучше работать с аргументами в любом порядке.
Я не могу вспомнить всех функциональных возможностей, но каждое включение было сделано чисто по необходимости. Я делюсь кодом, чтобы другие не могли столкнуться с проблемами, которые у меня были. Таким образом, нет никакого иного намерения, кроме как делиться и помогать.
фактически, инструмент PSUBST объединяет два разных способа создания заменяемых дисков в Windows. Если вы хотите иметь постоянные диски между стартапами, вы можете запустить этот инструмент один раз на каждый диск, который вам нужен. Другой способ — использовать метод, предложенный «давром». инструмент PSUBST просто делает то же самое, но позволяет сделать это проще.
Как создать виртуальный диск из папки в Windows 10.
Публикация: 2 Декабрь 2019 Обновлено: 2 Декабрь 2019
Одной из особенностей Windows 10 является возможность создания виртуального диска из папки. Это добавляет новый жесткий диск в папку «Этот компьютер». При открытии диска в Проводнике будет показано содержимое исходной папки.
Создать диск из папки можно сделать с помощью встроенной команды subst. Она связывает путь с буквой диска. При использовании команды без параметров subst отображает буквы виртуальных дисков, которые вы уже создали с помощью инструмента.
Инструмент subst не является эксклюзивной функцией Windows 10. Он был впервые представлен в DOS и включен в каждую версию Windows. Диски, созданные с использованием subst, остаются доступными во время сеанса пользователя или до тех пор, пока вы не отключите виртуальный диск вручную. Перезапуск, выключение компьютера или выход из учетной записи пользователя приведет к полному отключению виртуальных дисков, и вам потребуется заново создать их, чтобы использовать их снова.
Чтобы создать виртуальный диск из папки в Windows 10,
Шаг 1: Откройте новый экземпляр командной строки или PowerShell от имени Администратора.
Шаг 2: Введите следующую команду: subst path\путь\к папке
Шаг 3: Замените часть буквой, которую вы хотите назначить виртуальному диску. Буква не должна использоваться никаким реальным или виртуальным диском, включая съемные устройства, подключенные к вашему ПК.
Шаг 4: Замените путь к папке \путь\к папке полным путем к исходной папке, которую вы хотите смонтировать как диск, я использую папку Files которая находится на диске D.
Шаг 5: Теперь откройте проводник и откройте папку «Этот компьютер». Вы увидите новый диск там.
С помощью subst вы можете быстро найти виртуальные диски, доступные в текущем сеансе пользователя.
Найти виртуальные диски, созданные с помощью Subst.
Шаг 1: Откройте новую командную строку.
Шаг 2: Введите subst без параметров и нажмите клавишу Enter .
В выводе вы увидите список виртуальных дисков, созданных с помощью subst.
Все!
Как удалить диск, созданный с помощью subst.
Шаг 1: Откройте новую командную строку.
Шаг 2: Введите следующую команду: subst /D
Замените часть фактической буквой виртуального диска, который вы хотите удалить.
Шаг 3: Нажмите клавишу Enter . Диск удален.
Совет: Windows 10 можно подключить к виртуальному диску каждый раз, когда вы входите в свою учетную запись. Это может быть полезно, если у вас есть программное обеспечение, которое ищет файлы в некоем жестком месте, которое недоступно на вашем ПК. Вот как.
Создание виртуального диска с Subst при запуске Windows 10
Шаг 1: Создайте новый .BAT файл со следующим содержимым: @subst F: d:\Data\Files
Шаг 2: Исправьте букву диска и путь к папке в соответствии с вашими требованиями.
Шаг 3: Нажмите Win + R , чтобы открыть диалоговое окно «Выполнить».
Шаг 4: Введите следующие командe: shell:Startup
Шаг 5: Это откроет папку автозагрузки. Переместите созданный пакетный файл туда.
Каждый раз, когда вы входите в Windows 10, Будет создан виртуальный диск из указанной папки и назначена ему соответствующая буква диска.
Как добавить команду «Создать диск из папки» в контекстное меню Проводника
Шаг 1: Откройте текстовый редактор «Блокнот»
Шаг 2: Скопируйте и вставьте в него следующие строки:
Windows Registry Editor Version 5.00
[HKEY_CLASSES_ROOT\Directory\shell\Mount R\command]
@=»subst r: \»%1\»»
Шаг 3: Сохраните его с расширением *.reg
Шаг 4: Запустите созданный файл выполнив слияние, подтвердите запрос системы на внесение изменений в реестр. Все, Теперь откройте проводник кликните правой кнопкой мыши на папку из которой будет создан виртуальный диск и выберите в контекстном меню «Mount R».
Перейдите в «Этот компьютер» Здесь вы найдете созданный диск. Все!