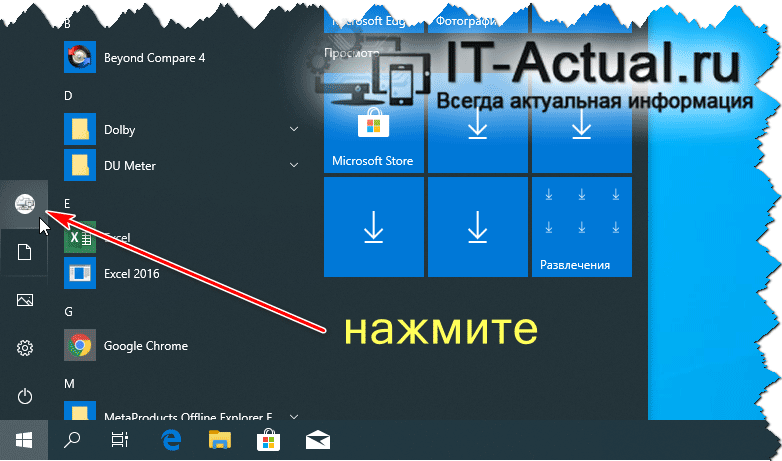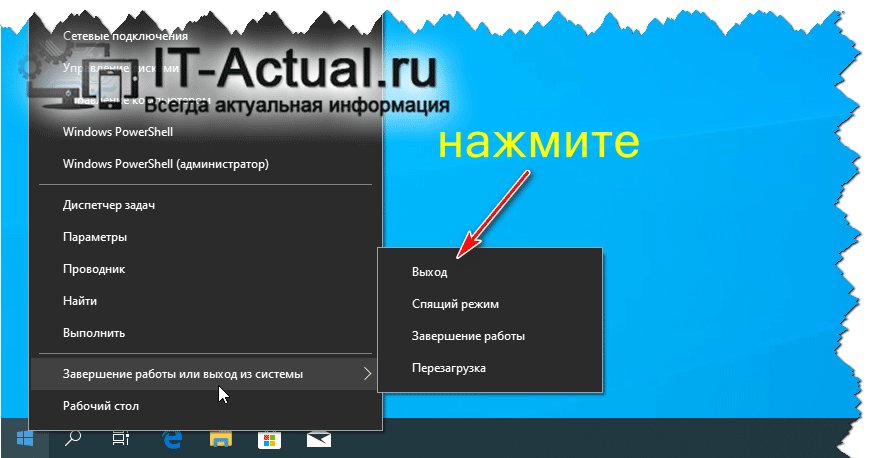- Как выйти из Windows 10
- Выйти из системы через меню “Пуск”
- Выйти из системы используя Alt+F4
- Выйти из системы Win+X
- Выйти из системы используя Ctrl+Alt+Del
- Выйти из системы в командной строке
- Выкинуть из системы другого пользователя в диспетчере задач
- Выход из системы в Windows 10
- Способ 1: «Пуск»
- Способ 2: Сочетания клавиш
- Способ 3: «Командная строка»
- Способ 4: Windows PowerShell
- Как быстро выйти из системы в Windows 10, сменить пользователя
- Содержание:
- Выходим из системы и меняем пользователя с помощью пункта в меню Пуск
- Осуществляем выход из системы при помощи контекстного меню Пуск-а
- Видеоинструкция
- Как завершить работу компьютера с Windows 10 с помощью командной строки
- Как выключить или перезагрузить компьютер под управлением Windows 10 из командной строки.
- Завершите работу компьютера с помощью командной строки
- Перезагрузите компьютер с помощью командной строки
- Список команд и параметров в командной строке
Как выйти из Windows 10
Когда вы выходите из Windows все приложения закрываются, но компьютер не выключается и вы можете зайти в систему под другим пользователем без перезагрузки компьютера. Сегодня рассмотрим различные способы выхода из системы в Windows 10.
Выйти из системы через меню “Пуск”
Откройте меню “Пуск” => нажмите на значок своего пользователя и выберите “Выход”.
Выйти из системы используя Alt+F4
Когда вы находитесь на рабочем столе нажмите на клавиатуре клавиши Al+F4 и вы попадете в меню выключения компьютера. Из этого меню вы сможете выключить компьютер, перезагрузить его, перевести его в спящий режим, сменить пользователя и выйти из системы. Выберите “Выход” и нажмите “ОК”.
Выйти из системы Win+X
Нажмите на клавиатуре клавиши Win+X и нажмите на “Завершение работы или выход из системы”, в открывшемся подменю нажмите на “Выйти”.
Выйти из системы используя Ctrl+Alt+Del
Нажмите на клавиатуре вместе клавиши Ctrl+Alt+Del и нажмите на “Выход”.
Выйти из системы в командной строке
Откройте командную строку, введите команду shutdown /L и нажмите клавишу Enter.
Вместо предыдущей команды вы можете ввести команду Logoff чтобы выйти из вашей учетной записи. Чтобы в командной строке выкинуть из системы любого другого пользователя – сначала нужно ввести команду query user и нажать клавишу Enter, запомнить ID пользователя, которого нужно выкинуть из системы и ввести logoff ID (заменив выделенное красным на ID пользователя, которым нужно выйти), после чего нажать Enter.
Выкинуть из системы другого пользователя в диспетчере задач
Откройте диспетчер задач: нажмите в пустом месте панели задач правой клавишей мыши и выберите “Диспетчер задач” из открывшегося меню, или нажмите на клавиатуре клавиши Ctrl+Alt+Esc. После чего перейдите во вкладку “Пользователи”, нажмите на имя пользователя, которого нужно выкинуть из системы, правой клавишей мыши и выберите “Выйти”.
На сегодня все, если вы знаете другие способы – пишите в комментариях! Счастья Вам 🙂
Выход из системы в Windows 10
Способ 1: «Пуск»
Самый простой вариант – воспользоваться меню «Пуск».
- Откройте «Пуск», после чего наведите курсор на столбец с иконками.
Способ 2: Сочетания клавиш
Быстрый метод выхода из своего профиля заключается в использовании некоторых комбинаций клавиш.
- Знакомое опытным юзерам сочетание Ctrl+Alt+Del в Windows 10 вызывает одно из системных меню. Для нашей сегодняшней цели выберите в нём вариант «Выйти».
Следующая комбинация – Alt+F4. Перейдите на «Рабочий стол», нажмите нужные клавиши, выберите во всплывающем окне опцию «Выход» и кликните «ОК».
Сочетания клавиш представляют собой самый быстрый метод решения поставленной сегодня задачи.
Способ 3: «Командная строка»
Для нашей сегодняшней цели можно использовать и «Командную строку».
- Вызовите указанную оснастку от имени администратора – например, напишите в «Поиске» запрос cmd , кликните по результату и выберите в правой части окна требуемую опцию.
Основной командой выхода из системы является logoff : напишите её и нажмите Enter для применения.
Данный вариант подойдёт юзерам, которые активно пользуются «Командной строкой».
Способ 4: Windows PowerShell
Последний метод ориентирован скорее на продвинутых пользователей, и заключается в задействовании инструмента Windows PowerShell.
- Запустить указанную оснастку можно через «Пуск»: откройте меню, найдите в нём папку «Windows PowerShell» и воспользуйтесь ярлыком, соответствующим разрядности вашей ОС.
Введите следующий набор операторов:
Проверьте правильность ввода и нажмите Enter.
Выход из профиля должен начаться автоматически.
Мы рассмотрели методы, посредством которых можно выйти из системы в Windows 10. Как видим, доступные варианты ориентированы на разные категории пользователей.
Как быстро выйти из системы в Windows 10, сменить пользователя
Приветствую!
Дабы выйти из учётной записи и войти в другую, пользователи порой прибегают к выключению или перезагрузке компьютера. Однако такой подход весьма и весьма иррационален, т.к. затрачивается много времени на эти действия. Проще и куда быстрее просто выйти из системы, воспользовавшись соответствующей возможностью, которая есть в Windows, включая десятую её версию.
Более того, в Windows 10 имеется целых два простых способа, позволяющих практически моментально выйти из системы и сменить текущего пользователя компьютера. Давайте рассмотрим каждый способ отдельно и в деталях.
Содержание:
Выходим из системы и меняем пользователя с помощью пункта в меню Пуск
- Т.к. говорится о кнопке Пуск, то закономерно необходимо открыть этот системный элемент.
В левой части меню имеются миниатюрные кнопки, среди которых отображается и кнопка с изображением человечка (если для учётной записи установлено изображение пользователя, то будет оное). Нажмите по данному элементу мышкой.
Нажав, высветится небольшое подменю с пунктами, с помощью которого можно быстро выйти из системы, а также войти под другим пользователем, выбрав его имя из представленного в меню перечня.
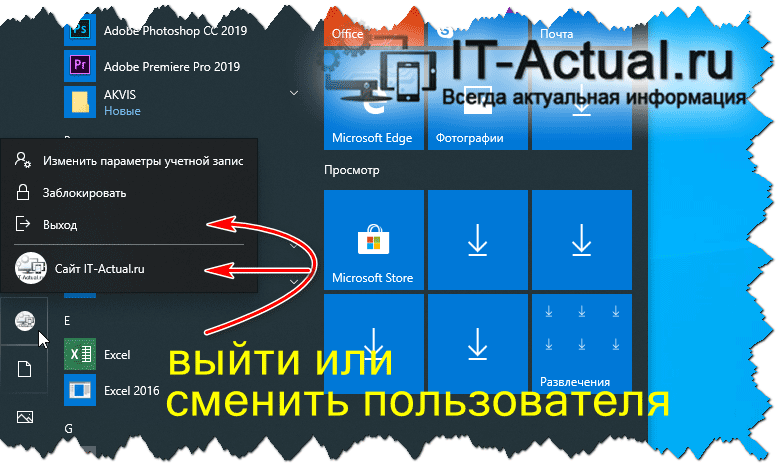
Осуществляем выход из системы при помощи контекстного меню Пуск-а
- Наведите мышку на меню Пуск и осуществите нажатие правой клавишей мышки, дабы высветилось контекстное меню.
В открывшемся меню имеется пункт Завершение работы или выход из системы – наведите на него мышкой дабы высветились пункты, среди которых и нужный нам.
Нажав на пункт Выход, будет осуществлён выход из текущей учётной записи с последующей возможностью выбрать другого пользователя, что имеется на данном компьютере.
Вот мы и рассмотрели, как максимально быстро и просто выйти из учётной записи и загрузить окружение другого пользователя компьютера. При этом не надо прибегать к долгой процедуре перезагрузки и тем более завершать работу компьютера.
Подобным образом осуществляется выход из системы и смена пользователя и в других версиях Windows, к примеру, 8 версии. Так что при желании вы всегда сможете осуществить данное действо.
Видеоинструкция
В свою очередь, Вы тоже можете нам очень помочь.
Просто поделитесь статьей в социальных сетях и мессенджерах с друзьями.
Поделившись результатами труда автора, вы окажете неоценимую помощь как ему самому, так и сайту в целом. Спасибо!
Как завершить работу компьютера с Windows 10 с помощью командной строки
Как выключить или перезагрузить компьютер под управлением Windows 10 из командной строки.
Использование командной строки для выключения ПК в Windows 10 предоставляет больше возможностей и гибкости, чем простое использование параметра выключения компьютера в меню «Пуск» или нажатие кнопки питания на вашем ПК. Вот как вы можете выключить свой компьютер с помощью командной строки.
Завершите работу компьютера с помощью командной строки
Нажмите клавиши Windows + R, чтобы открыть окно «Выполнить». Оттуда введите «cmd» в поле и затем нажмите кнопку «ОК».
Это откроет командную строку. Здесь введите команду shutdown /s .
Как только вы нажмете Enter, появится сообщение, что Windows будет закрыта менее чем через минуту. Вы можете выбрать кнопку «Закрыть», если хотите, но это не повлияет на процесс выключения ПК.
Это все, что нужно сделать. Через минуту ваш компьютер выключится. Существует также способ перезагрузить компьютер с помощью командной строки, если вы этого хотите.
Перезагрузите компьютер с помощью командной строки
Этот процесс для перезагрузки вашего ПК практически идентичен завершению работы вашего ПК с помощью командной строки, за исключением того, что вы будете использовать немного другую команду в командной строке.
Откройте окно «Выполнить», нажав клавиши Windows + R, введите команду «cmd» в поле и нажмите кнопку «ОК», чтобы открыть командную строку.
В командной строке введите shutdown /r .
Нажмите клавишу Enter, чтобы продолжить. Ваш ПК начнет процесс перезагрузки в течение следующей минуты.
Это всего лишь два из множества вариантов выключения ПК с Windows из командной строки. Чтобы получить полный список доступных параметров выключения, введите в командной строке команду shutdown /? и нажмите клавишу ВВОД (Enter). В результате вы увидите полный список команд в командной строке и соответствующие описания к ним.
Для удобства наших читателей мы предлагаем полный список команд для выключения/перезагрузки ПК и описания к ним, предоставленные Microsoft.
Список команд и параметров в командной строке
| Переключатель и параметр | Описание |
| /? | Показать справку |
| /i | Отображение графического интерфейса пользователя (GUI) |
| /l | Выйти. Команду нельзя использовать с параметрами / m или / d |
| /s | Выключить компьютер |
| /sg | |
| /r | Полное выключение и перезагрузка компьютера |
| /g | |
| /fw | В сочетании с параметром выключения, чтобы следующая загрузка перешла в пользовательский интерфейс |
| /e | Документируйте причину неожиданного выключения компьютера |
| /о | |
| /m \\computer | Укажите целевой компьютер |
| /t xxx |