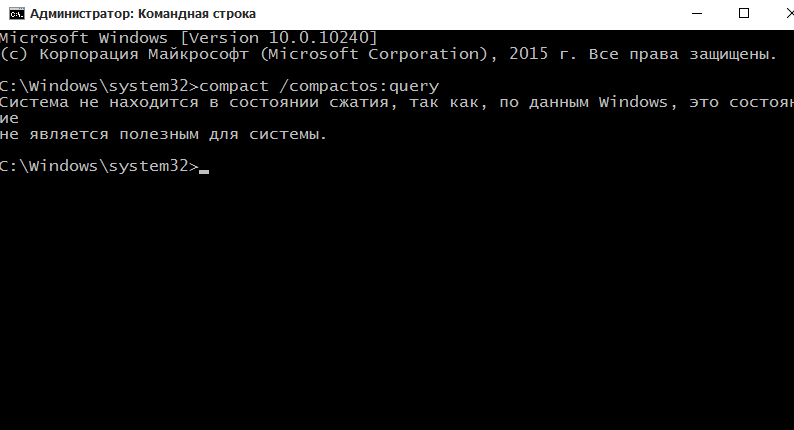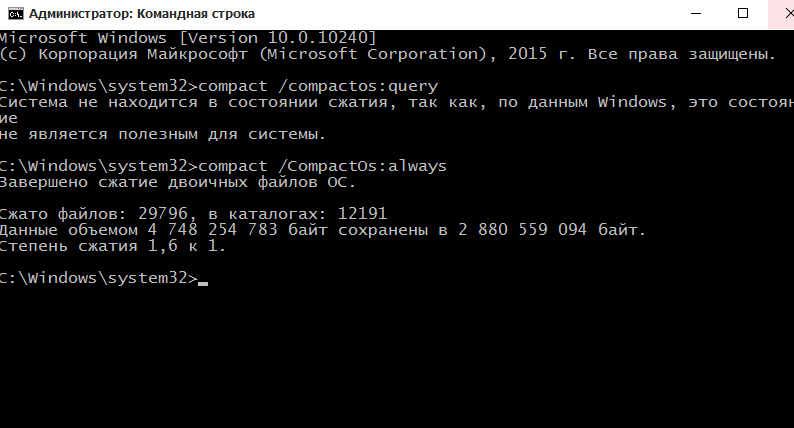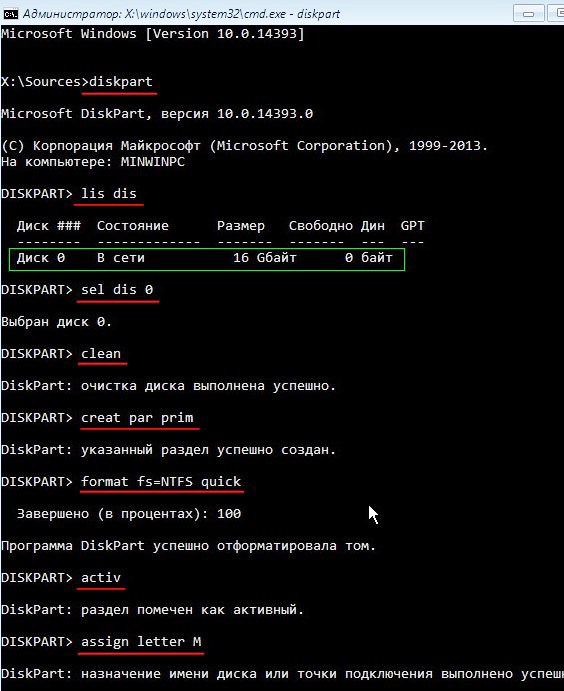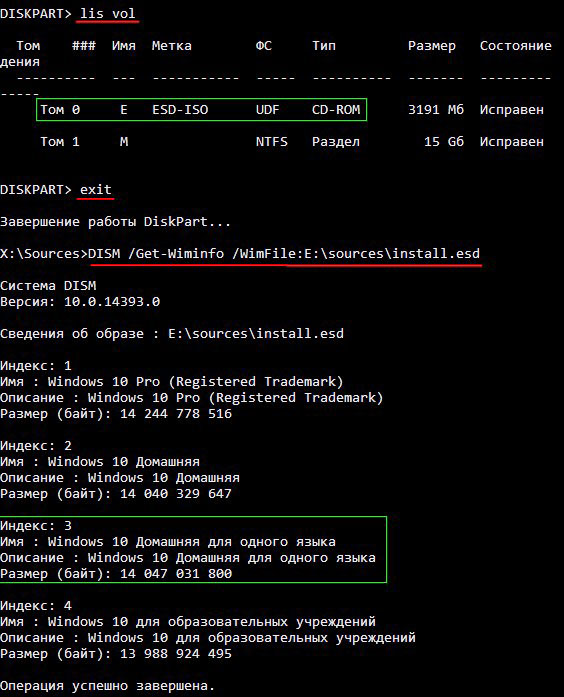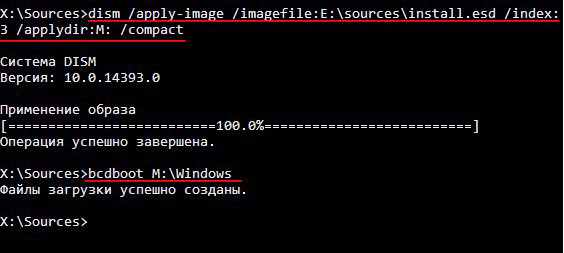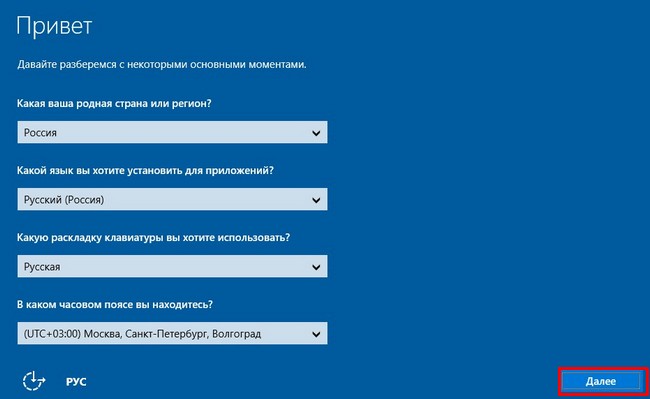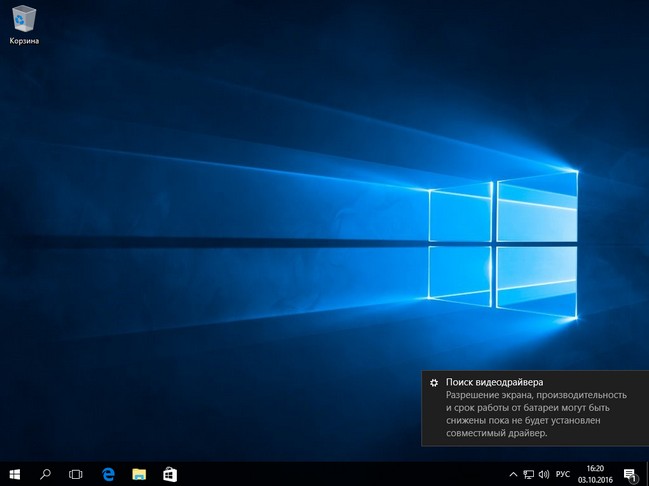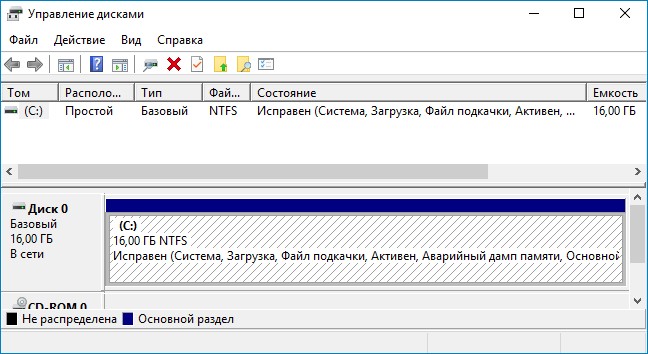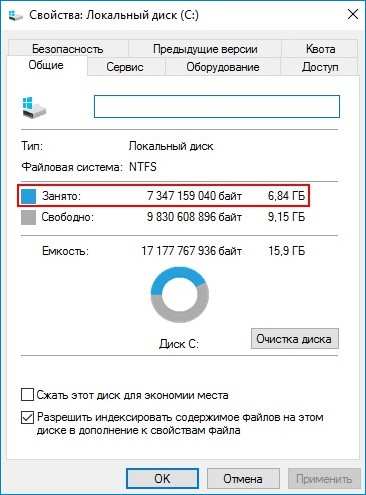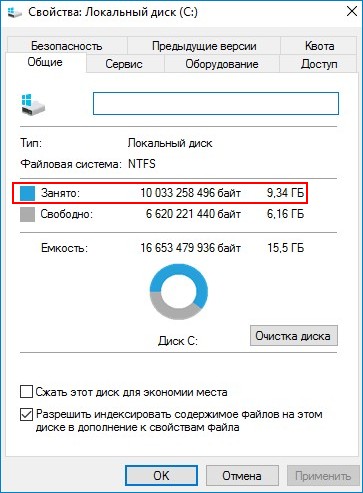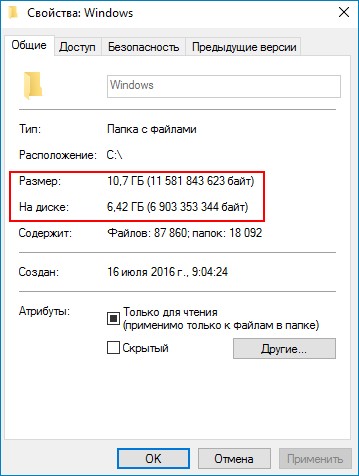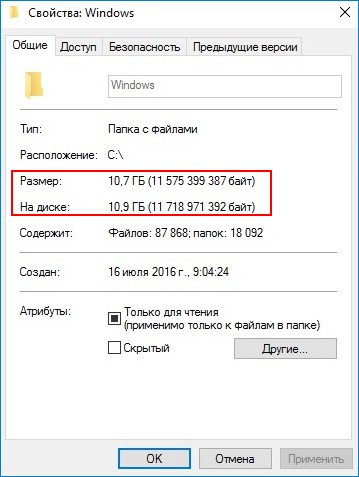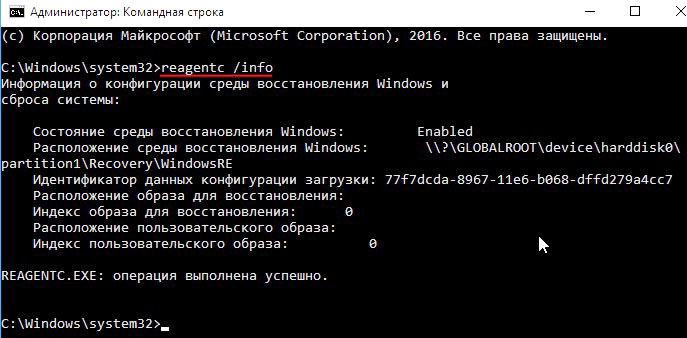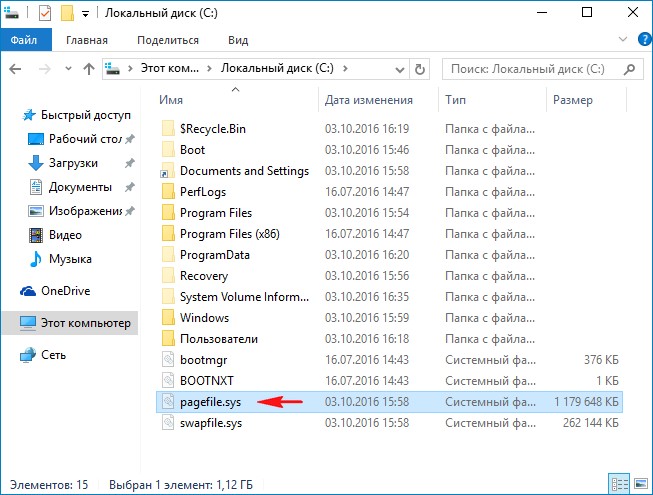- Как установить Windows 10 на маленький MBR-диск с применением технологии Compact OS
- Что такое Compact OS или как в Windows 10 сэкономить место на диске
- Windows 10 Compact OS: экономим место на диске
- Как установить Windows 10
- Как установить Windows 10 с применением технологии Compact OS на компьютер с обычным БИОС (жёсткий диск MBR) или ноутбук с отключенным интерфейсом UEFI
- Как установить Windows 10 с применением технологии Compact OS на компьютер с обычным БИОС (жёсткий диск MBR) или ноутбук с отключенным интерфейсом UEFI
Как установить Windows 10 на маленький MBR-диск с применением технологии Compact OS
О перационной системе Windows 10 для установки требуется порядка 15 Гб свободного места на жестком диске — немного, если это обычный HDD -диск и слишком мало, если это твердотельный накопитель SSD . Поскольку последние становятся все более популярными, вскоре после выхода Windows 8.1 в Microsoft представили новую технологию, предлагающую альтернативный способ установки системы, при котором большая часть файлов из установочного образа оставалась в сжатом виде.
Новая технология получила название Windows Image Boot или сокращенно WIMBoot. За исключением незначительного, практически незаметного снижения производительности, для применившего WIMBoot пользователя ничего не меняется, зато свободного места после установки системы с применением WIMBoot остается на порядок больше. К слову, использовать эту технологию можно и при установке Windows 10, но, как и в случае с восьмой, так и с десятой версией системы при этом действуют определенные ограничения.
Во-первых, применение WIMBoot в процессе установки возможно только на компьютерах и ноутбуках с современным BIOS, то есть UEFI, во-вторых, установка системы с применением WIMBoot производится нестандартным способом с использованием командной строки и предзагрузочной среды, что может вызвать затруднения у недостаточно искушенных в подобных делах пользователей. Только вот означает ли это, что экономия места посредством сжатия системных файлов на ПК с обычным BIOS невозможна? Конечно, нет. Потому-что с таким же успехом для этих целей может быть использована другая, более совершенная технология сжатия под названием Compact OS .
Compact OS, представляющая собой улучшенную технологию WIMBoot хороша еще тем, что ее можно применять как на MBR -дисках с обычным BIOS, так и на дисках GPT с UEFI с небольшими различиями в разметке. В этой статье мы будем рассматривать установку Windows 10 с применением Compact OS на SSD-диск с разметкой MBR и классическим BIOS.
Итак, в нашем распоряжении есть загрузочная флешка (диск) с записанным ISO -образом Windows 10 и ноутбук с жестким диском размером 16 Гб . Загрузитесь с установочного носителя и когда на экране появится окно мастера установки, нажатием Shift + 10
Откройте командную строку и выполните в ней следующие команды:
- Первая команда запускает утилиту для работы с дисками.
- Вторая выводит список всех доступных физических носителей (у нас он один с индексом 0).
- Третья устанавливает в него фокус.
- Четвертая очищает его.
- Пятой командой мы создаем на выбранном диске основной раздел.
- Шестой форматируем его в файловую систему NTFS.
- Седьмой делаем его активным.
- Так как с него будет запускаться операционная система.
- Командой assign letter присваиваем диску букву. Она может быть произвольной, пусть это будет W.
Продолжаем работу с командной строкой, одну за другой выполняя такие команды:
- Девятая команда выводит список всех разделов,
- Десятая завершает работу утилиты Diskpart.
Далее начинается все самое интересное. Обратите внимание, что в команде dism используется буква D – этой буквой обозначается загрузочный носитель, на котором располагается файл образа install.wim (также это может быть install.esd) . Сама же команда позволяет нам определить индекс релиза системы в образе. У нас это Windows 10 корпоративная с индексом 1. Идем дальше.
- Двенадцатой командой разворачиваем содержимое образа install.wim на основной диск W (будущий системный) с параметром сжатия compact.
- А тринадцатой создаем на нем загрузчик для нашей операционной системы.
Готово.
На этом завершаем работу командной строки и загружаем компьютер обычным образом с диска . Начнется завершающий этап установки Windows 10, в процессе которого вам будет предложено указать регион, язык и прочие настройки, словом, все как при обычной установке системы.
Убедиться, что установка выполнена с применением Compact OS нетрудно: если вы откроете свойства папки Windows, то увидите, что занимаемое ею на диске пространства значительно меньше фактического размера, тогда как в системе, установленной обычным способом эти два показателя должны быть примерно одинаковыми.
И последний момент.
После установки не помешает проверить, активна ли в системе среда восстановления. Для этого в запущенной от имени администратора командной строке выполните команду reagentc /info и убедитесь, что состояние среды восстановления имеет значение Enabled.
Если среда окажется отключенной, активируйте ее, выполнив команду reagentc /Enabled .
Что такое Compact OS или как в Windows 10 сэкономить место на диске
Если Вы собираетесь устанавливать 32-х разрядную Windows 10, то для этого понадобиться примерно 15 Гб свободного места на жестком диске. Если устанавливаете операционную систему 64-х разрядную, то для нее понадобится минимум 20 Гб свободного пространства. Сегодня, если у Вас имеется HDD накопитель это не будет является проблемой, так как от 500 Гб, может вполне хватить для комфортной работы. И цены на них не такие уж и высокие. Поэтому, по поводу экономии тут говорить нечего. А что делать с твердотельными SSD дисками? Ведь сегодня они являются недостаточно вместимыми, а 120 Гб будет очень мало для нормальной работы.
Для решения этой проблемы в Windows 10 имеется специальная утилита Compact OS. Так, что такое Compact OS. это функция является усовершенствованием технологии WIMBoot, появившееся еще в Windows 8.1. Данная функция в Windows 10 позволяет сжимать системные файлы, за счет чего и происходит освобождение дополнительного места на диске. Правда, как я и думал, сжатие будет не таким уж и значительным. Например, в 32-х разрядной Windows 10 освободить удалось примерно 1,5 Гб, а в 64-х разрядной – около 2,6 Гб.
Стоит сказать, что при этом произойдет незначительное понижение производительности, так как, сжатие и распаковка файлов будет выполняться в оперативной памяти.
Чтобы воспользоваться Compact OS, необходимо открыть командную строку от имени администратора и ввести туда следующую команду:
comact /compactos:query
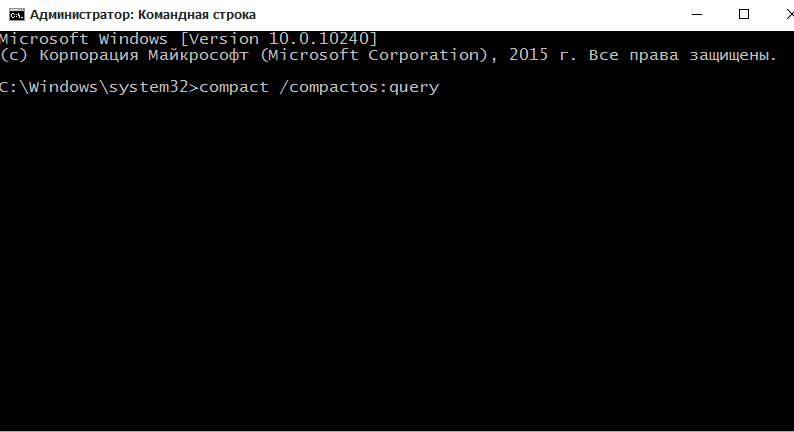
Возможно, случится так, что Windows выдаст Вам сообщение о том, что сжатие не является полезным.
В этом случае, можно произвести операцию принудительно, написав в командной строке эту команду:
Теперь можно ждать окончания процесса. Сжатие файлов будет происходить примерно 15-20 минут. Как только процедура завершиться, в командной строке появится сообщение с результатами работы. На этом все.
Кстати, работу Compact OS можно откатить. В этом случае нам, снова, в командной строке необходимо ввести вот такую вот команду:
Вот теперь все. Если Вам помогла данная функция в Windows 10 с освобождением места на диске, прошу поделиться об этом в комментариях и рассказать, сколько места примерно освободилось.
А также, не забывайте нажимать на копки социальных сетей, если эта статья Вам понравилась.
Windows 10 Compact OS: экономим место на диске
В Windows 10 появилась новый функционал, позволяющий уменьшить место на диске, занимаемое системой. Новая функция называется Compact OS и является эволюционным развитием технологии WIMBoot, представленной в Windows 8.1 Update 1. Compact OS позволяет уменьшить место на диске, занимаемое системой за счет сжатия системных файлов (аналогично сжатию wim файла в WIMBoot). Сжимаются не только системные файлы, но и файлы стандартных Windows – приложений.
Compact OS позволяет сэкономить порядка 1,5 Гб емкости диска на 32-битной и около 2,6 Гб на 64-битной Windows 10. Технология предназначена в первую очередь для владельцев планшетов, смартфонов и ноутбуков с SSD дисками небольшой емкости.
После выполнения сжатия, распаковка системной файлов выполняется в оперативной памяти на лету, полностью прозрачно для системы и приложений. По утверждениям Microsoft, функция Compact OS позволяет сэкономить место на диске без большого падения производительности системы.
Compact OS можно активировать как во время установки системы, так и в процессе ее эксплуатации. Согласно документации Microsoft, система сама определяет, включать ли сжатие Compact OS или нет в зависимости от характеристик системы (объема RAM, производительности процессора и «других важных факторов»). Compact OS должна автоматически использоваться на системах с SSD дисками небольшого размера (128 Гб и менее).
Нужно понимать экономия места на диске что за счет использования сжатия файлов, идет в ущерб производительности системы, т.к. придется тратить дополнительные ресурсы процессора и оперативной памяти на распаковку сжатых файлов.
Посмотрим на технологию Compact OS в действии. Итак, мы видим, что на диске C: до выполнения сжатия было свободно 27.8 Гб.

Если утилита определит, что текущая машина не получит особых преимуществ от использования режима Compact OS, в результате выполнения команды будет указано:

Compressing OS binaries
35410 files within 16764 directories were compressed.
5,309,734,985 total bytes of data are stored in 3,151,094,323 bytes.
The compression ratio is 1.7 to 1.
Сжатие занимает некоторое время, порядка 10-20 минут. После выполнения сжатия будет указана степень сжатия (1.7 раза) и на сколько были сжаты системные файлы (в нашем случае 5.3 Гб ужаты до 3.1)
Таким образом, на системном диске стало доступно дополнительные 2.1 Гб свободного места.

Отключается режим Compact OS командой:
Также стоит упомянуть, что утилита DISM в Windows 10 получила новый аргумент, позволяющий развертывать ОС со включенным режимом Compact OS:
Как установить Windows 10
- Просмотров: 23 539
- Автор: admin
- Дата: 3-10-2016
Как установить Windows 10 с применением технологии Compact OS на компьютер с обычным БИОС (жёсткий диск MBR) или ноутбук с отключенным интерфейсом UEFI
Как установить Windows 10 с применением технологии Compact OS на компьютер с обычным БИОС (жёсткий диск MBR) или ноутбук с отключенным интерфейсом UEFI
Перезагружаем компьютер и загружаемся с твердотельного накопителя SSD.
Начинается заключительная фаза установки Windows 10.
Жмём «Далее» и производим необходимые настройки.
Windows 10 установлена.
Друзья, если вы читали наши предыдущие статьи, то знаете как работает технология Compact OS в Windows 10. При установке Windows 10 с применением технологии Compact OS , операционная система устанавливается в сжатом состоянии. После инсталляции, технология Compact OS позволяет Windows 10 запускаться и задействовать файлы операционной системы прямо из сжатого состояния. Для нас с вами это никак незаметно и не ощутимо, наши личные файлы остаются без изменений, но свободного места на твердотельном накопителе становится заметно больше.
В нашем случае на диске (C:) занято файлами системы 6,84 ГБ,
а если бы мы установили Windows 10 без технологии Compact OS, то система занимала на диске (C:) 10 ГБ.
То что файлы Windows 10 находятся в сжатом состоянии не трудно убедиться. Смотрим свойства системной папки Windows, можно заметить, что фактический размер системной папки 11 ГБ, а на диске (C:) она занимает в два раза меньше места.
Если открыть свойства системной папки Windows 10, установленной без технологии WIMBoot, то результат другой.
В конце статьи предпримем ещё несколько важных действий.
Проверим, активирована ли у нас среда восстановления. В командной строке администратора введите команду:
в нашем случае среда восстановления активирована — Enabled, в противном случае введите команду:
В предыдущих статьях я не удостоил внимания файл гибернации (hiberfil.sys), необходимый для нормальной работы «гибридного спящего режима», находится этот файл в корне диска (C:) и занимает 1,2 ГБ (в нашем случае), размер его зависит от размера установленной оперативной памяти.
В Windows 7 = 100 процентов
В Windows 8.1 = 70 процентов
В Windows 10 = 40 процентов.
Если у Вас установлена OS и вы добавили планку памяти, то соответственно увеличится и файл гибернации.
По вашему желанию файл гибернации можно удалить командой:
можно восстановить другой командой:
В Windows 7 и 8.1 можно уменьшить его размер до 50 процентов памяти, команда
powercfg hibernate size 50
Что касается Windows 10, то размер установленного операционной системой файла гибернации можно уменьшить в 2 раза, командой:
powercfg /h /type reduced
Этим же способом можно установить Windows 10 с применением технологии Compact OS на ноутбук с UEFI, в этом случае только разметка диска будет другая