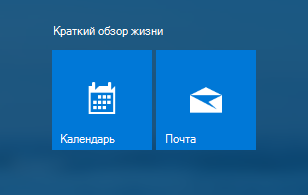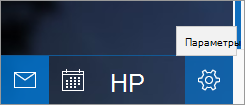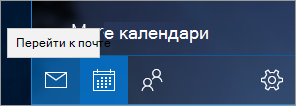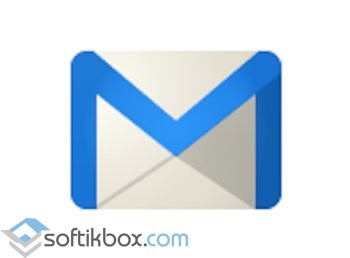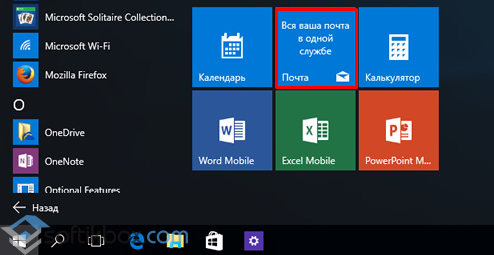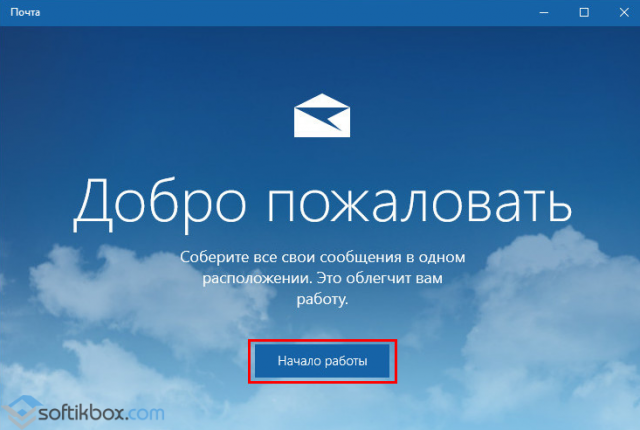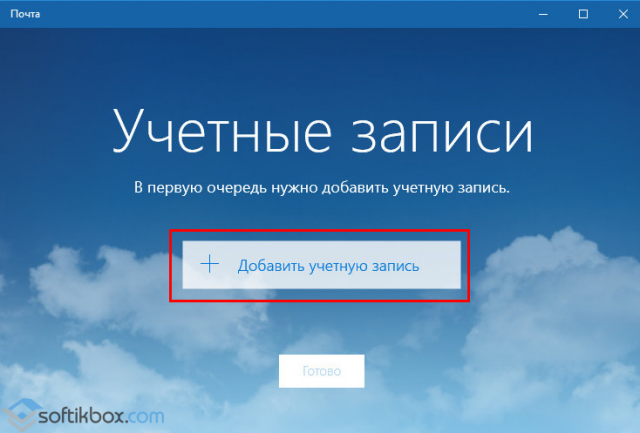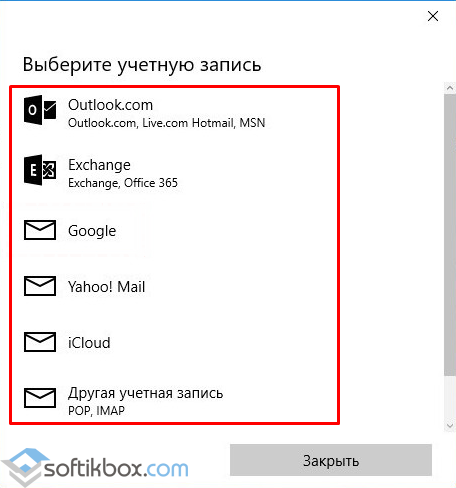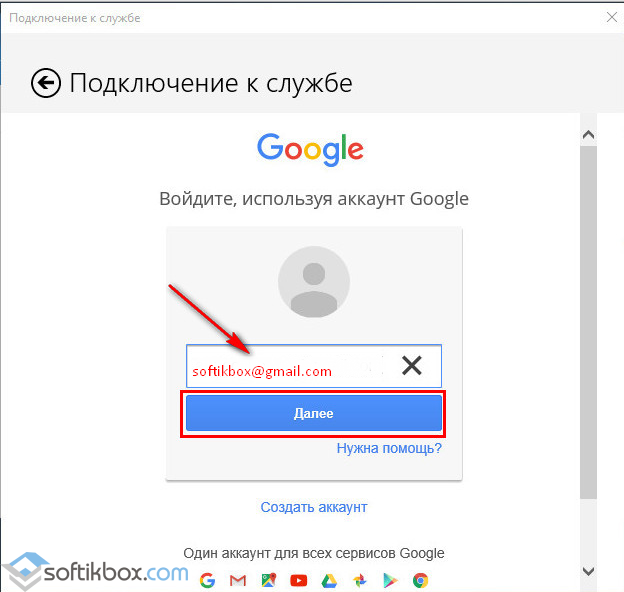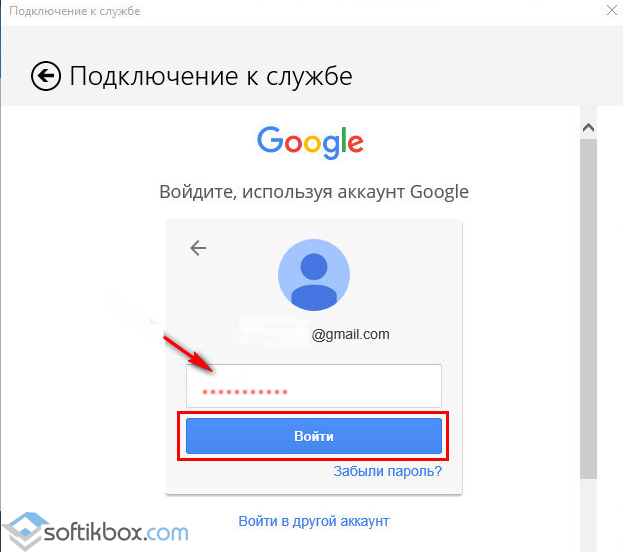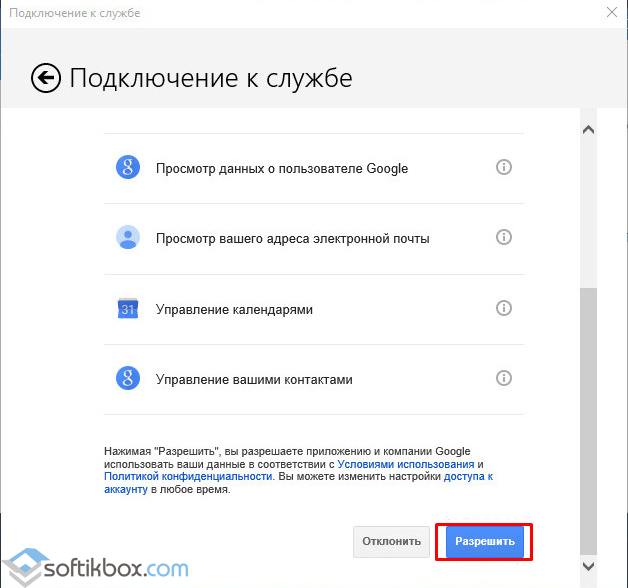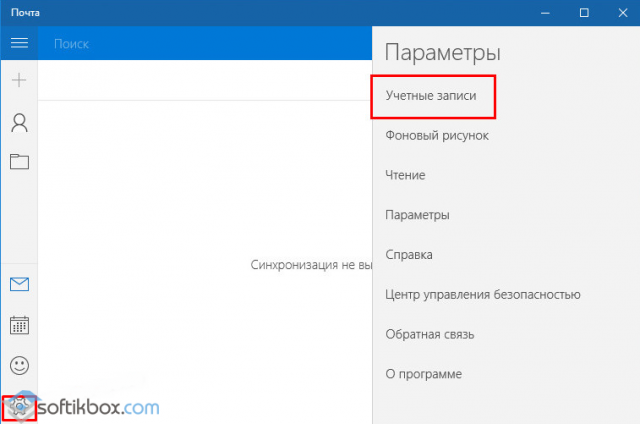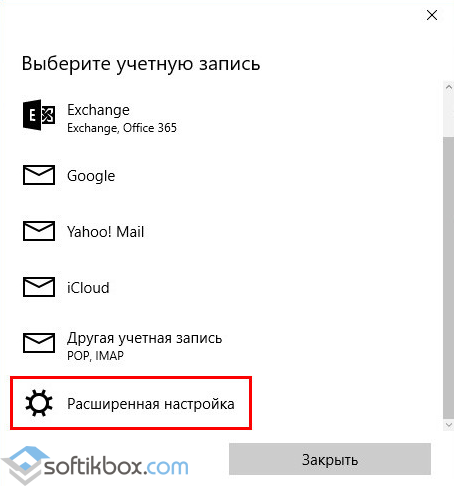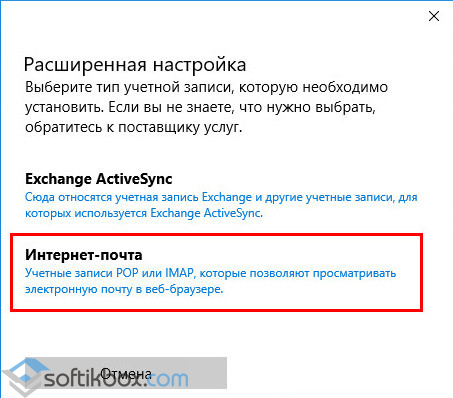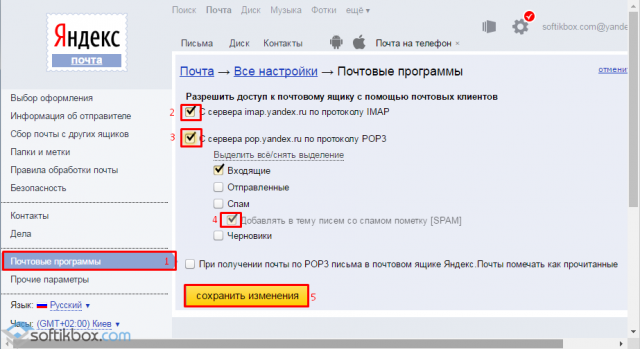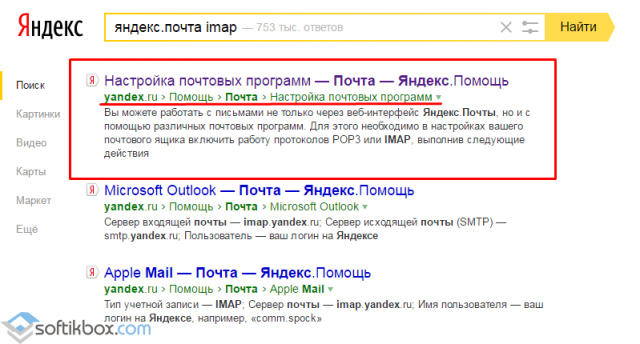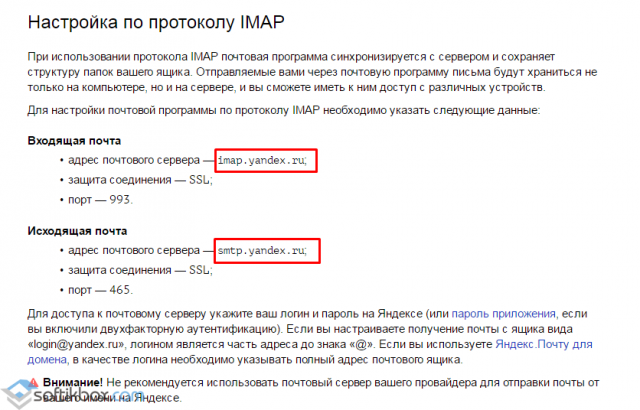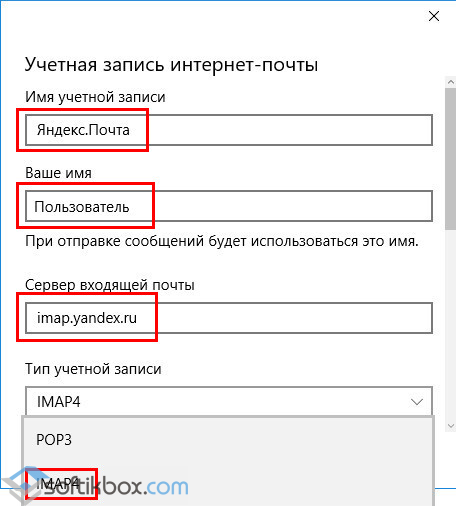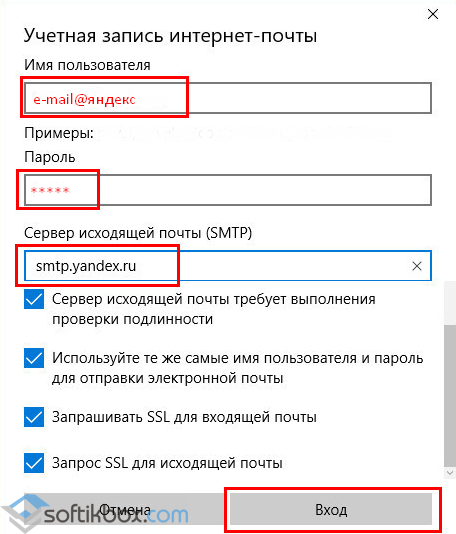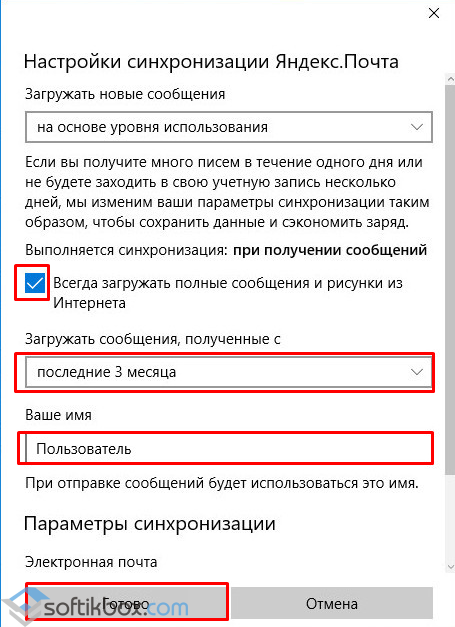- Настройка электронной почты и календаря
- Представления себя приложениям «Почта» и «Календарь»
- Еще несколько полезных советов:
- Как настроить Почту в операционной системе Windows 10?
- Штатный почтовый клиент Windows 10 и его настройка
- Как настроить почту Outlook в Windows 10?
- Как настроить штатный почтовый клиент Windows 10
- Быстрая настройка почтовой учётной записи
- Расширенная настройка почтовой учётной записи
- Удаление почтовой учётной записи
- Изменение параметров почтовой учётной записи
Настройка электронной почты и календаря
вWindows 10 есть встроенные приложения «почта» и «Календарь». Чтобы их открыть, введите Почта или Календарь в поле поиска на панели задач и выберите соответствующие значки из результатов поиска.
Представления себя приложениям «Почта» и «Календарь»
Вы нашли новые приложения, теперь пора извлечь из них пользу, добавив свои учетные записи. Если вы впервые открываете приложение «Почта» или «Календарь», следуйте инструкциям на странице приветствия. В противном случае выполните указанные ниже действия.
В приложении «почта» или «Календарь» выберите Параметры в левом нижнем углу.
Перейдите в раздел Управление учетными записями > Добавить учетную запись, а затем выберите учетную запись и следуйте инструкциям.
Начнется автоматическая синхронизация почты и календаря. Чтобы добавить дополнительные учетные записи, вернитесь в раздел » Параметры » .
Еще несколько полезных советов:
Вам не придется добавлять одну учетную запись дважды — при добавлении учетной записи в одном приложении, другое приложение автоматически подключается к той же учетной записи.
Для переключения между почтой и календарем выберите команду переключиться на электронную почту или Перейти в окно «Календарь » в левой верхней части окна.
Чтобы просмотреть список контактов, связанных с вашими учетными записями, выберите Перейти к разделу «люди «, чтобы открыть приложение «люди».
Удалите учетную запись в любое время, перейдя в настройки > Управление учетными записями. Выберите учетную запись, которую необходимо удалить, а затем нажмите Удалить учетную запись. Если вы входите на компьютер с помощью учетной записи Майкрософт, она автоматически добавляется к приложениям «Почта» и «Календарь». Ее невозможно удалить. Но при этом вы можете удалить любые другие учетные записи, которые вы сами добавили.
Для получения дополнительных сведений об использовании приложений, включая справку по устранению неполадок, выберите параметры > Справка.
Как настроить Почту в операционной системе Windows 10?
В операционной системе Windows 10 в качестве почтового приложения можно использовать как встроенный софт, так и сервисы сторонних разработчиков. Поэтому рассмотрим несколько вариантов настройки и использования почты.
Штатный почтовый клиент Windows 10 и его настройка
Встроенный почтовый клиент Метро-интерфейса Windows 10 под названием «Почта» можно настроить следующим образом.
- Жмём «Пуск» и среди плиток Метро выбираем приложение «Почта» (оно расположено рядом с приложением «Календарь»).
- Откроется окно с приветствием. Нажимаем кнопку «Начало работы».
- Появится окно с добавлением учётной записи. Нажимаем «Добавить».
- Из списка выбираем почтовый сервис.
- Рассмотрим пример настройки почты на аккаунте Google. Вводим адрес электронной почты и жмём «Далее».
- Вводим пароль от почтового ящика и нажимаем «Войти».
- Чтобы почта Gmail была доступна для просмотра с плиток Метро, в следующем окошке жмём на кнопку «Разрешить».
- После этого начнётся синхронизация приложения с почтой Google. Точно также можно настроить почту от Mail, Yahoo! Icloud.
Если вы заметили, то в списке быстрого доступа к почте нет аккаунта Yandex. Его нужно добавлять отдельно. Для этого выполняем следующие действия:
- Нажимаем на шестерёнку, которая отвечает за вызов настройки и выбираем раздел «Учётные записи».
- Нажимаем «Добавить учётную запись». Из списка выбираем «Расширенная настройка».
- Откроется новое окно. Выбираем «Интернет-почта».
- Чтобы подключить Yandex в Windows 10, необходимо зайти в почтовый ящик и в настройках выставить следующие параметры. Вход осуществляем через браузер.
- Далее необходимо определиться с протоколом почты POP или IMAP. Первый работает по принципу выгрузки и удаления писем. Второй более защищенный и письма после выгрузки в почтовую программу не срезу удаляются. Чтобы определиться с протоколом, вводим в поисковую строку запрос «Яндекс.Почта IMAP». Открываем первую ссылку.
- Копируем адреса почтовых серверов.
- Возвращаемся к настройкам почты. Вводим название ящика, собственный ник, вставляем скопированный адрес сервера входящей почты, выбираем протокол IMAP. Жмём «Далее».
- В новом окне вводим адрес ящика, пароль и вставляем протокол исходящей почты. Жмём «Готово».
Также встроенное приложение от Windows 10 позволяет настроить временные параметры получения почты. Можно указать, за какой период стоит загрузить почту, задать время подгрузки писем, вовсе отключить синхронизацию.
Как настроить почту Outlook в Windows 10?
Операционная система Windows 10 работает с такими версиями почтовой программы Outlook, как:
- Outlook 2013
- Офис 365
- Outlook 2010
- Outlook 2007
Чтобы настроить данную программу, выполняем следующее:
- Жмём «Пуск», «Панель управления», выбираем «Почта».
Как настроить штатный почтовый клиент Windows 10
Ш татный почтовый клиент Windows 10 – это доработанное эволюционное продолжение приложения «Почта» Metro-интерфейса системы-предшественницы Windows 8.1. Почтовое приложение в составе Windows 10 получило чуть больше настроек, нежели его аналог в штате Windows 8.1. В частности, это возможность выбора цветового оформления интерфейса и фонового рисунка в разделе параметров «Персонализация» .
В то же время штатная «Почта» не вышла за пределы специфики Metro-приложений: это мини-почтовик, предусматривающий лишь базовые возможности для нужд обычного пользователя, а акцент в приложении сделан на современный юзабельный интерфейс и удобство работы с сенсорным экраном.
Ниже подробно рассмотрим, как настроить штатный почтовый клиент Windows 10.
Быстрая настройка почтовой учётной записи
При первом входе в приложение «Почта» увидим кнопку «Начало работы», после нажатия которой последует мастер добавления почтовой учётной записи.
Приложение «Почта» в составе Windows 10 позволяет работать с несколькими почтовыми учётными записями, каждую из них необходимо отдельным этапом добавить в почтовик. Жмём «Добавить учётную запись».
Форма добавления учётных записей предлагает в начале списка быстрое добавление электронной почты отдельных почтовых сервисов как то: Outlook.com , сервис корпоративной почты Microsoft Exchange , Gmail от Google , Yahoo Mail , а также iCloud . Для этих почтовых сервисов не нужно вводить данные подключения почтовых серверов, достаточно только авторизоваться. Рассмотрим быстрое подключение почтовой учётной записи на примере Gmail.
После выбора Gmail увидим стандартное окошко подключения к службе от Google. Вводим логин – электронный адрес Gmail – и жмём «Далее».
Далее вводим пароль и жмём «Войти».
В следующем окошке жмём кнопку «Разрешить», соответственно, разрешающую доступ к данным учётной записи Gmail с приложения «Почта» Windows 10.
Готово: учётная запись подключена, происходит синхронизация писем.
Расширенная настройка почтовой учётной записи
Для добавления ещё одной почтовой учётной записи проследуем в раздел параметров почтовика. Именно там находится форма подключения почтовых учётных записей. Жмём кнопку параметров внизу на левой панели приложения, а в появившемся в ленте справа перечне раздела «Параметры» выбираем «Учётные записи».
Затем кликаем «Добавить учётную запись».
Увидим ту самую форму добавления учётных записей почты. Для почтовых сервисов, не вошедших в перечень быстрой настройки, приложение «Почта» также опционально предусматривает возможность быстрой настройки без необходимости ввода детальных данных серверов, а лишь посредством ввода логина и пароля от почтового ящика. Это пункт «Другая учётная запись POP, IMAP». Однако для большей части почтовых сервисов такая быстрая настройка окажется неработоспособной, и синхронизация писем с почтовым сервером не произойдёт. Для почтовых сервисов, не указанных в перечне быстрой настройки, необходима расширенная настройка . Это, соответственно, «Расширенная настройка» — последний пункт формы добавления почтовых учётных записей.
Для примера добавим в приложение «Почта» Windows 10 почтовый ящик популярного почтового сервиса Яндекс.Почта. В следующем окошке выбираем вариант «Интернет-почта».
Далее необходимо заполнить поля формы добавления почтовой учётной записи, и нам потребуется ввести адреса серверов входящей и исходящей почты, а также определиться с протоколом почты — POP или IMAP. Потому оторвёмся на пару минут от приложения «Почта» и первым делом проверим, предоставляет ли почтовый сервис доступ к почте с любого почтового клиента, установленного в операционной системе. Так, не все почтовые сервисы настроены на это по умолчанию, в некоторых из них необходимо активировать разрешение на управление почтой посредством почтовых клиентов. Например, на почтовом сервисе Яндекс.Почта доступ к почте с клиентских программ предоставляется в настройках почтового ящика, в разделе «Почтовые программы».
Следующий шаг – выбор протокола почты POP или IMAP. Протокол в дальнейшем определит данные серверов входящей и исходящей почты.
Протокол POP работает, как правило, по принципу выгрузки писем с почтового сервера на компьютер пользователя. Письма по прошествии какого-то времени с почтового сервера удаляются.
Определившись с выбором протокола, следующим шагом узнаем адреса серверов входящей и исходящей почты. Для этого необходимо ввести в поисковик браузера запрос по типу «почтовый сервис + протокол». В нашем случае это будет поисковой запрос «Яндекс.Почта IMAP».
В статьях по такому ключевому запросу будет приведена информация о специфике подключения почты по выбранному протоколу.
Возвращаемся к форме добавления почтовой учётной записи приложения «Почта» и вводим данные: имя учётной записи, имя пользователя, адрес сервера входящей почты. Выбираем тип учётной записи, т.е. протокол POP или IMAP.
Заполняем нижнюю часть формы: вводим имя пользователя (по сути, электронный адрес) , пароль, адрес сервера исходящей почты. Не убираем предустановленные галочки настроек внизу. Жмём «Вход».
Готово: почтовая учётная запись настроена, происходит синхронизация писем.
Удаление почтовой учётной записи
Удаление почтовой учётной записи происходит, как и её добавление, в подразделе «Учётные записи» раздела параметров приложения «Почта».
При клике на выбранную учётную запись получим варианты возможных действий, в числе которых — удаление .
Изменение параметров почтовой учётной записи
Другой вариант действий при клике на почтовую учётную запись в разделе параметров – изменение предустановленных параметров синхронизации почты и некоторых настроек самой учётной записи.
Здесь можно настроить временные отрезки загрузки писем, формат писем, срок давности писем для синхронизации. Синхронизацию почтового ящика и вовсе можно отключить.
Нажав внизу «Дополнительные параметры почтового ящика», получим доступ к форме для смены адресов и настроек серверов входящей и исходящей почты.