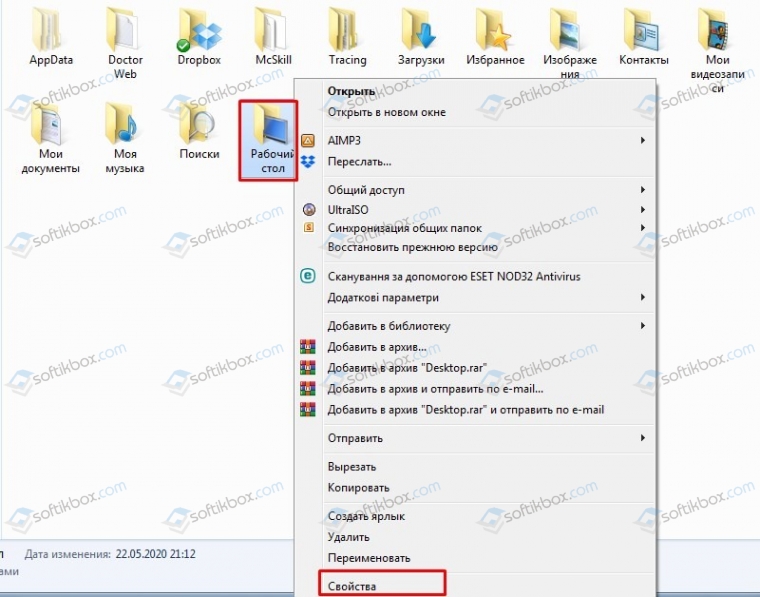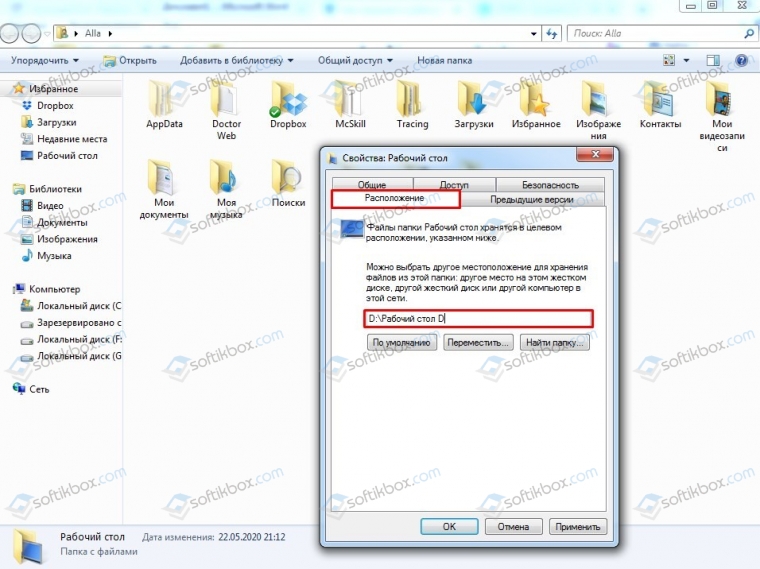- Как перенести рабочий стол на другой диск в Windows 10
- Изменить месторасположения сохранения файлов рабочего стола в Windows 10
- Как переместить рабочий стол, документы и другие папки в Windows 10, 8 и 7
- Как перенести Рабочий стол на другой диск
- Способ 1
- Способ 2
- Как в Windows 10 перенести рабочий стол на другой диск?
- Метод изменения диска для рабочего стола в Windows 10?
- Как переместить рабочий стол на другой локальный диск в Windows 10
- Как перенести рабочий стол на другой локальный диск в Windows 10
Как перенести рабочий стол на другой диск в Windows 10
Рабочий стол в Windows 10 для некоторых пользователей является проблемным местом, так как на нем могут хранится множество файлов и папок, что со временем засоряет пространство на диске «C». Также, велика вероятность потерять файлы и папки на рабочем столе при переустановке Windows 10 или, когда система дает сбой и мы не можем загрузиться на рабочий стол. И встает вопрос, как сделать, чтобы рабочий стол фактически сохранял папки и файлы на другом диске, а не рабочем столе?
Изменить месторасположения сохранения файлов рабочего стола в Windows 10
Шаг 1. Нажмите сочетание кнопок Win+R и введите %userprofile%, чтобы открыть расположение рабочего стола вашего профиля. Далее найдите папку «Рабочий стол» и нажмите по ней правой кнопкой, после чего выберите «Свойства«.
Шаг 2. Создайте предварительно папку на другом диске, чтобы её потом указать. Перейдите во вкладку «Расположение» и снизу нажмите на кнопку «Переместить. «. Укажите место, куда-бы вы хотели переместить файлы и папки с рабочего стола.
В моем случае, у меня все файлы на рабочем столе будут храниться на диске E и диск C не будет больше забиваться. Я также не потеряю важные файлы, если Windows 10 будет переустановлена или сломается. Вы также, можете указать облачное хранилище OneDrive для переноса файлов и папок с рабочего стола.
Как переместить рабочий стол, документы и другие папки в Windows 10, 8 и 7
Сегодняшняя статья покажет Вам как быстро и без стороннего программного обеспечения перенести рабочий стол, документы и другие папки профиля в другое место.
У многих пользователей все фото, документы, видео и многое другое хранится на рабочем столе. Соответственно на системном диске С почти нет места, а другие диски пустые. Конечно можно перекинуть информацию на другой диск, или расширить системный диск за счет других дисков без потери информации на них. Но можно и просто сделать, чтобы рабочий стол находился на другом диске. Если перенести основные папки профиля на другой диск – во время переустановки Windows в будущем, можно будет смело затирать системный диск. В сегодняшней статье мы покажем как переместить в другое место: рабочий стол, видео, документы, загрузки, изображения, контакты, музыка, и т.д.
По умолчанию все эти папки находятся на диске С:\Users (Пользователь)\имя пользователя\. Но вы можете их перенести в любое другое место.
В примере мы будем переносить рабочий стол на другой диск, вы же можете переносить любую папку из С:\Users (Пользователь)\имя пользователя\. Где “Имя пользователя” – это имя пользователя под которым вы входите в Windows.
1.Открываем “Проводник” (Мой компьютер);
2.Заходим на локальный диск С:\ в папку “Пользователи” (users), здесь перечислен список пользователей данного компьютера, вы открываете свою учетную запись, в нашем примере Lili => на то, что вы хотите перенести (в нашем примере рабочий стол, но вы можете выбрать любую другую папку), нажимаем правой клавишей мыши и выбираем “Свойства”;
3.Открываем вкладку “Расположение” и нажимаем “Переместить”;
4.В открывшемся окне нужно выбрать диск и папку, куда будем перемещать рабочий стол. В нашем примере мы хотим перенести рабочий стол на локальный диск D:\. Так как, на диске у нас нет папки рабочий стол, мы ее создаем. В этом же окне зайдя на диск D:\ в пустом месте мы нажимаем правой клавишей мыши, из открывшегося меню выбираем “Создать” => “Папку”;
5.Пишем название новой папки “Рабочий стол”, выбираем ее нажав на нее раз левой клавишей мыши и внизу окна нажимаем на “Выбор папки”;
6.Нажимаем “Применить” или “ОК”;
7.Вам предложит перенести всё из текущего рабочего стола (или любой другой выбранной вами папки) в новую папку, которую мы создали выше. Если нажмем “Да” то все данные будут перенесены в новую папку на диск D:\, если нажмем “Нет” то файлы с рабочего стола не будут скопированы в новую папку, или можем нажать “Отмена” чтобы отменить все действия. Мы нажимаем “Да”;
Всё, рабочий стол теперь у нас на локальном диске D:\. Если нажать на любой файл на рабочем столе правой клавишей мыши и зайти в свойства, то увидите, что расположения файла в папке “рабочий стол” на диск D:\. Если вы в будущем захотите вернуть всё как было – нужно проделать первые два пункта из инструкции выше и в “Расположении” выбрать “По умолчанию”, после чего нажать “Применить”.
Вот таким простым способом вы можете все пользовательские папки перенести на другой диск. На сегодня всё, если есть дополнения – пишите комментарии! Удачи Вам 🙂
Как перенести
Рабочий стол на другой диск
Все файлы, расположенные на Рабочем столе, фактически хранятся на системном диске компьютера. Как правило, это диск C. В то же время, настройки компьютера лучше изменить таким образом, чтобы содержимое Рабочего стола сохранялось в другом месте.
Этому есть несколько весомых причин. Во-первых, пространство системного раздела обычно ограничено, поэтому на Рабочий стол не рекомендуется копировать много больших файлов (фильмы, музыка и т.д.). Во-вторых, если Windows компьютера выйдет из строя, вероятность потери файлов, находящиеся на системном разделе, значительно выше, чем файлов, хранимых на других дисках.
Перенести Рабочий стол на другой диск можно, как минимум, двумя способами.
Способ 1
Перенос путем изменения свойств папки «Рабочий стол».
1. Зайти в папку своего пользователя на системном диске. Для этого нужно пройти по пути «C:\Пользователи (Users)» и там открыть папку, название которой соответствует именем Вашего пользователя.
2. В указанной папке найти папку «Рабочий стол», щелкнуть по ней правой кнопкой мышки и в появившемся контекстном меню выбрать пункт «Свойства».
3. Откроется окно, в котором нужно перейти на вкладку «Расположение». Там Вы увидите путь к текущей папке Рабочего стола.
Чтобы переместить Рабочий стол в другое место, необходимо нажать кнопку «Переместить» и в открывшемся проводнике указать новое место его расположения. Затем нажать кнопку «Применить» и подтвердить перемещение файлов в новое место. Это займет какое-то время (длительность переноса зависит от количества и размера файлов, находящихся в данный момент на Рабочем столе).
Способ 2
Если по каким-то причинам первый способ не работает, перенести Рабочий стол на другой диск можно путем правки системного реестра Windows.
1. Открыть Редактор реестра.
Напомню, что с этой целью нужно на клавиатуре нажать комбинацию клавиш Win+R, в открывшемся окне напечатать или скопировать туда с этой страницы команду regedit , после чего нажать клавишу Энтер.
2. В Редакторе реестра открыть ветку:
HKEY_CURRENT_USER\Software\Microsoft\Windows\CurrentVersion\Explorer\User Shell Folders
Если Вам не известно, как работать в Редакторе реестра, необходимую информацию ищите здесь.
3. Открыв указанную ветку и выделив в проводнике Редактора папку «User Shell Folders», в правой части окна Редактора найти двоичный параметр с названием «Desktop» и дважды щелкнуть по нему мышкой.
Откроется окно, в котором в поле «Значение» необходимо изменить путь к Рабочему столу на новый, и нажать кнопку «ОК». Например, если нужно, чтобы Рабочий стол находился на диске D, здесь нужно написать «D:\Desktop» (см. изображение).
После внесения указанных изменений в реестр компьютер необходимо перезагрузить.
Рабочий стол — важная часть операционной системы Windows, занимающая почти все пространство экрана компьютера и находящаяся в поле нашего зрения значительную часть времени. Поэтому очень важно, чтобы его внешний вид вызывал позитивные эмоции. Достигается это во многом благодаря размещению на рабочем столе красивых фоновых изображений (обоев).
В статье речь пойдет о том, как настроить автоматическую смену фоновых изображений рабочего стола с определенной периодичностью.
В операционной системе Windows предусмотрена возможность изменения фонового рисунка рабочего стола. При этом, можно использовать как предустановленные в системе изображения, так и фотографии, созданные пользователем самостоятельно, загруженные им из Интернета или полученные из других источников.
В то же время, штатные средства для смены обоев есть не во всех версиях Windows. Например, в Windows 7 Starter поменять фоновый рисунок рабочего стола можно только при помощи стороннего программного обеспечения или путем ручной правки системного реестра. Подробнее о смене обоев в версиях Windows начального уровня читайте здесь.
Ну а о способах изменения фона рабочего стола в остальных версиях Windows речь пойдет в этой статье.
В Windows 7 Starter, а также в некоторых других начальных версиях Windows, есть много ограничений. Одним из них является отсутствие штатных средств для смены обоев рабочего стола.
В «урезанных» версиях Windows поменять фоновый рисунок возможно только при помощи дополнительного программного обеспечения или путем правки системного реестра.
Многие пользователи компьютера иногда попадают в ситуацию, когда изображение на мониторе переворачивается. Это может стать следствием шалости детей, случайного нажатия определенной комбинации клавиш, активности программ-шуток и т.д.
По понятным причинам, работать с «перевернутым» монитором весьма неудобно и проблему нужно решать. Порядок необходимых действий зависит от версии Windows компьютера.
Многие пользователи Windows 7 привыкли к гаджетам — небольшим удобным инструментам, которые можно добавлять на рабочий стол и быстро получать с их помощью актуальную информацию о каких-то важных моментах: текущей дате, погоде, степени загрузки процессора, оперативной памяти и др.
В Windows 10 гаджеты отсутствуют. Разработчики отказались от их включения в новые версии Windows по причине возможности их использования злоумышленниками.
Тем не менее, установить гаджеты в Windows 10 все-таки можно.
Cкриншот (англ. screenshot — снимок экрана) – это фотография картинки, отображаемой на мониторе компьютера, или определенной ее части.
Чтобы сделать скриншот экрана, удобно использовать специальные программы, которых существует достаточно много. Неплохим вариантом является программа Screenshot Creator. Она не требует установки, очень проста в использовании, имеет низкие системные требования. Существуют аналогичные программы, ничем не уступающие Screenshot Creator.
Хочу обратить внимание, что создать скриншот экрана можно вообще без каких либо программ, используя лишь штатные средства Windows. Но такой способ не предоставит пользователю столько вариантов, как предложенный в этой статье.
ПОКАЗАТЬ ЕЩЕ
Как в Windows 10 перенести рабочий стол на другой диск?
Рабочий стол любой операционной системы, будь то Windows 7 или Windows 10, является проблемным местом, так как юзеры засоряют его не только ярлыками программы, но и папками, файлами. А нужно помнить, что Рабочий стол занимает место диска С, а это системный диск, пространство которого необходимо для функционирования самой операционной системы. Из-за такого засорения система иногда дает сбой, а при переустановке ОС пользователи сталкиваются с проблемой копирования и сохранения личных файлов, которые хранятся на рабочем столе. Поэтому, есть способ, как перенести рабочий стол на другой диск, если вам так удобно пользоваться его пространством.
Метод изменения диска для рабочего стола в Windows 10?
Для того, чтобы поменять диск для рабочего стола в Windows 10, стоит воспользоваться следующими советами:
- Нажимаем «Win+R» и вводим «%userprofile%».
- Отроется расположение рабочего стола. Далее нужно найти папку с названием «Рабочий стол» и нажать на ней правой кнопкой мыши. Выбираем «Свойства».
- Теперь создаем на диске D и F, E и т д. папку с названием «Рабочий стол_буква диска». К примеру, «Рабочий стол D».
- В открытой вкладке переходим во вкладку «Расположение». Прописываем новое расположение рабочего диска.
- Сохраняем изменения и перезагружаем систему.
Теперь место расположение Рабочего стола будет изменено из диска С на D, что позволит не только освободить место для операционной системы, но и предотвратит потерю данных, упростит переустановку ОС Windows 7 и Windows 10, так как этот способ подходит как для старых, так и новых сборок Майкрософт.
Как переместить рабочий стол на другой локальный диск в Windows 10
Если по тем или иным причинам вы хотели бы перенести папку рабочего стола с системного диска (C:) на другой локальный диск, то в Windows 10 это можно сделать следующим образом (смотрите пошаговую инструкцию, представленную ниже).
Как перенести рабочий стол на другой локальный диск в Windows 10
- Создаём новую папку на другом локальном диске, которая будет использоваться для хранения всех ярлыков и файлов рабочего стола по умолчанию. При этом название директории и уровень её вложенности значения не имеют, в нашем примере это папка «Рабочий стол» в корне диска (E:);
- Переходим к системной папке рабочего стола, чтобы перенести её на другой диск. По умолчанию она находится здесь: Диск (C:) → Пользователи → откройте папку с вашим именем пользователя (в нашем примере – «alpinefile»). Далее кликните правой кнопкой мыши по «Рабочий стол» → выберите «Свойства»;
- В открывшемся окне кликните по вкладке «Расположение»;
- Нажмите кнопку «Переместить»;
- Найдите и выберите в проводнике Windows папку, созданную на первом шаге → «Выбор папки»;
- Жмём «Применить»;
- Соглашаемся на перенос файлов из старого расположения в новое → «Да».
На этом всё. Теперь всё то, что вы сохраните на рабочем столе (ярлыки, файлы, папки), будут храниться в указанной вами директории.
По аналогии на другой диск можно переместить, например, и папку «Загрузки». Это весьма целесообразно, так как со временем размер этой папки может достигнуть довольно внушительных размеров, исчисляясь далеко не одним гигабайтом, что может не только привести к нехватке свободного пространства на диске «C», но и, к примеру, негативно сказаться на ресурсе SSD накопителя (при его наличии).