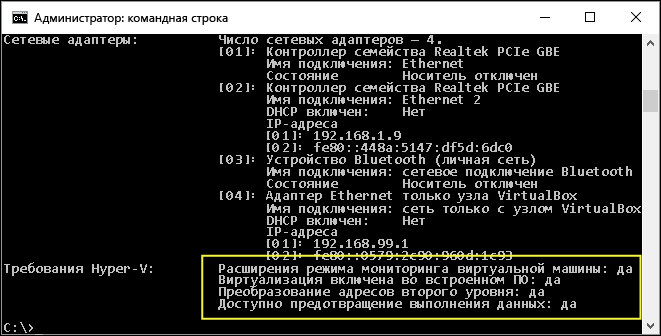- Получите среду разработки для Windows 10
- Скачайте виртуальную машину
- Хэши файлов
- Hyper-V: Встроенная виртуальная машина в Windows 10
- Как включить виртуализацию Hyper-V в windows 10
- Настройка и установка другой ОС на Hyper-V
- Горький опыт, который поможет вам
- Требования к системе для Hyper-V в Windows 10 Windows 10 Hyper-V System Requirements
- Требования к операционной системе Operating System Requirements
- Требования к оборудованию Hardware Requirements
- Проверка совместимости оборудования Verify Hardware Compatibility
- Окончательная проверка Final Check
Получите среду разработки для Windows 10
Вы можете быстро приступить к созданию приложений Windows, используя виртуальную машину с последними версиями Windows, инструментами разработчика, пакетами SDK и готовыми к использованию примерами
Скачайте виртуальную машину
На данный момент мы помещаем виртуальные машины в четыре разных программных пакета для виртуализации: VMWare, Hyper-V, VirtualBox и Parallels.
Скачать Windows 10 Корпоративная (20 ГБ)
Срок действия этой виртуальной машины истекает 14 марта 2021 г.
В эту ознакомительную виртуальную машину включены:
Windows 10, версия 2004 (10.0.19041.0)
Пакет SDK для Windows 10, версия 2004 (10.0.19041.0)
Visual Studio 2019 (последняя версия по состоянию на 15.12.2020) с UWP, классическими приложениями .NET и рабочими процессами Azure, а также с расширением Windows Template Studio;
Visual Studio Code (последняя версия по состоянию на 15.12.2020);
Включена подсистема Windows для Linux с установленной Ubuntu
Режим разработчика включен
Хэши файлов
| Имя | Продолжительность | Хэш файла |
|---|---|---|
| WinDev2012Eval.HyperVGen1.zip | 20681678391 | AA35887FE2D2D7C732649264478BC5952985F926D4478C6DFF883529FF4E3DC5 |
| WinDev2012Eval.Parallels.zip | 21436498407 | 443211BE754DE2A82580669035F177BBAE49FF9EDD57D8E5139AF3C1A8F8CB92 |
| WinDev2012Eval.VirtualBox.zip | 21185533467 | C8F6B0FDDD7D821E12AB9F5EDC2951CA714A33142990CEA3211D7925130E41F0 |
| WinDev2012Eval.VMware.zip | 22466260144 | 6425A890CF66F9180F75AAF1DCF411AB84ACA2C6CE3F6F18224E523042342879 |
Условия лицензионного соглашения на использование программного обеспечения корпорации Майкрософт для виртуальных машин с Windows 10 заменяют любые противоречащие им условия лицензии на Windows, прилагаемые к виртуальным машинам.
Hyper-V: Встроенная виртуальная машина в Windows 10
Многие из вас наверняка и не знали, что в Windows 10 есть своя встроенная виртуальная машина для виртуализации. Вам больше не нужно скачивать сторонние программы, такие как VM VirtualBox и VMware Workstation, чтобы запустить виртуальную машину. С этой виртуальной машиной Hyper-V в Windows 10, вы сможете установить Linux, Ubuntu, Windows 10, Android OS и другие операционные системы, чтобы ознакомиться или протестировать их. К примеру, я использую Hyper-V с установленной Windows 10 insider для ознакомления функций, которые потом будут выпущены. Также я применяю инструкции на сайте с помощью виртуализации Hyper-V, чтобы не навредить основной системе.
Давайте разберем, как включить Hyper-V в Windows 10, создать виртуальную машину и настроить её.
Что нужно знать:
- Вам потребуется Windows 10 Pro или Enterprise, поскольку Hyper-V недоступен в домашних версиях ОС.
- Вы должны зайти в BIOS или UEFI и включить параметр виртуализации. В моем случае я вошел в БИОС и перешел по параметрам Advanced >CPU Configuration >Intel Virtualization Technology и Enabled (Включено).
- Рекомендую создать отдельный локальный диск, к примеру F, для хранения виртуальных машин. В конце статьи я описал ситуацию, что может произойти, в случае резкого прерывания процесса.
Вы можете пропустить шаг с включением виртуализации в BIOS, по умолчанию он включен. Вы всегда можете вернутся к этому шагу, если ниже не получится включить виртуализацию.
Как включить виртуализацию Hyper-V в windows 10
Нужно включить виртуализацию в самой системе. Нажмите сочетание кнопок Win+R и введите Appwiz.cpl. Далее слева выберите «Включение и отключение компонентов«, найдите в списке Hyper-V и поставьте галочку. Нажмите «OK», чтобы активировать виртуальную машину. Дождитесь окончания установки необходимых компонентов и перезагрузите ПК.
Настройка и установка другой ОС на Hyper-V
Шаг 1. Как только мы включили Hyper-V он появится в вашей системе. Чтобы открыть виртуальную машину, просто наберите в поиске «hyper-v» и запустите.
Шаг 2. Чтобы установить другую ОС, нажмите правой кнопкой мыши на своем имени устройства и «Создать» > «Виртуальная машина«.
Шаг 3. Появится мастер первоначальных настроек «приступая к работе«. Нажимаем «Далее».
Шаг 4. Задайте имя виртуальной машине и укажите путь, если вам нужно сохранить виртуальную машину на другом локальном диске. Если вы не укажите другой путь, то виртуальная машина сохранится на диске «C» по умолчанию.
Шаг 5. Выберите поколение виртуальной машины. Если вы уверены, что устанавливаете 64-bit версию, то выбирайте 2 поколение. Первое поколение подойдет для запуска старых 32-bit ОС и программ. Если вы сомневаетесь, то выбирайте первое поколение.
Шаг 6. Укажите объем выделенной памяти для виртуальной машины. Если вы устанавливаете ОС, то рекомендую 2048 МБ.
Шаг 7. Выберите свой сетевой адаптер из списка. Если у вас, как и у меня на картинке, то выбираем «Default Switch«.
Шаг 8. Тут все просто. Если мы создаем новую установку ОС, то выбираем «Создать виртуальный жесткий диск«. Путь будет указан, который мы указали выше в шаге 4. Единственное, что нужно изменить это размер. Я указал 30 Гб, так как ставлю Linux и мне много не нужно. Если у вас уже была ранее создана виртуальная машина, то выберите «Использовать имеющийся виртуальный жесткий диск» и укажите к нему путь.
Созданный виртуальный жесткий диск, можно скопировать на флешку и установить позднее со всеми настройками на другом ПК указав путь к папке Virtual Hard Disks и расширения файла с именем .vhdx.
Шаг 9. Выберите «Установить ОС с загрузочного компакт диска«, установите «файл образ ISO» и укажите путь к вашей системе которую хотите установить на виртуальную машину Hyper-V.
Шаг 10. Завершение мастера настроек покажет вам все выбранные параметры. Убедитесь еще раз и нажмите «Готово» для установки.
Шаг 11. Все готово. Еще пару штрихов перед установкой. Откройте диспетчер Hyper-V, описано в шаге 1, и вы увидите справа список вашей созданной виртуальной машины. Нажмите по ней правой кнопкой мыши и выберите «Параметры«.
Шаг 12. Здесь вы можете изменить параметры. К примеру, изменить сетевой адаптер, добавить оперативной памяти. Рекомендую первым делом добавить 2 виртуальных ядра, так как в мастере настроек этой опции не было.
Шаг 13. Возвращаемся обратно в диспетчер Hyper-v, нажимаем по созданной машине правой кнопкой мыши и выбираем «Подключить«.
Шаг 14. Появится темное окно и нажимаем «пуск» для установки ОС на Hyper-v.
Шаг 15. Далее просто следуйте инструкциям на экране. Думаю дальше вы разберетесь, как установить ту или иную ОС, если вам понадобился Hyper-V. Если после установки ОС на виртуальную машину Hyper-V у вас нет сети, то смотрите ниже.
Горький опыт, который поможет вам
1 момент. Когда я писал эту инструкцию, я не дождался установки Linux Zorin и попытался выключать. Установка не выключалась, а на экране появились ошибки связанные с кривым дистрибутивом. После перезагрузил ПК локальный диск на котором были созданные виртуальные машины не открывался и просил отформатировать его. Я понимал, что на диске была вся моя работа и она просто исчезнет.
Совет: Если после сбоя диск не открывается и просит отформатировать его, то запустите командную строку от имени администратора и введите команду:
- chkdsk F: /f — где F имя локального диска, который не открывается и просит отформатировать.
2 момент. Если после установки ОС на виртуальную машину Hyper-V у вас нет интернета и сети, то откройте «сетевые адаптеры«, нажмите правой кнопкой мыши на заданном нами адаптере «Default Switch» и выберите «Свойства«. Далее выделите графу «IP версии 4 (TCP/IPv4)» и нажмите ниже на кнопку «Свойства«. В новом окне установите получать автоматически IP и DNS адреса.
Требования к системе для Hyper-V в Windows 10 Windows 10 Hyper-V System Requirements
Технология Hyper-V доступна в 64-разрядных версиях Windows 10 Pro, Корпоративная и для образовательных учреждений. Hyper-V is available in 64-bit version of Windows 10 Pro, Enterprise, and Education. Для Hyper-V требуется функция преобразования адресов второго уровня (SLAT). Она есть в текущем поколении 64-разрядных процессоров Intel и AMD. Hyper-V requires Second Level Address Translation (SLAT) — present in the current generation of 64-bit processors by Intel and AMD.
На узле, имеющем 4 ГБ оперативной памяти, можно запустить три-четыре базовые виртуальные машины, однако для большего числа виртуальных машин потребуется больше ресурсов. You can run 3 or 4 basic virtual machines on a host that has 4GB of RAM, though you’ll need more resources for more virtual machines. Кроме того, можно создать мощные виртуальные машины с 32 процессорами и 512 ГБ ОЗУ в зависимости от оборудования. On the other end of the spectrum, you can also create large virtual machines with 32 processors and 512GB RAM, depending on your physical hardware.
Требования к операционной системе Operating System Requirements
Роль Hyper-V можно включить в таких версиях Windows 10: The Hyper-V role can be enabled on these versions of Windows 10:
- Windows 10 Корпоративная Windows 10 Enterprise
- Windows 10 Pro Windows 10 Pro
- Windows 10 для образовательных учреждений Windows 10 Education
Роль Hyper-V невозможно установить в следующих версиях: The Hyper-V role cannot be installed on:
- Windows 10 Домашняя Windows 10 Home
- Windows 10 Mobile Windows 10 Mobile
- Windows 10 Mobile Корпоративная Windows 10 Mobile Enterprise
ОС Windows 10 Домашняя можно обновить до версии Windows 10 Pro. Windows 10 Home edition can be upgraded to Windows 10 Pro. Для этого перейдите в раздел Параметры > Обновление и безопасность > Активация. To do so open up Settings > Update and Security > Activation. Здесь вы можете посетить Магазин Windows и приобрести обновление. Here you can visit the store and purchase an upgrade.
Требования к оборудованию Hardware Requirements
Хотя в этом документе не приводится полный список оборудования, совместимого с Hyper-V, укажем следующие обязательные требования: Although this document does not provide a complete list of Hyper-V compatible hardware, the following items are necessary:
- 64-разрядный процессор с поддержкой преобразования адресов второго уровня (SLAT). 64-bit Processor with Second Level Address Translation (SLAT).
- Поддержка расширения режима мониторинга виртуальной машины (технология VT-x на компьютерах с процессорами Intel). CPU support for VM Monitor Mode Extension (VT-x on Intel CPU’s).
- Не менее 4 ГБ оперативной памяти. Minimum of 4 GB memory. Так как виртуальные машины и узел Hyper-V используют память совместно, необходимо обеспечить достаточный объем памяти для обработки предполагаемой рабочей нагрузки на виртуальной машине. As virtual machines share memory with the Hyper-V host, you will need to provide enough memory to handle the expected virtual workload.
В BIOS системы необходимо включить следующие компоненты. The following items will need to be enabled in the system BIOS:
- Virtualization Technology (Технология виртуализации) — может иметь другое название в зависимости от производителя системной платы. Virtualization Technology — may have a different label depending on motherboard manufacturer.
- Hardware Enforced Data Execution Prevention (Принудительное аппаратное предотвращение выполнения данных). Hardware Enforced Data Execution Prevention.
Проверка совместимости оборудования Verify Hardware Compatibility
После проверки требований к операционной системе и оборудованию, описанных выше, проверьте совместимость оборудования в Windows, открыв сеанс PowerShell или окно командной строки (cmd.exe). Для этого введите systeminfo, а затем просмотрите раздел требований к Hyper-V. After checking the operating system and hardware requirements above, verify hardware compatibility in Windows by opening a PowerShell session or a command prompt (cmd.exe) window, typing systeminfo, and then checking the Hyper-V Requirements section. Если все указанные требования Hyper-V имеют значение Да, ваша система поддерживает роль Hyper-V. If all listed Hyper-V requirements have a value of Yes, your system can run the Hyper-V role. Если хотя бы один элемент имеет значение Нет, проверьте указанные выше требования и внесите необходимые изменения. If any item returns No, check the requirements listed in this document and make adjustments where possible.
Окончательная проверка Final Check
Если все требования к ОС, оборудованию и совместимости соблюдены, сведения о Hyper-V отобразятся на панели управления в окне включения или отключения компонентов Windows. Будет доступно два варианта. If all OS, hardware and compatibility requirements are met then you will see Hyper-V in Control Panel: Turn Windows features on or off and it will have 2 options.
- Платформа Hyper-V. Hyper-V platform
- Средства управления Hyper-V Hyper-V Management Tools
[!NOTE] Если вы видите сведения о платформе гипервизора Windows а не Hyper-V на панели управления в окне включения или отключения компонентов Windows, возможно, ваша система несовместима с Hyper-V. В таком случае выполните перекрестную проверку указанных выше требований. If you see Windows Hypervisor Platform instead of Hyper-V in Control Panel: Turn Windows features on or >off your system may not be compatible for Hyper-V, then cross check above requirements.
Если команда systeminfo запускается на существующем узле Hyper-V, в разделе Hyper-V Requirements отображается следующее сообщение: If you run systeminfo on an existing Hyper-V host, the Hyper-V Requirements section reads: