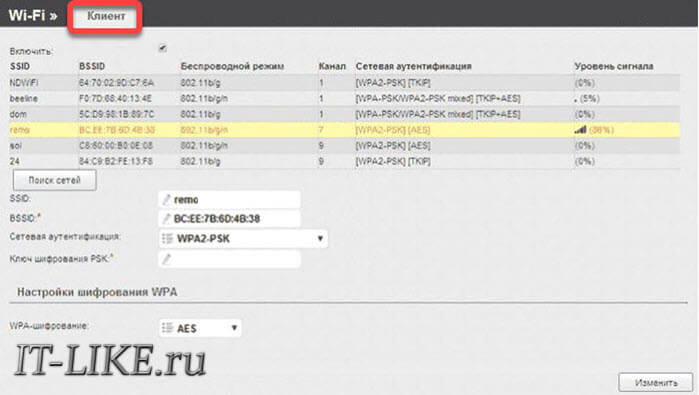- Как узнать кто подключен к моему Wi-Fi
- Поводы для беспокойства
- Проверяем подключенных пользователей стандартным способом
- Роутер D-Link
- Роутер Asus
- Маршрутизаторы TP-Link
- Осуществляем проверку с помощью специальных программ
- Как контролировать сетевые подключения в Windows 10
- NETSTAT
- Как открыть NETSTAT
- Все варианты
- Полный мониторинг
- Другие Команды
- PathPing
- ЬгасегЬ
- Как реально узнать, кто подключен к моему wifi роутеру
- Симптомы стороннего подключения к вашей вай фай сети
- Смотрим, кто подключен к wifi на роутере
- Заходим на роутер
- Находим все устройства, которые подключены к маршрутизатору
- Определяем свои устройства и сторонние
- Вариант № 1: С помощью отключения устройств вычисляем чужой MAC адрес
- Вариант № 1: Смотрим MAC-адрес в устройствах и находим вора
- Как легко узнать, кто подключен к wifi с помощью утилиты
- Утилита № 1 — Wireless Network Watcher
- Утилита № 2 — SoftPerfect WiFi Guard
- Блокировка неизвестного устройства в Wi-Fi роутере
- Меняем пароль на беспроводной сети Wi Fi
- Заключение
Как узнать кто подключен к моему Wi-Fi
Стали замечать, что ухудшилась скорость интернета или по каким-либо причинам появились подозрения в плане того, что кто-то подсел на вашу Вай-Фай сеть? Это можно легко проверить и избавиться от “паразитов”.
Поводы для беспокойства
Существует несколько распространенных признаков того, что у вас “воруют” интернет:
- Вы уверены, что все устройства отключены, однако индикатор на роутере по-прежнему продолжает мигать!
- Участились случаи резкого падения скорости без особых на то причин!
- При просмотре, видео начинает зависать!
Проверяем подключенных пользователей стандартным способом
Чтобы проверить кто подключен к вай-фай сети нужно зайти в админ-панель роутера и посмотреть информацию о текущих подключениях в определённом разделе. Конечно же, на разных маршрутизаторах настройки выглядят по-разному. Я покажу куда нужно заходить на популярных моделях, а на остальных пункты меню выглядят похожими.
Роутеры и программы показывают идентификаторы подключённых устройств и их MAC-адреса. Чтобы понять кто здесь лишний, проще всего отключить все свои компьютеры, ноутбуки и смартфоны от Wi-Fi, и если кто-то другой подключился, то только его устройства останутся в списке.
Роутер D-Link
Чтобы узнать список подключенных пользователей, следует найти в параметрах “Расширенные настройки” . В этом разделе следует выбрать подраздел “Статус” и нажать на стрелочку, которая указывает направо. После этого появится ссылка, на которую нужно нажать. Далее система предоставит вашему вниманию список всех устройств, подключенных к вашей сети на данный момент.
Роутер Asus
На Асусах следует выбрать раздел “Карта сети” , после чего – нажать на “ Клиенты ”. Все готово! В списке будут присутствовать все активные пользователи. Причем высветятся даже и их сетевые имена.
Маршрутизаторы TP-Link
У данного устройства форма входа является стандартной, поэтому ни у кого не должно возникнуть трудностей с настройками. Находим “ Wireless ” и выбираем раздел “ Wireless Ststistics ”, после чего перечень активных пользователей станет доступным.
Осуществляем проверку с помощью специальных программ
Программы для Windows могут найти кто подключён только к той Wi Fi сети, которую раздаёт Ваш ноутбук. Если у вас роутер раздаёт Wi Fi, то программа найдёт только сам роутер и компьютер.
- Скачиваем программу Advanced IP Scanner по ссылке: https://www.advanced-ip-scanner.com/ru/
- Запускаем и выбираем один из двух вариантов: “ Запуск без установки ” или ” Установить ”
- После запуска нажимаем на иконку “ IP ” (просканировать подсеть этого компьютера) и жмем “ Сканировать ”.
Через несколько секунд программа выдаст список из всех подключенных к вашей сети пользователей. Также можно воспользоваться и другими, не менее полезными, аналогичными программами, например: Soft Perfect Guard или Wireless Network Watcher.
Если проверка покажет, что чужие устройства все же подключены к вашей сети, то нужно просто сменить пароль на более надежный. А также для профилактики рекомендуется изменять пароль хотя бы пару раз в месяц!
Как контролировать сетевые подключения в Windows 10
Сегодня мы очень редко используем компьютер в автономном режиме. Каждый раз, когда мы включаем компьютер, самое обычное, что он автоматически подключается к Интернету. И с момента включения будет много подключений, видимых или скрытых, которые сделает компьютер. Просмотр, игра в игры, отправка электронных писем или загрузка файлов являются одними из наиболее распространенных задач и требуют, чтобы мы выполняли так или иначе подключение к Интернету. Так что вы можете контролировать сетевые подключения в Windows 10 без приложений, чтобы узнать, что происходит.
Вы можете контролировать все соединения, производимые нашим компьютером, что даст нам возможность получить всю информацию о том, к каким сайтам подключается наше оборудование, заранее обнаружить любой возможный сбой или выяснить, почему соединение вызывает проблемы или медленнее, чем обычно.
Либо из-за количества соединений, потому что некоторые, которые мы не контролировали, используют большую полосу пропускания, либо из-за того, что кто-то пиратски подключается к нашей команде, бывают ситуации, когда все идет не так, как должно. Мониторинг наших связей от нашего собственного компьютера даст нам возможность предвидеть проблемы и своевременно обнаруживать их.
NETSTAT
И нам не придется устанавливать на свой компьютер что-то необычное, мы не будем использовать внешнее приложение или загружать какую-либо программу, которая будет занимать больше места. Мы собираемся использовать простую команду, с которой каждый сможет справиться без особых сложностей и которая мало известна некоторым пользователям, но очень полезна: NETSTAT. Эта программа, название которой происходит от комбинации Cеть Плюс Статистика доступна в командной строке нашего компьютера, знаменитом cmd.exe или «Командной строке», если у нас Windows 10. Таким образом, мы можем отслеживать подключения к сети в Windows.
Это малоизвестный инструмент для некоторых пользователей, но очень проста в использовании Хотя это командная консоль, которую не все осмеливаются трогать. Если вы никогда не решались открыть одно из этих окон, не волнуйтесь. Мы дадим вам все указания и шаги, которые необходимо выполнить, чтобы у вас не было проблем при мониторинге ваших подключений.
Как открыть NETSTAT
Первое, что нам нужно сделать, это найти «Командная строка» в Windows 10. Мы найдем его, введя его имя в области поиска или перейдя в меню «Пуск» и отобразив системную папку Windows. Для самых простых вариантов нам не понадобится разрешения администратора , но если вы хотите использовать некоторые из наиболее полных инструментов, ваша команда может потребовать от вас быть администратором и ввести «Командная строка» как таковую.
Как только мы войдем в командную консоль, мы напишем netstat, и, когда мы нажмем Enter, в ответ мы получим список соединений, запущенных на нашем компьютере в данный момент, в режиме реального времени. Но мы можем расширить эту информацию дальше, добавив больше команд в консоли при выполнении поиска. Если мы введем NetStat? в командной консоли мы найдем список добавленных опций, как описано ниже. Существуют всевозможные варианты, и вам нужно будет выбрать тот, который лучше всего подходит для мониторинга сетевых подключений в Windows.
Все варианты
- -a: Показывает все соединения и порты прослушивания.
- -b: показывает исполняемый файл, связанный с созданием каждого соединения или порта прослушивания. В некоторых известных случаях исполняемые файлы содержат несколько отдельных компонентов, и в этих случаях отображается последовательность компонентов, связанных с созданием соединения или порта прослушивания. В этом случае имя исполняемого файла заключено в квадратные скобки, «[]» внизу, над компонентом, который вы вызвали, и так далее, пока не будет достигнут TCP / IP. Обратите внимание, что эта опция может занимать много времени и не удастся, если у вас нет соответствующих разрешений.
- -e: Показать статистику Ethernet. Это можно комбинировать с опцией -s.
- -f: Показать полные доменные имена (FQDN) для внешних адресов.
- -n: отображать адреса и номера портов в числовом формате.
- -o: отображает идентификатор процесса владения, связанного с каждым соединением.
- -p proto: показать соединения для протокола, указанного в proto; Прото может быть любым из следующих: TCP, UDP, TCPv6 или UDPv6. Если используется с параметром -s для отображения статистики по протоколу, proto может быть любым из следующих: IP, IPv6, ICMP, ICMPv6, TCP, TCPv6, UDP или UDPv6.
- -q: Показывает все соединения, прослушивающие порты и не прослушивающие порты привязки TCP. Не прослушивающие порты могут или не могут быть связаны с активным соединением.
- -r: Показать таблицу маршрутизации.
- -s: показывает статистику по протоколу. По умолчанию статистика отображается для IP, IPv6, ICMP, ICMPv6, TCP, TCPv6, UDP и UDPv6; опция -p может использоваться для указания подмножества значений по умолчанию.
- -t: показывает состояние загрузки текущего соединения.
- -x: отображает соединения NetworkDirect, прослушиватели и конечные точки.
- -y: Показать шаблон TCP-соединения для всех соединений. Не может сочетаться с другими вариантами.
- Интервал: повторное отображение выбранной статистики и паузы с интервалами в несколько секунд между каждым отображением. Нажмите Ctrl + c, чтобы остановить отображение статистики снова. Если опущено, netstat покажет информацию о конфигурации один раз.
Полный мониторинг
Другими словами, если мы напишем, например, netstat -n в командной консоли, список соединений, которые мы найдем, будет более подробным, поскольку он покажет нам полное имя связанного домена.
Со всеми этими опциями и их возможными комбинациями мы будем отслеживать все наши соединения в Windows 10, чтобы регулярно проверять их и проверять, все ли работает как надо, и нет ли проблем, которые влияют на наше обычное использование компьютера. Обладая этой обширной информацией, мы также гарантируем, что нет иностранного программного обеспечения наносит ущерб нашему соединению и нашему компьютеру, так как мы сможем обнаружить нежелательные соединения или соединения, которые не являются нашими. Также рекомендуется регулярно проверять с помощью netstat какие порты открыты, поскольку они являются шлюзом для нашего компьютера для возможных инфекций.
Другие Команды
Есть и другие сетевые команды, которые вы можете использовать, чтобы проверить, все ли правильно, скорость и качество и т. Д.
Например, пинг. Ping — это одна из самых основных и используемых команд, которая выполняет диагностику состояния, скорости и качества определенной сети. Еще одна из наиболее интересных функций заключается в том, что она способна выявлять проблемы. Чтобы это работало, мы должны пропинговать консоль, а затем IP-адрес или URL, который нас интересует.
пинг [-t] [-a] [-n count] [-l размер] [-f] [-i TTL] [-v TOS] [-r count] [-s count] [[-j host-list] | [-k host-list]] [-w таймаут] [-R] [-S srcaddr] [-c купе] [-p] [-4] [-6] имя_ назначения
PathPing
Pathping также поможет контролировать сеть из Windows 10, чтобы предоставить нам информацию о задержке сети или потере сети. Он периодически отправляет «ping» различным маршрутизаторам и вычисляет статистику для каждого из них.
PathPing [-g host_list] [-h hops_max] [-i адрес] [-n] [-p период] [-q число_запросов] [-w wait_time] [-4] [-6] имя_ назначения
ЬгасегЬ
Конечно, вы когда-либо использовали его, и это помогает нам определить или узнать маршрут IP-адреса для достижения пункта назначения.
ЬгасегЬ [-d] [-h hops_maximum] [-j list_of_hosts] [-w wait_time] [-R] [-S srcaddr] [-4] [-6] имя_ назначения
Как реально узнать, кто подключен к моему wifi роутеру
В этой статье мы затронем интересный вопрос, который интересует многих пользователей: как можно узнать кто подключен к моему wifi. Беспроводная технология Wi Fi на сегодняшний день очень популярная. Практически в каждом доме, для быстрого и удобного входа во всемирную паутину устанавливают Wi-Fi роутеры. Но никто не думал, что именно из-за этого WiFi роутера у вас может снизиться скорость интернета. И связано это не с поломкой маршрутизатора или неполадкой у провайдера. А виной всему, ваш сосед халявщик, который без разрешения, подключился к вашей беспроводной сети и сутками качает фильмы. Сейчас мы покажем несколько способов, с помощью которых вы выявите, кто подключился к вашей беспроводной сети. А также расскажем, как подключившегося воришку заблокировать.
Симптомы стороннего подключения к вашей вай фай сети
Симптом собственно один, это падение скорости и качества интернета. Выражается это в следующем:
- Невозможно нормально посмотреть онлайн ролики или фильмы, постоянно тормозит.
- Медленная закачка любых файлов. Если, например, раньше файл 100 мб вы скачивали за 5 минут, то теперь приходится тратить 10 минут.
- Если играете в онлайн игры тогда заметите увеличенный Ping. Раньше был 20 мс в игре, а теперь 80 мс, из-за этого игра тормозит и обрывается.
Возможно вас заинтересует данная проблем: ПК по Wi Fi подключен, а интернета нет. Варианты решения найдете здесь — почему нет подключения к интернету через wifi и что с этим делать.
В первую очередь, конечно же, обратитесь в техподдержку своего провайдера. Если они не выявят проблемы с их стороны, значит, проблема у вас. Одна из возможных проблем, это ваш сосед, который решил на халяву попользоваться интернетом. Чтобы проверить это, смотрите ниже варианты, как можно посмотреть кто подключен к моему wifi.
Смотрим, кто подключен к wifi на роутере
Первый вариант можно разделить на несколько действий. Сперва необходимо войти в меню маршрутизатора, там отыскать все подключенные устройства и выбрать из них свои и чужие. Смотрим ниже, как это делать.
Заходим на роутер
Открываем браузер. В адресной строке вбейте IP роутера, его можно посмотреть на самом роутере. Далее введите имя пользователя, а чуть ниже пароль, их смотрите также на устройстве где и IP адрес.
Находим все устройства, которые подключены к маршрутизатору
Войдя в настройки, перейдите во вкладку «WiFi», «Список Wi-Fi клиентов». Теперь вы видите, какие устройства подключены на данный момент.
Если у вас роутер D-Link тогда войдите во вкладку «Мониторинг», там будет карта вашей сети и всех подключенных устройств.
Определяем свои устройства и сторонние
Увидев список MAC адресов устройств, которые подключены, необходимо определить, какие ваши, а какие чужие. Для этого воспользуемся ниже перечисленными вариантами.
Вариант № 1: С помощью отключения устройств вычисляем чужой MAC адрес
Перепишите все подключаемые MAC адреса или сделайте скриншот. Потом поочередно отключайте все устройства в доме, которые подключаются по вай фай к роутеру. Вы заметите, как из списка будут пропадать MAC адреса.
Запишите, какой MAC принадлежит какому устройству, в дальнейшем вам это понадобится. Останется только MAC нарушителя, которого нужно заблокировать. Как это сделать, читайте дальше в статье.
Вариант № 1: Смотрим MAC-адрес в устройствах и находим вора
Посмотрите подключенные MAC-адреса всех ваших устройств. Обычно на телефонах и планшетах он написан в разделе «О телефоне» или «Информация о устройстве».
Если вам необходимо посмотреть на смартфоне пароль от вай фай и вы не знаете как это сделать, тогда в этом вам поможет наша статья: как узнать пароль от wi-fi на телефоне.
На компьютере смотрите в пункте «Сетевые подключения», клацаете ПКМ на значке «Беспроводная сеть» и выбираете «Состояние». Потом жмем кнопку «Сведения…». Напротив строки «Физический адрес» будет написан MAC-адрес. Узнав все свои MAC-адреса, теперь из списка на маршрутизаторе несложно будет найти и заблокировать халявщика.
Как узнать того кто подключен к моему wifi роутеру, воспользовавшись меню маршрутизатора, теперь вы знаете.
Как легко узнать, кто подключен к wifi с помощью утилиты
Один из самых простых способов посмотреть ваш список подсоединенных устройств, это воспользоваться специальными программами. Достаточно просто скачать, установить и запустить. Далее, утилита просканирует всю сеть и покажет список гаджетов, которые в этой сети. Вам только остается сравнить MAC-адреса и выявить неизвестный. Вот несколько подходящих утилит:
Утилита № 1 — Wireless Network Watcher
Это очень маленькая утилита весом около 350 кб, которую устанавливать ненужно. Она бесплатная и имеет интерфейс на английском языке. Русского языка нет, но она настолько проста в использовании, что вы без проблем сможете работать на ней и на английском языке. После сканирования приложение выдаст информацию о IP, MAC-адресе, производителе и имени компьютера.
Утилита № 2 — SoftPerfect WiFi Guard
Хорошая утилита для защиты домашней сети. Подходит для операционных систем Windows 10, 8.1, 8, 7, имеет интерфейс на русском и английском языке. Её функции:
- Определяет все устройства в сети и уведомляет какие активные.
- Периодически сканирует всю сеть и при выявлении неизвестного ей устройства уведомляет.
Блокировка неизвестного устройства в Wi-Fi роутере
Как легко узнать кто пользуется моим wifi, мы показали. Благодаря этому теперь, вы легко найдете того кто ворует интернет. Банального отключения вора от сети, будет недостаточно. Ведь через короткий промежуток времени воришка вновь подключиться и продолжит воровать трафик. Здесь необходимо принять более радикальные меры, одна из действенных мер, это настройка функции «MAC-фильтр». Давайте рассмотрим, как включить эту функцию подробнее.
- Входим в меню настроек роутера, как это сделать мы уже писали выше в статье.
- Раскрываем раздел «Wi Fi». Жмем на строку «MAC-фильтр».
- Дальше у вас есть выбор настройки данной функции. Либо в пункте «Режим ограничения MAC фильтра» поставить «Разрешить». Далее ниже жмем «Добавить». Теперь необходимо будет внести все MAC адреса своих гаджетов. Тем самым давая полный доступ к беспроводной сети.
- Либо установить значение «Запрещать». При таком выборе, нужно будет внести MAC-адреса сторонних устройств. Которым в дальнейшем доступ будет закрыт.
Второй вариант настроить будет быстрее, потому что обычно нарушитель один, следовательно, вносить в MAC-фильтр нужно только один MAC адрес. А вот устройств в доме в разы больше, поэтому и больше вносить в фильтр. И не забываем, при появлении нового гаджета в доме, нужно обязательно внести его в фильтр, чтобы интернет на нем работал.
Меняем пароль на беспроводной сети Wi Fi
Один из самых простых способов избавиться от любителя бесплатного интернета, это изменить пароль на сеть Wi-Fi.
Для этого войдите в настройки роутера во вкладку «WiFi», «Настройки безопасности». Напротив строки «Ключ шифрования PSK» сотрите старый ключ и пропишите новый восьмизначный ключ, состоящий из цифр и букв. Детальную инструкцию можно посмотреть в нашей статье: как обновить пароль Wi-Fi на роутере.
Заключение
Надеемся, статья была полезная для вас. В ней мы старались детально показать все простые варианты, как можно узнать кто сидит на моем wifi. Если у вас возникнут сложности, с каким либо способом из нашей статьи, пишите ниже в комментариях. Постараемся быстро ответить и дать дельный совет.