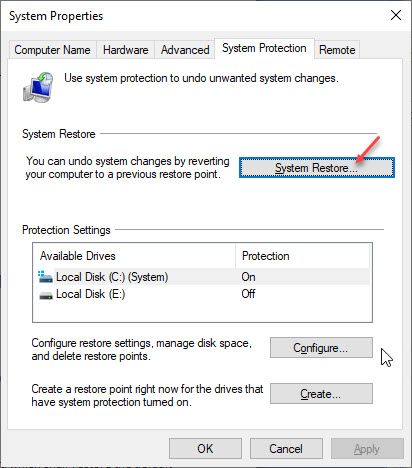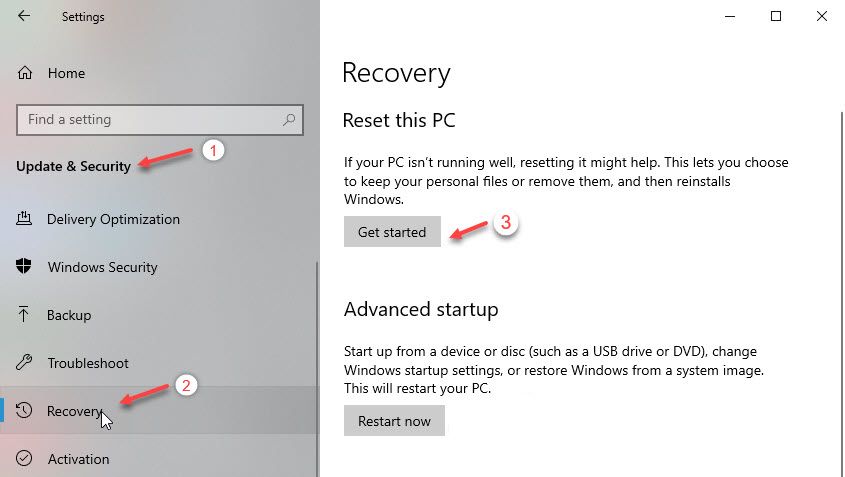- Windows 10 автоматически прокручивает мышь вверх или вниз
- Мышь прокручивается автоматически вверх или вниз
- Windows 10 автоматически прокручивает вниз — [решено]
- Как решить, если Windows 10 автоматически прокручивает вниз?
- ИСПРАВЛЕНИЕ 1. Изменение настроек Windows для вашей мыши
- ИСПРАВЛЕНИЕ 2: Проверьте физические кнопки
- ИСПРАВЛЕНИЕ 3. Обновление или откат драйверов мыши
- ИСПРАВЛЕНИЕ 4: Восстановление системы или перезагрузка вашего ПК
- Восстановление системы
- Перезагрузить компьютер
- Завершение
- Что делать, если курсор мыши двигается сам по себе
- Способ 1: Проверка на поломки
- Способ 2: Устранение сбоев тачпада (ноутбуки)
- Способ 3: Решение проблем с драйверами
- Способ 4: Отключение других беспроводных устройств
- Способ 5: Отключение Realtek HD
Windows 10 автоматически прокручивает мышь вверх или вниз
Для повышения производительности пользователей Microsoft реализует ряд небольших функций, которые влияют на общее восприятие и производительность пользователя. Но иногда эти функции сталкиваются с проблемами и приводят к ненормальной работе компьютера. Одной из таких функций является то, что прокрутка мыши происходит автоматически без какого-либо вмешательства пользователя. Это может быть неприятно, и если эта ошибка повторяется, это также может сделать ваш компьютер непригодным для использования. Сегодня мы рассмотрим, как решить эту проблему с автоматической прокруткой мыши на компьютере под управлением Windows 10.
Мышь прокручивается автоматически вверх или вниз
Есть три вещи, на которые нужно взглянуть:
- Переключите соответствующую настройку мыши.
- Удалите недавно установленные обновления Windows.
- Используйте Восстановление системы.
1] Переключите соответствующую настройку мыши 10
Попробуйте нажать комбинацию WINKEY + I , чтобы запустить приложение Настройки.
Теперь перейдите к Устройствам> Мышь.
Наконец, переключите Прокручивать неактивные окна при наведении на них курсора на значение Выкл.
Перезагрузите компьютер и проверьте, исправили ли это ваши проблемы.
2] Удаление недавно установленных обновлений Windows
Чтобы удалить обновления Windows, лучший способ сделать это в безопасном режиме. Возможно, что недавно установленные обновления могли испортить программное обеспечение вашего компьютера. Чтобы сначала решить проблему, сначала загрузитесь в безопасном режиме, а затем попробуйте нажать комбинацию WINKEY + I , чтобы запустить приложение Настройки.
Теперь нажмите Обновление и безопасность.
В левом столбце меню выберите Центр обновления Windows.
Затем в правом столбце выберите Просмотреть историю обновлений.
Затем нажмите Удалить обновления.
Теперь откроется окно, в котором будет показан список всех установленных обновлений на вашем компьютере. Затем вы можете выбрать обновление, которое хотите удалить, и нажать кнопку Удалить в правом нижнем углу окна.
3] Используйте восстановление системы
Начните с нажатия комбинации WINKEY + R, чтобы запустить утилиту Выполнить . Теперь введите sysdm.cpl и нажмите Enter.
Теперь выберите вкладку с меткой Защита системы , а затем нажмите кнопку Восстановление системы .
Теперь откроется новое окно, в котором вам нужно будет выбрать желаемую точку восстановления системы.
После выбора нужной точки восстановления системы следуйте инструкциям на экране для завершения процесса.
Теперь перезагрузите компьютер и проверьте, смог ли этот метод решить вашу проблему.
Windows 10 автоматически прокручивает вниз — [решено]
Хотя трекпад становится основным указательным устройством в форм-факторе ноутбука, многие пользователи по-прежнему предпочитают мышь, поскольку она обеспечивает лучший контроль и больше функциональности при выполнении точных задач, таких как игры или редактирование контента.
Чтобы повысить удовлетворенность пользователей, Windows часто реализует множество дополнительных функций. Тем не менее, некоторые из них могут иметь неприятные последствия, и Microsoft часто сталкивается с негативной реакцией за выпуск глючного и непроверенного контента. Windows 10 часто плохо себя ведет, и многие пользователи сообщают о множестве ошибок, которые затрудняют их использование устройства.
Одна такая ошибка, о которой я расскажу сегодня, это та, где Windows 10 продолжает прокручиваться вниз автоматически.
Как решить, если Windows 10 автоматически прокручивает вниз?
Эта простая ошибка может разочаровать пользователей, поскольку автоматическая прокрутка экрана может снизить производительность в рабочее время. Если вы неоднократно видите эту ошибку, ваш компьютер может оказаться практически бесполезным, и вы не сможете выполнить какую-либо работу. Вот некоторые потенциальные исправления, которые можно развернуть, чтобы решить, если вы видите Windows 10 прокрутка сама.
ИСПРАВЛЕНИЕ 1. Изменение настроек Windows для вашей мыши
В Windows 10 есть функция, которую я считаю очень полезной, это неактивная прокрутка окна. Лично это позволяет мне настраивать экранный контент без необходимости менять активное окно. Однако это также подвержено ошибкам, и многие пользователи сообщают, что включение этого параметра приводит к их прокрутка мышью самостоятельно.
Чтобы отключить этот параметр, необходимо выполнить следующие действия:
- Откройте окна настройки Вы можете сделать это из меню «Пуск» или использовать сочетание клавиш Win + I.
- Нажмите на приборы.
- В меню левой панели нажмите мышь.
- На правой панели поверните тумблер вниз в сторону ‘Прокрутите неактивные окна, когда я наведу на них курсор».
- Перезагрузите компьютер, как только это будет сделано.
Теперь проверьте, если Windows 10 неуправляемая прокрутка ошибка сохраняется на вашем устройстве.
ИСПРАВЛЕНИЕ 2: Проверьте физические кнопки
Если устройство продолжает прокручиваться автоматически без какого-либо пользовательского ввода, проверьте, есть ли какие-либо проблемы с вашей клавиатурой, особенно клавиша со стрелкой вниз и страница вниз.
Некоторые пользователи в сообществе Microsoft обсуждали, что действительно была аппаратная проблема с их клавиатурой, что привело к Windows 10 прокрутка сама без ввода мышью. Это может произойти по многим причинам, таким как пыль, повреждение от использования и т. Д.
Убедитесь, что у вас нет физических повреждений клавиатуры и колесика мыши. Если есть, отремонтируйте устройство, если можете, или отнесите его в сервисный центр и замените ключи. Подключите ваше отремонтированное устройство и проверьте, если все еще Windows 10 продолжает прокручиваться вниз.
ИСПРАВЛЕНИЕ 3. Обновление или откат драйверов мыши
Чтобы исключить возможность устаревшего драйвера, необходимо проверить и обновить все доступные драйверы мыши, если Windows 10 продолжает прокручиваться вниз.
Примечание: это предполагает, что вы используете последнюю версию Windows и все обновления установлены.
Чтобы обновить драйверы мыши, выполните следующие действия:
- Откройте окно запуска, нажав Win + R.
- Тип devmgmt.msc и нажмите Войти открыть диспетчер устройств.
- Подключите мышь к вашей системе и раскройте Мыши и другие указательные устройства.
- В списке щелкните правой кнопкой мыши неисправную мышь и выберите Обновить драйвер.
- Windows проверит наличие любых ожидающих обновлений. Следуйте инструкциям на экране для обновления любых доступных драйверов мыши.
- Начать сначала ваш компьютер после завершения обновления.
Если были какие-либо конфликтующие устаревшие драйверы, их обновление должно решить вашу проблему.
ИСПРАВЛЕНИЕ 4: Восстановление системы или перезагрузка вашего ПК
Если приведенные выше решения не помогли решить вашу проблему, возможно, что-то не так с самой вашей операционной системой. Это могло произойти из-за недавнего обновления системы, которое было установлено неправильно, или из-за вируса или вредоносной программы, которая испортила вашу систему.
Если вы регулярно выполняете резервное копирование своих данных в режиме онлайн или в автономном режиме на жестких дисках, вы можете перезагрузить компьютер или выполнить восстановление системы, если у вас нет резервных копий.
Восстановление системы
Чтобы выполнить восстановление системы, выполните следующие действия:
- Открыть Бегать диалог, нажав Win + R.
- Тип sysdm.cpl и нажмите Войти запустить окно свойств системы.
- Перейти на вкладку с пометкой Защита системы.
- Нажать на Восстановление системы кнопка под разделом, отмеченным тем же именем.
- Выберите нужную точку восстановления системы в открывшемся окне.
- Следуйте инструкциям на экране для восстановления системы.
Перезагрузить компьютер
Если у вас есть резервные копии или вы не хотите сохранять существующие данные, вы можете выполнить сброс, который восстановит настройки по умолчанию на вашем устройстве. Для этого выполните следующие действия:
- Откройте окна настройки Вы можете сделать это из меню «Пуск» или использовать сочетание клавиш Win + I.
- Нажмите на Обновить Безопасность.
- В меню левой панели нажмите восстановление.
- На правой панели нажмите на Начать кнопка под Сбросить этот ПК раздел.
- Выберите подходящий вариант для хранения ваших личных файлов или их удаления.
- Следуйте инструкциям на экране, чтобы перезагрузить компьютер.
Завершение
Наличие постоянных проблем с мышью может привести к снижению производительности вашего устройства. Если Windows 10 продолжает прокручиваться вниз на вашем устройстве, теперь вы знаете, как решить проблему, используя решения, представленные выше. Если вы нашли это полезным, сообщите нам в комментариях, как вы решили эту ошибку, и обсудите то же самое.
Что делать, если курсор мыши двигается сам по себе
Способ 1: Проверка на поломки
Самой частой причиной рассматриваемой проблемы является та или иная физическая неполадка в работе мыши – её следует проверить по такому алгоритму:
- Если используется проводная периферия, убедитесь, что по всей длине кабеля нет заломов. Обычные места появления таких поломок – основание возле корпуса устройства и пространство, которое прилегает непосредственно к разъёму.
Заломы достаточно легко обнаружить обычным прощупыванием – пройдитесь по всему проводу. Устранение поломки заключается в замене кабеля или коннектора, зависит от конкретного места, где произошёл обрыв контакта. Стоит также иметь в виду, что подобный ремонт целесообразен только в случае с дорогими гаджетами, дешёвое офисное решение будет проще заменить целиком.
Для беспроводных гаджетов стоит убедиться в стабильности связи – она не должна обрываться постоянно. Проследить за этим можно средствами самой операционной системы и/или софта от производителя: при обрывах связи оба должны сигнализировать об отключении и подключении. Также попробуйте заменить батарейки или аккумуляторы, так как подобные неполадки — частый признак их разряда.
Если диагностика показала, что с аппаратной точки зрения всё в порядке, переходите к следующим методам. В противном случае действуйте согласно целесообразности – либо несите мышь в мастерскую, либо приобретите новую.
Способ 2: Устранение сбоев тачпада (ноутбуки)
Если подобная проблема наблюдается на ноутбуке, к которому не подключена внешняя мышь, скорее всего, что-то не так с сенсорной панелью.
- Для начала разберём программные неполадки. Дело в том, что порой чувствительность сенсора может быть выкручена на максимум, из-за чего даже работа с клавиатурой регистрируется им как прикосновение и курсор перемещается. Для решения проблемы стоит уменьшить чувствительность, процедуру покажем на примере Windows 10. Нажмите Win+I для вызова «Параметров» и выберите в нём категорию «Устройства».
Перейдите на вкладку «Сенсорная панель» – в правой части окна, в блоке «Касания» должно быть выпадающее меню «Чувствительность сенсорной панели». Раскройте его и установите пункт, который ниже текущего, например, если по умолчанию стоит «Наивысшая», выберите «Высокая» и далее по логике.
Закройте «Параметры» и проверьте наличие проблемы – если она всё ещё присутствует, переходите к следующему шагу.
Также стоит проверить параметры драйвера тачпада – возможно, его настройки конфликтуют с системными. Для доступа к средству настройки понадобится вызывать «Панель управления» – воспользуйтесь сочетанием клавиш Win+R, затем введите в окне «Выполнить» запрос control и нажмите «ОК».
Переключите режим просмотра на «Крупные значки», затем перейдите к пункту «Мышь».
Дальше найдите вкладку управления драйвером сенсорной панели – в нашем примере это «ELAN». Воспользуйтесь в нём кнопкой «Опции».
Откройте раздел «Дополнительно» и выберите пункт «ИзмерениеЛадони» – ползунок справа переведите в положение «Максимум».
Если у вашего устройство производитель тачпада другой, ищите все опции, названия которых связаны с чувствительностью – обычно в них присутствует либо это слово, либо «Sensitivity». После внесения изменений проверьте, не пропала ли проблема. Если она повторяется, переходите далее.
Радикальный метод устранения сбоя – полное отключение тачпада. Выполнить его можно как в программном средстве управления, упомянутом в предыдущем шаге, так и с помощью комбинации клавиш либо через «Диспетчер устройств» – все доступные варианты, а также решения проблем описаны в следующем материале.
Способ 3: Решение проблем с драйверами
В большинстве случаев мыши могут прекрасно работать и без специального драйвера, однако для продвинутых гаджетов (например, игровых) может потребоваться наличие служебного ПО. Дело в том, что управление расширенной функциональностью (настройкой DPI, макросами, переходом в спящий режим для беспроводных устройств) многие производители привязывают к специальным программам, которые зачастую работают как драйвер. Поэтому, если подобный софт отсутствует в системе, и вы столкнулись с самопроизвольным движением курсора, разумным решением будет инсталлировать приложение для аксессуаров.
Также может присутствовать несовместимость между встроенным в систему универсальным драйвером и конкретным экземпляром девайса, поэтому нелишним будет открыть «Диспетчер устройств» и удостовериться, что это не так. Воспользуйтесь упомянутым выше средством «Выполнить»: нажмите Win+R, введите команду devmgmt.msc и кликните «ОК».
Раскройте блок «Мыши и иные указывающие устройства» и посмотрите, нет ли ни на каком из устройств значка ошибки. Если таковой обнаружится, кликните по соответствующей позиции правой кнопкой (если указывающие девайсы отсоединены, выберите с помощью клавиатуры и нажмите клавишу вызова контекстного меню) и воспользуйтесь пунктом «Обновить драйвер».
Сначала попробуйте задействовать вариант «Автоматический поиск обновленных драйверов». Если он не сработает, понадобится самостоятельно загрузить пакет с сайта производителя или стороннего ресурса, если поддержка аксессуара прекращена.
Способ 4: Отключение других беспроводных устройств
Если проблемный гаджет не использует проводное подключение, а соединяется по Bluetooth или радиомодулю, нужно иметь в виду, что он может конфликтовать с другими похожими устройствами – клавиатурами, гарнитурами, геймпадами. Дело в том, что они могут использовать один и тот же диапазон частот, особенно если это аксессуары одного производителя, и поэтому распознавать сигналы от второго, и наоборот. Попробуйте отключить всю подобную периферию, кроме мышки, и проверьте, не исчезла ли проблема – с большой долей вероятности она больше вас не побеспокоит.
Способ 5: Отключение Realtek HD
Самой редкой и странной причиной сбоя является ПО Диспетчер Realtek HD: некоторые версии данного софта могут вмешиваться в работу других устройств, в том числе и мышки, отчего и появляется описываемый сбой. Для диагностики будет достаточно убрать его из автозагрузки и перезапустить систему.
- Вызовите «Диспетчер задач» любым удобным способом, например, комбинацией клавиш Ctrl+Shift+Esc.
Перейдите на вкладку «Автозагрузка» и найдите там запись «Realtek HD», после чего кликните по ней ПКМ и выберите «Отключить».
Весьма вероятно, что проблема будет устранена, но ценой обычно становится плохое качество, а то и вовсе исчезновение вывода звука. Для устранения уже этого сбоя скачайте и установите самую свежую на текущий момент версию служебного ПО звуковой платы по инструкции далее.