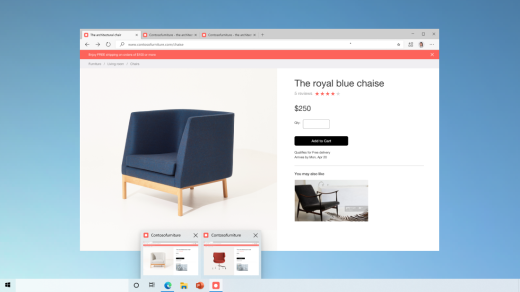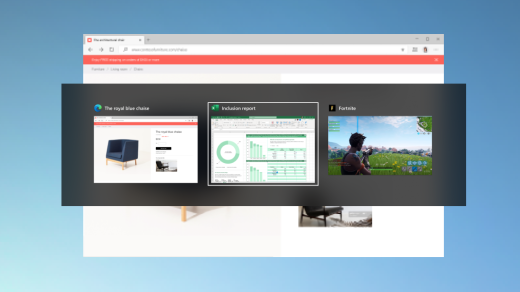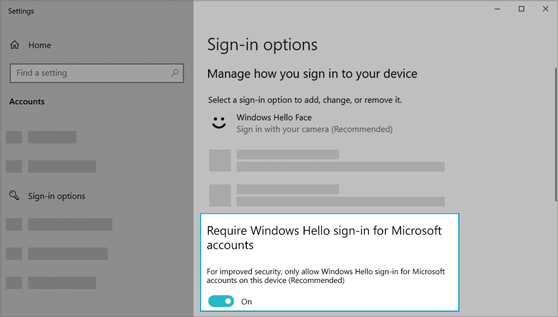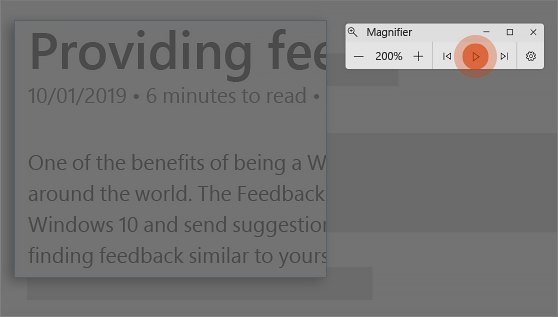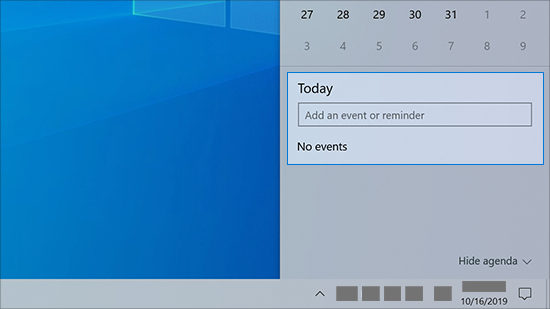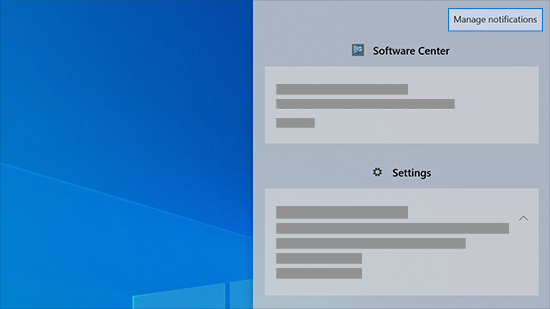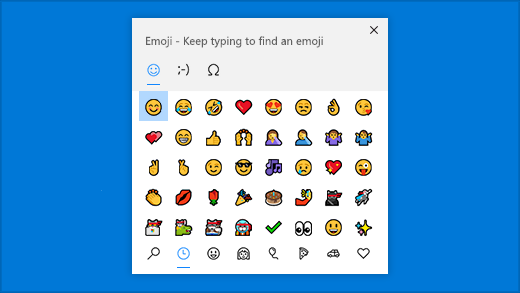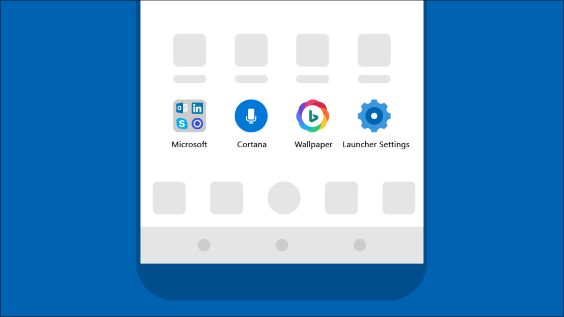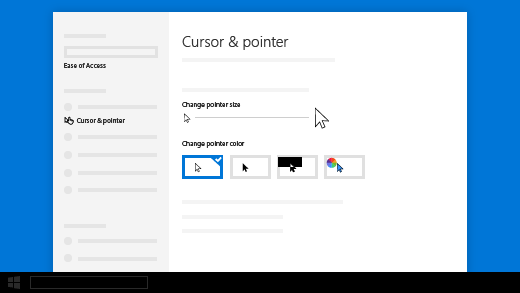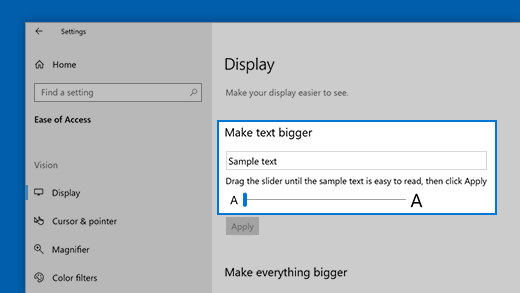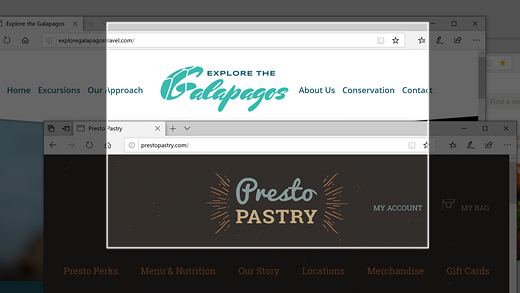- What’s new in recent Windows 10 updates
- Choose your favorite color mode
- Keep tabs on your website tabs
- Quickly jump between open webpages with Alt + Tab
- Go passwordless with Microsoft accounts on your device
- Have Magnifier read text aloud
- Make your text cursor easier to find
- Create events quickly
- Get to notification settings from the taskbar
- Add emoji from your keyboard
- Bring the Microsoft experience to your Android phone
- Make your pointer easier to see
- Make things on your screen larger
- Use Snip & Sketch to capture, mark up, and share images
- Related links
- Windows 10 update history
- Updates for Windows 10, version 1903 and Windows Server, version 1903
- Current status of Windows 10, version 1903 and Windows Server, version 1903
- Notes and messages
- General
- End of servicing
- Troubleshooting
- Скачать Windows 10
- обновление Windows 10 за октябрь 2020 г.
- Хотите установить Windows 10 на своем компьютере?
What’s new in recent Windows 10 updates
New features in recent Windows updates will help you customize your PC, increase security, and get more creative with Windows 10. With these updates, it’ll also be easier to get things done on your PC and across your other devices, including syncing to Android phones (7.0 or later).
Choose your favorite color mode
Make your apps and app tiles stand out by switching to Light or Dark mode. Select Start > Settings > Personalization > Colors . Under Choose your color, select either Light or Dark mode.
Keep tabs on your website tabs
When you’re on a frequently-used website and have a lot of tabs open, pin that site to your taskbar. Then, just hover over the pin to see a preview of all the open tabs.
To pin website to the taskbar, in Microsoft Edge, go to Settings and more > More tools > Pin to taskbar .
Quickly jump between open webpages with Alt + Tab
Select the Alt key and tap Tab to toggle through all the apps and items you have open, including website tabs in Microsoft Edge.
Go passwordless with Microsoft accounts on your device
Keep your device even more secure by removing passwords when signing in to Windows with Microsoft accounts on your device. Go to Start > Settings > Accounts > Sign-in options , and then turn on Require Windows Hello sign-in for Microsoft accounts.
Have Magnifier read text aloud
Magnifier, the screen-magnifying feature that comes with Windows 10, can also read text aloud. To use it, turn on Magnifier by pressing the Windows logo key + Plus sign (+), select Read from here, then use your mouse pointer to select where you’d like to begin.
Make your text cursor easier to find
The text cursor indicator adds a splash of color to your text cursor, making it easier to find in a sea of text. To turn it on and change its size and color, go to Start > Settings > Ease of Access > Text cursor.
Create events quickly
Add an event or reminder to your calendar right from the taskbar. On the taskbar, select the date and time, then enter your details in the text box that says Add an event or reminder.
Get to notification settings from the taskbar
To choose where notifications show up and how to sort them, select Notifications > Manage notifications on the taskbar.
Add emoji from your keyboard
Express yourself however and wherever you want. Press the Windows logo key + period (.) to open an emoji panel. Use kaomojis to create faces with text, and symbols—like punctuation and currency—to make a statement.
Bring the Microsoft experience to your Android phone
Open the Google Play Store app on your Android phone, type Microsoft Launcher in the search box, and then install it. Once Microsoft Launcher is installed, you can get beautiful Bing wallpapers that refresh daily, sync your Office docs and calendar, and more.
Make your pointer easier to see
If you’re having trouble spotting your pointer on your screen, make it bigger or change the color. Select Start > Settings > Ease of Access > Cursor & pointer.
Make things on your screen larger
To make just the text on your screen bigger, select Start > Settings > Ease of Access > Display , then adjust the slider under Make text bigger. To make everything bigger, choose an option from the drop-down menu under Make everything bigger.
Use Snip & Sketch to capture, mark up, and share images
Screen sketch is now called Snip & Sketch. Open Snip & Sketch to take a snip of what’s on your screen or to mark up and share a previous image. In the search box on the taskbar, type Snip & Sketch, then select Snip & Sketch from the list of results to open the app.
To quickly take a snip, press the Windows logo key + Shift+ S. You’ll see your screen darken and your cursor displayed as a cross. Choose a point at the edge of the area you want to copy and left-click the cursor. Move your cursor to highlight the area you want to capture. The area you capture will appear on your screen.
The image you snipped is saved to your clipboard, ready for pasting into an email or document. If you want to edit the image, select the notification that appears after you’ve made your snip. Snip & Sketch offers options to save, copy, or share and includes a pen, highlighter, and an eraser, all with variable line widths.
Related links
For more info about Windows updates, see Windows Update: FAQ.
For info about activating Windows 10, see Activate Windows 10.
Windows 10 update history
Windows 10, version 1903 and Windows Server, version 1903
Updates for Windows 10, version 1903 and Windows Server, version 1903
Windows 10 is a service, which means it gets better through periodic software updates.
The great news is you usually don’t have to do anything! If you have enabled automatic updates, new updates will automatically download and install whenever they’re available, so you don’t have to think about it.
On the left side of this page, you’ll find a list of all the updates released for this version of Windows. You can also find more information about releases and any known issues. Installing the most recent update ensures that you also get any previous updates you might have missed, including any important security fixes.
Current status of Windows 10, version 1903 and Windows Server, version 1903
For the most up-to-date information about Known Issues for Windows and Windows Server, please go to the Windows release health dashboard.
Notes and messages
General
IMPORTANT Release notes are changing! To learn about the new URL, metadata updates, and more, see What’s next for Windows release notes.
IMPORTANT Starting in July 2020, we will resume non-security releases for Windows 10 and Windows Server, version 1809 and later. There is no change to the cumulative monthly security updates (also referred to as the «B» release or Update Tuesday release). For more information, see the blog post Resuming optional Windows 10 and Windows Server non-security monthly updates.
IMPORTANT Starting in July 2020, all Windows Updates will disable the RemoteFX vGPU feature because of a security vulnerability. For more information about the vulnerability, seeCVE-2020-1036 and KB4570006. After you install this update, attempts to start virtual machines (VM) that have RemoteFX vGPU enabled will fail, and messages such as the following will appear:
If you re-enable RemoteFX vGPU, a message similar to the following will appear:
“The virtual machine cannot be started because all the RemoteFX-capable GPUs are disabled in Hyper-V Manager.”
“The virtual machine cannot be started because the server has insufficient GPU resources.”
«We no longer support the RemoteFX 3D video adapter. If you are still using this adapter, you may become vulnerable to security risk. Learn more (https://go.microsoft.com/fwlink/?linkid=2131976)”
What’s new for Windows 10, version 1909 and Windows 10, version 1903 release notes
Windows 10, versions 1903 and 1909 share a common core operating system and an identical set of system files. As a result, the new features in Windows 10, version 1909 were included in the recent monthly quality update for Windows 10, version 1903 (released October 8, 2019), but are currently in a dormant state. These new features will remain dormant until they are turned on using an enablement package, which is a small, quick-to-install “master switch” that simply activates the Windows 10, version 1909 features.
To reflect this change, the release notes for Windows 10, version 1903 and Windows 10, version 1909 will share an update history page. Each release page will contain a list of addressed issues for both 1903 and 1909 versions. Note that the 1909 version will always contain the fixes for 1903; however, 1903 will not contain the fixes for 1909. This page will provide you with the build numbers for both 1909 and 1903 versions so that it will be easier for support to assist you if you encounter issues.
For more details about the enablement package and how to get the feature update, see the Windows 10, version 1909 delivery options blog.
End of servicing
IMPORTANT Windows 10, version 1903 will reach end of servicing on December 8, 2020. To continue receiving security and quality updates, Microsoft recommends that you update to the latest version of Windows 10. If you want to update to Windows 10, version 1909, you must use the Enablement Package KB4517245(EKB). Using the EKB makes updating faster and easier and requires a single restart. For more information, see Windows 10, version 1909 delivery options.
Troubleshooting
If you have questions or need help activating or troubleshooting Windows, see our help topics below:
For information about how to update, see Update Windows 10.
If you have questions about manually installing or removing an update, see Windows Update: FAQ.
Getting an error message when updating? See Troubleshoot problems updating Windows 10.
If you need to activate Windows, see Activation in Windows 10. If you’re having trouble with activation, see Get help with Windows activation errors.
To get the latest major update to Windows 10, see Get the Windows 10 October 2018 Update.
Скачать Windows 10
Перед обновлением ознакомьтесь с описанием известных проблем на странице информации о выпуске Windows и убедитесь, что это не повлияет на ваше устройство.
обновление Windows 10 за октябрь 2020 г.
Средство Update Assistant может помочь вам выполнить обновление до последней версии Windows 10. Чтобы начать, щелкните Обновить сейчас.
Хотите установить Windows 10 на своем компьютере?
Чтобы приступить к работе, вам потребуется лицензия на установку Windows 10. Затем можно будет установить и запустить средство создания носителя. Подробнее о том, как работать с этим средством, см. в инструкциях, приведенных ниже.
Эти инструкции можно использовать в следующих случаях:
- У вас есть лицензия на установку Windows 10 и вы обновляете операционную систему компьютера с Windows 7 до Windows 8.1.
- Вам нужно переустановить Windows 10 на компьютере, где уже была успешно активирована эта ОС.
Если вы устанавливаете Windows 10 на компьютере с Windows XP или Windows Vista или вам нужно создать установочный носитель с Windows 10 на другом компьютере, ознакомьтесь с разделом Использование средства для создания установочного носителя (USB-устройства флэш-памяти, DVD-диска или ISO-файла) для установки Windows 10 на другом компьютере ниже.
Примечание. Прежде чем устанавливать Windows 10, убедитесь, что ваш компьютер соответствует требованиям к системе для Windows 10. Кроме того, рекомендуем посетить веб-сайт производителя компьютера, чтобы получить дополнительные сведения об обновленных драйверах и совместимости оборудования.
- Нажмите Скачать средство, а затем — Запустить. Для запуска этого средства необходимы права администратора.
- Если вы согласны с условиями лицензионного соглашения на странице Условия лицензии, нажмите Принять.
- На странице Что вы хотите сделать? выберите Обновить этот компьютер сейчас, а затем нажмите Далее.
После загрузки и установки программное обеспечение предоставит инструкции по настройке Windows 10 на вашем ПК. По ссылке Windows 10 доступны все версии Windows 10, кроме Корпоративная. Дополнительную информацию о версии Корпоративная см. на веб-сайте Volume Licensing Service Center.
- Если у вас нет лицензии для установки Windows 10 и вы еще не выполнили обновление до этой версии, можете приобрести экземпляр здесь: https://www.microsoft.com/ru-ru/windows/get-windows-10.
- Если вы уже обновили операционную систему на этом компьютере до Windows 10 и сейчас переустанавливаете ее, вам не нужно вводить ключ продукта. Ваш экземпляр Windows 10 будет активирован автоматически позже с помощью цифровой лицензии.
Следуйте этим указаниям, чтобы создать установочный носитель (USB-устройство флэш-памяти или DVD-диск), с помощью которого можно установить новую копию Windows 10, выполнить чистую установку или переустановить Windows 10.
Прежде чем устанавливать средство, убедитесь, что у вас есть:
- Подключение к Интернету (интернет-провайдер может взимать плату за услуги).
- Достаточно свободного места на диске компьютера, USB-устройстве или внешнем носителе.
- Пустое устройство флэш-памяти USB объемом не менее 8 ГБ или чистый DVD-диск (а также устройство для записи DVD-дисков), если требуется создать носитель. Рекомендуем использовать чистый носитель USB или чистый DVD-диск, поскольку все его содержимое будет удалено.
- Если при записи ISO-файла на DVD-диск появится сообщение, что файл образа диска имеет слишком большой размер, необходимо использовать двухслойный DVD-диск (DL).
Проверьте характеристики компьютера, на котором требуется установить Windows 10:
- 64-разрядный или 32-разрядный процессор (ЦП). Вы создадите 64-разрядную или 32-разрядную версию Windows 10. Чтобы проверить эту характеристику компьютера, откройте раздел Сведения о компьютере в параметрах компьютера или Система в панели управления и найдите Тип системы.
- Системные требования. Убедитесь, что ваш компьютер соответствует требованиям к системе для Windows 10. Кроме того, рекомендуем посетить веб-сайт производителя компьютера, чтобы получить дополнительные сведения об обновленных драйверах и совместимости оборудования.
- Язык Windows. При установке Windows 10 потребуется выбрать тот же язык. Чтобы узнать, какой язык используется в настоящее время, откройте раздел Время и язык в параметрах компьютера или Регион в панели управления.
- Выпуск Windows. Вам также потребуется выбрать тот же выпуск Windows. Чтобы узнать, какой выпуск используется, откройте раздел Сведения о компьютере в параметрах компьютера или Система в панели управления и найдите выпуск Windows. Windows 10 Корпоративная недоступна в средстве для создания носителя. Больше об этом можно узнать на веб-сайте Volume Licensing Service Center.
- Продукты Microsoft Office. Если вы только что приобрели новое устройство, на котором установлен Office 365, рекомендуем активировать (установить) Office перед обновлением до Windows 10. Сведения об активации копии Office читайте в статье Скачивание и установка Office 365 для дома, Office 365 персональный или Office 365 для студентов. Дополнительные сведения читайте в статье Обновление до Windows 10 на новых устройствах, включающих Office 365.
Если у вас установлен Office 2010 или более ранней версии и вы хотите выполнить чистую установку Windows 10, необходимо найти ключ продукта Office. Советы по поиску ключа продукта читайте в статье Поиск ключа продукта для Office 2010 или Ввод ключа продукта для программы Office 2007.
Создание установочного носителя с помощью средства:
- Нажмите Скачать средство сейчас, а затем — Запустить. Для запуска этого средства необходимы права администратора.
- Если вы согласны с условиями лицензионного соглашения, нажмите Принять.
- На странице Что вы хотите сделать? выберите Создать установочный носитель для другого компьютера, а затем нажмите Далее.
Выберите для Windows 10 язык, выпуск и архитектуру (32- или 64-разрядная версия). Приведенная ниже таблица поможет вам решить, какой выпуск Windows 10 нужно установить.
| Текущий выпуск Windows | Выпуск Windows 10 |
|---|---|
| Windows 7 Starter Windows 7 Home Basic Windows 7 Home Premium Windows 7 Professional Windows 7 Ultimate Windows 8/8.1 Windows 8.1 with Bing Windows 8 Pro Windows 8.1 Pro Windows 8/8.1 Professional with Media Center Windows 8/8.1 Single Language Windows 8 Single Language with Bing Windows 10 Home Windows 10 Pro | Windows 10 |
| Windows 8/8.1 Chinese Language Edition Windows 8 Chinese Language Edition with Bing | Windows 10 Home China |
- USB-устройство флэш-памяти. Подключите пустое USB-устройство флэш-памяти емкостью не менее 8 ГБ. Все содержимое устройства будет удалено.
- ISO-файл. Сохраните ISO-файл на компьютере, чтобы создать DVD-диск. Скачав файл, вы можете открыть папку, в которой он сохранен, или выбрать команду Открыть устройство записи DVD-дисков и следовать указаниям по записи файла на DVD-диск. Дополнительные сведения об использовании ISO-файла читайте в разделе Дополнительные методы использования ISO-файла для установки Windows 10 ниже.
После выполнения установки Windows 10, пожалуйста, убедитесь в том, что у вас установлены все необходимые драйверы устройств. Чтобы проверить наличие обновлений, нажмите кнопку «Пуск», щелкните Настройки > Обновление и безопасность > Центр обновления Windows и выберите команду «Проверить наличие обновлений». Вы также можете посетить веб-сайт технической поддержки изготовителя своего устройства, чтобы загрузить какие-либо дополнительные драйверы, которые могут быть необходимы.
Примечание. Драйверы для устройств Surface доступны на странице загрузки драйверов и встроенного ПО для устройств Surface.
Прежде чем устанавливать Windows 10, рекомендуется сохранить все необходимые данные и создать резервную копию компьютера. Если вы скачали ISO-файл для Windows 10 с помощью средства для создания носителя, необходимо записать его на DVD-диск, прежде чем следовать приведенным ниже указаниям.
- Подключите USB-устройство флэш-памяти или вставьте DVD-диск в компьютер, на котором требуется установить Windows 10.
- Перезапустите ПК.
Если ПК не загрузится автоматически с загрузочного USB-накопителя или DVD-диска, может потребоваться открыть меню загрузки или изменить порядок загрузки в настройках BIOS или UEFI. Чтобы открыть меню загрузки или изменить порядок загрузки, обычно необходимо нажать клавишу (например, F2, F12, Delete или Esc) сразу после включения питания ПК. Инструкции о доступе к меню загрузки или изменении порядка загрузки ПК см. в документации, входящей в комплект ПК, или на веб-сайте производителя. Если в списке вариантов загрузки отсутствует USB-накопитель или DVD-диск, вам может потребоваться обратиться к производителю ПК за инструкциями для временного отключения режима безопасной загрузки в настройках BIOS.
Если изменение меню загрузки или порядка загрузки не работает, а ПК сразу загружает операционную систему, которую вы хотите заменить, возможно, что ПК не был полностью выключен. Чтобы обеспечить полное выключение ПК, нажмите кнопку питания на экране входа или в меню «Пуск» и выберите «Завершение работы».
Если вы скачали ISO-файл для Windows 10, он сохранен в указанной вами папке на локальном компьютере. Если на компьютере установлена сторонняя программа для записи DVD-дисков, которую вы хотите использовать для создания установочного DVD-диска, откройте папку, в которой сохранен файл и дважды щелкните ISO-файл или щелкните его правой кнопкой мыши, выберите команду Открыть с помощью, а затем выберите предпочитаемую программу.
Чтобы создать установочный DVD-диск с помощью средства записи образов Windows, откройте папку, в которой сохранен ISO-файл. Щелкните ISO-файл правой кнопкой мыши и выберите Свойства. На вкладке «Общие» нажмите Изменить и выберите проводник Windows в качестве программы для открытия ISO-файлов, а затем нажмите кнопку Применить. Затем щелкните ISO-файл правой кнопкой мыши и выберите команду Записать образ диска.
Чтобы установить Windows 10 непосредственно из ISO-файла, не используя DVD-диск или устройство флэш-памяти, вы можете подключить ISO-файл. При этом текущая операционная система будет обновлена до Windows 10.