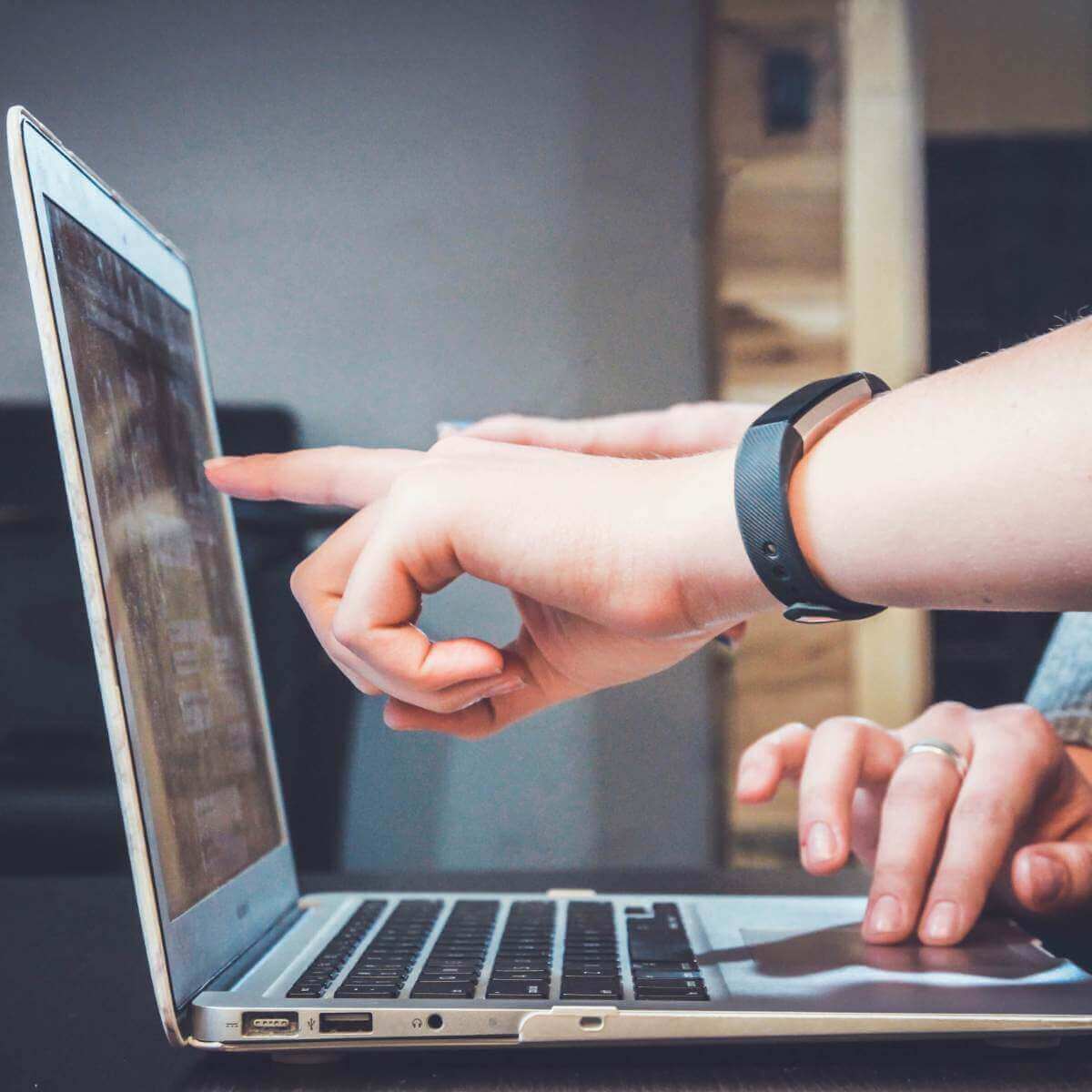- Установка Windows 10 на компьютере Mac с помощью приложения «Ассистент Boot Camp»
- Необходимые условия для установки Windows 10 на компьютере Mac
- Инструкции по установке Windows 10 на компьютере Mac
- 1. Проверьте настройки функции «Безопасная загрузка»
- 2. Использование приложения «Ассистент Boot Camp» для создания раздела Windows
- 3. Форматирование раздела Windows (BOOTCAMP)
- 4. Установка Windows
- 5. Использование установщика Boot Camp в Windows
- Процедура переключения между Windows и macOS
- Дополнительная информация
- How to make Windows 10 look like Mac [SUPER EASY]
- How to make your PC look like a mac?
- Download a Mac SkinPack
- Download the Mac OS Transformation Pack
- MAC-related features on Windows
- Windows 10 like mac os x applewebkit
- Where to start
- Additional tweaks & customization
- Extras
- Gallery
- Conclusion
Установка Windows 10 на компьютере Mac с помощью приложения «Ассистент Boot Camp»
С помощью Boot Camp можно установить Microsoft Windows 10 на компьютере Mac и переключаться между macOS и Windows при его перезагрузке.
Необходимые условия для установки Windows 10 на компьютере Mac
- MacBook, выпущенный в 2015 г. или позже
- MacBook Air, выпущенный в 2012 г. или позже
- MacBook Pro, выпущенный в 2012 г. или позже
- Mac mini, выпущенный в 2012 г. или позже
- iMac, выпущенный в 2012 г. или позже 1
- iMac Pro (все модели)
- Mac Pro, выпущенный в 2013 году или позже
Последние обновления macOS, которые могут включать обновления приложения «Ассистент Boot Camp». Приложение «Ассистент Boot Camp» необходимо для установки Windows 10.
Не менее 64 ГБ свободного места на загрузочном диске Mac:
- Достаточно 64 ГБ дискового пространства, но для оптимальной работы требуется не менее 128 ГБ. Это минимальный объем, необходимый для автоматических обновлений Windows.
- Если объем оперативной памяти (ОЗУ) компьютера iMac Pro или Mac Pro составляет 128 ГБ или больше, на загрузочном диске должно быть как минимум столько же свободного места 2 .
Внешний флеш-накопитель USB объемом памяти не менее 16 ГБ, если только не используется компьютер Mac, для которого не требуется флеш-накопитель для установки Windows.
64-разрядная версия Windows 10 Home или Windows 10 Pro в виде образа диска (ISO) или на другом установочном носителе. При первой установке Windows на компьютере Mac используйте полную версию Windows, а не обновление.
- Если ваша копия Windows записана на флеш-накопитель USB или у вас есть ключ продукта Windows и нет установочного диска, загрузите образ диска Windows 10 на сайте Microsoft.
- Если ваша копия Windows записана на диск DVD, может потребоваться создать его образ.
Инструкции по установке Windows 10 на компьютере Mac
Для установки Windows используйте приложение «Ассистент Boot Camp», входящее в комплект поставки компьютера Mac.
1. Проверьте настройки функции «Безопасная загрузка»
Узнайте, как проверить настройки функции «Безопасная загрузка». В настройках функции «Безопасная загрузка» по умолчанию выбран параметр «Высший уровень безопасности». Если вы выбрали параметр «Функции безопасности отключены», перед установкой Windows снова включите параметр «Высший уровень безопасности». После установки Windows вы можете использовать любые настройки функции «Безопасная загрузка». Это не повлияет на запуск ОС Windows.
2. Использование приложения «Ассистент Boot Camp» для создания раздела Windows
Откройте приложение «Ассистент Boot Camp» во вложенной папке «Утилиты» папки «Программы». Следуйте инструкциям на экране.
- Если появится сообщение о необходимости использовать накопитель USB, вставьте флеш-накопитель USB в компьютер Mac. Приложение «Ассистент Boot Camp» использует его, чтобы создать загружаемый накопитель USB для установки Windows.
- Когда приложение «Ассистент Boot Camp» попросит указать размер раздела Windows, руководствуйтесь минимальными требованиями к объему памяти, указанными в предыдущем разделе. Укажите размер раздела в соответствии со своими потребностями. В дальнейшем изменить его будет нельзя.
3. Форматирование раздела Windows (BOOTCAMP)
По завершении работы приложения «Ассистент Boot Camp» компьютер Mac перезагрузится в среде установки Windows. Если установщик спросит, куда установить Windows, выберите раздел BOOTCAMP и нажмите «Форматировать». В большинстве случаев установщик автоматически выберет и отформатирует раздел BOOTCAMP.
4. Установка Windows
Отсоедините все внешние устройства, которые не требуются во время установки. Затем нажмите «Далее» и следуйте инструкциям на экране, чтобы начать установку Windows.
5. Использование установщика Boot Camp в Windows
По завершении установки Windows компьютер Mac запускается в Windows и отображает приветствие установщика Boot Camp. Следуйте инструкциям на экране, чтобы установить Boot Camp и вспомогательное программное обеспечение Windows (драйверы). По завершении будет предложено выполнить перезапуск.
- Если установщик Boot Camp не открывается, откройте его вручную и используйте для выполнения установки Boot Camp.
- При наличии внешнего дисплея, подключенного к порту Thunderbolt 3 на компьютере Mac, его экран во время установки (до 2 минут) будет пустым (черным, серым или синим).
Процедура переключения между Windows и macOS
Перезапустите компьютер, во время запуска нажмите и удерживайте клавишу Option (или Alt) ⌥ для переключения между операционными системами Windows и macOS.
Дополнительная информация
Если используется одна из перечисленных ниже моделей Mac на базе процессора Intel с OS X El Capitan или более поздней версии, для установки Windows не требуется флеш-накопитель USB.
- MacBook, выпущенный в 2015 г. или позже
- MacBook Air, выпущенный в 2017 г. или позже 3
- MacBook Pro, выпущенный в 2015 г. или позже 3
- iMac, выпущенный в 2015 г. или позже
- iMac Pro (все модели)
- Mac Pro, выпущенный в конце 2013 г. или позже
Для получения дополнительных сведений об использовании Windows на компьютере Mac откройте приложение «Ассистент Boot Camp» и нажмите кнопку «Открыть Справку Boot Camp».
1. Если используется компьютер iMac (с дисплеем Retina 5K, 27 дюймов, конец 2014 г.), iMac (27 дюймов, конец 2013 г.) или iMac (27 дюймов, конец 2012 г.) с жестким диском объемом 3 ТБ и операционной системой macOS Mojave или более поздней версии, узнайте об оповещении, которое может отображаться во время установки.
2. Например, если объем ОЗУ на компьютере Mac составляет 128 ГБ, то на загрузочном диске должно быть доступно не менее 128 ГБ для Windows. Чтобы узнать объем ОЗУ компьютера Mac, перейдите в меню Apple > «Об этом Mac». Чтобы узнать объем доступного дискового пространства, перейдите на вкладку «Хранилище» в этом же окне.
3. Эти модели Mac также были доступны с жесткими дисками емкостью 128 ГБ. Компания Apple рекомендует жесткие диски емкостью не менее 256 ГБ, чтобы можно было создать раздел Boot Camp размером не менее 128 ГБ.
Информация о продуктах, произведенных не компанией Apple, или о независимых веб-сайтах, неподконтрольных и не тестируемых компанией Apple, не носит рекомендательного или одобрительного характера. Компания Apple не несет никакой ответственности за выбор, функциональность и использование веб-сайтов или продукции сторонних производителей. Компания Apple также не несет ответственности за точность или достоверность данных, размещенных на веб-сайтах сторонних производителей. Обратитесь к поставщику за дополнительной информацией.
How to make Windows 10 look like Mac [SUPER EASY]
If you like the Mac interface or if you used it before but you would like to also stay with your Windows 10 operating system, you now have the possibility to make your Windows 10 look like Mac with the help of a few apps.
In this manner, you’ll make your PC look like a Mac with just a couple of clicks and a Mac theme for Windows 10.
The desktop will look exactly like a Mac but your operating system will still function under Windows 10. Also, you can have access to all the Windows 10 features as you did before.
With no changes in the functionality department, you’ll just make Windows feel like Mac.

Making your Windows desktop look like Mac OS can be done very easily and in just a couple of minutes of your time.
You will only have to carefully follow the tutorial posted below and you will be ready to use your new apple theme for Windows 10.
How to make your PC look like a mac?
Download a Mac SkinPack
- You can download a Mac theme for Windows 10 by following the link below:
- Download Mac theme for Windows 10
Note 1: Before you download your Mac theme for Windows, check if you are downloading the pack for Windows 10. Be sure to look for a pack that is compatible with your Windows 10 system and also one that is either for a 32-bit system or a 64-bit system.
Note 2: Another thing you need to keep in mind is the System Restore feature. It would be highly recommended to create a system restore point before you download the skin packs just in case something goes wrong during the installation or if you cannot uninstall them.
- Download Mac theme for Windows 10
- To create a system restore on Windows 10, press and hold the “Windows” button and the “X” button and left click from that menu on “System”.
- On the left side-panel, in the “Find a setting” search box, type “restore” and click on Create a restore point.
- Now you should have a window with “System properties” in front of you. Left click on the “Create” button you are presented there and give a name to the restore session that you will create.
- Proceed with the system restore.
- You can go ahead with the installation of the Windows 10 Mac OS skin.
Note: During the installation, you will be asked what features you want to have from the mac interface. You can choose the features as you see fit. - After the skin pack finishes the installation you will have to restart your Windows 10 PC.
Note: If you have any issues after the restart of the Windows 10 PC, you can do a “Safe mode” boot and disable any of the features that are causing the issues.
Download the Mac OS Transformation Pack
You can also download and install the Mac OS transformation pack. With the help of this tool, you can make Windows feel like Mac.
The pack includes a great number of changes, but it’s easy to install and use. It brings Mac themes, wallpapers, as well as new OS X features to your Windows computer.
MAC-related features on Windows
There are other interesting MAC-related things that you can do on a Windows PC. We will show you the most popular and used MAC features on Windows PC’s. Here they are:
Now that you have your Windows 10 Mac OS skin up and running on your PC, you can start testing it and see if it fits your needs.
Don’t hesitate to write us below if you are unable to install the Mac theme for Windows on your PC, and we’ll be sure to help you succeed.
Windows 10 like mac os x applewebkit
Updated: January 26, 2015
Here’s another visual transformation guide. We saw quite a few of those on Dedoimedo, including how to make Windows XP look like Windows 7, then how to make the latter look like Windows 8, and we also dabbled in Android, changing its appearance to be like Windows Phone and Ubuntu Phone. Yup.
Now, we will make Windows, specifically the latest Windows 10 Technical Preview, look somewhat like Mac OS X Yosemite, so that you can feel posh and special and stylish. Not that the stocks looks are bad, mind, but we wanna have some fun, and this tutorial will show you how to do that. After me.
Where to start
If you look around the web, you will find dozens of guides offering partial solutions to your emotional thirst. Some are quite complicated, and others only work up to Windows 8. Well, here, we will accomplish everything with just two downloads and some optional tweaking with wallpapers and icons. But that’s it, basically. So we end up having this:
You will have to download the Mac OS X Yosemite Skin Pack from skinpacks.com, and also Skin Pack Auto UXThemePatcher. Make sure you choose the correct version, Style or Theme, because the latter does not support Windows 10 Technical Preview.
And that’s it. Begin by installing the patcher first. No need to reboot. Then, install the skin pack, choose the optional components available with the installer, and then start tweaking to your liking.
After a few moments, you will get:
Additional tweaks & customization
We’ve just started. Now, you will need to invest some of your time and imagination in making everything presentable. All right, MetroSidebar looks like an interesting concept, but it is really unnecessary, so we will chuck it away. You might as well install a Mac-like wallpaper for extra authenticity.
At the bottom of the screen, you have RocketDock, a very cool dock for Windows. You can drag & drop icons onto it, as well as rearrange them. Right-click to delete items or add special widgets and separators. You can also change the size of icons from the default 50px to anything you like.
The taskbar will be relocated to the top of the screen and made small, white and fancy, with the theme lookalike borrowed from Mac and some versions of Linux. You might want to consider setting the taskbar to auto-hide. Furthermore, you might also want to hide the Recycle Bin from the desktop for a clean, tidy effect.
The other side of the transformation: window decorations. The whole point of having a Mac theme is to have a bunch of traffic light colored buttons and that rounded, posh feel. Indeed, if you have applied the theme patcher, you’ll get that.
However, windows titles maybe be surrounded in a rectangle of a different color from the window border color, so you will have to right-click on the desktop > Personalize, and change the color balance until you get the desired transparency effect. And you will be enjoying yourself, for sure:
Extras
There are several optional things you may want to consider. For me, it was the choice of monochrome icons (black & white), to make the dock look even more presentable and classy. This has nothing specifically to do with Mac OS X, but it may give you new ideas and inspiration for how to alter and polish your Windows theme even further. Please take a look, or just ignore completely. Your choice.
I chose the ecqllipse 2 icon set from deviantArt, and then individually replaced the icons in the RocketDock. Goes well with the Mac theme, and the reduced number of different colors makes it all feelВ expensive.
Gallery
Some more pictures, just to waste everyone’s bandwidth:
Conclusion
This is a very neat tutorial. Personally, I like the Windows 8/10 flat theme, but this transformation is also quite cool, and it might infuse your system with new, unexpected freshness. The process isВ fairly simple, with safe restore points, no need for any reboots, and everything is fully reversible. Should you not want any extras, just make sure the Skin Pack added programs do not startup with Windows, place the taskbar at the bottom, reset the theme, and you’re done. You’re back to defaults.
Anyhow, I hope you will find this entertaining and pleasing, even though it may not be the most useful guide in the world. But if you have other ideas and suggestions, I am more than willing to listen, as well as sacrifice my machines for testing. There you go. Enjoy.